Windows 7 ziet geen netwerkprinter
 Een veel voorkomend probleem is wanneer het systeem de netwerkprinter niet ziet. De stuurprogramma's ontbreken mogelijk of het apparaat is mogelijk niet geconfigureerd. Er moeten bepaalde stappen worden ondernomen om het probleem op te lossen.
Een veel voorkomend probleem is wanneer het systeem de netwerkprinter niet ziet. De stuurprogramma's ontbreken mogelijk of het apparaat is mogelijk niet geconfigureerd. Er moeten bepaalde stappen worden ondernomen om het probleem op te lossen.
De inhoud van het artikel
Waarom ziet Windows 7 geen netwerkprinter?
In de meeste gevallen zijn de redenen als volgt:
- Er zijn geen stuurprogramma's of deze zijn verouderd. Ze kunnen worden geïnstalleerd vanaf de schijf die bij de kit wordt geleverd of worden gedownload van internet.
- Niet ingesteld. Het apparaat moet worden geconfigureerd via het gedeelte “Printers en faxapparaten”.
- Storingen. In dergelijke gevallen is het beter om contact op te nemen met het servicecentrum.
- Er zijn beperkingen op de router. Ook hier is het beter om specialisten om hulp te vragen.
Vergeet naast de hierboven genoemde redenen niet dat een van de apparaten kapot kan zijn. De connector op de computer werkt bijvoorbeeld niet of de contacten op de apparaatdraad zitten vast. Bij pech moet u de hulp van een specialist inroepen, omdat het erg moeilijk is om zelf reparaties uit te voeren.

Hoe het probleem op te lossen
De reden waarom de printer niet zichtbaar is, kan verschijnen als de computer niet over de benodigde stuurprogramma's beschikt of als er problemen zijn met de netwerkverbinding. Wij doen het volgende:
- Als we het apparaat zojuist hebben geconfigureerd, drukt u een testpagina af.
- Stuurprogramma's moeten worden geïnstalleerd. Ze zijn nodig, zelfs als het draadloos is en via Bluetooth werkt. Als er geen schijf met stuurprogramma's is, kunnen deze van internet worden gedownload. We starten het installatieprogramma, waarna er een venster verschijnt waarin we alleen maar op Volgende en Installeren hoeven te klikken.
- Probeer het netwerkadres van het apparaat handmatig in te voeren. Tijdens het installatieproces geven wij aan dat de benodigde apparatuur niet in de lijst staat. We zoeken naar de optie Een apparaat toevoegen via TCP/IP. In de volgende stap geven we zelf het adres van de apparatuur aan. Het benodigde adres vindt u in het verificatieprotocol.
- Mogelijk moet u uw router opnieuw opstarten.
- Als de apparatuur nog steeds niet werkt, controleer dan of er geen toegangsrechtenbeperkingen zijn op de router. Lees hiervoor de instructies die bij de kit zijn geleverd.
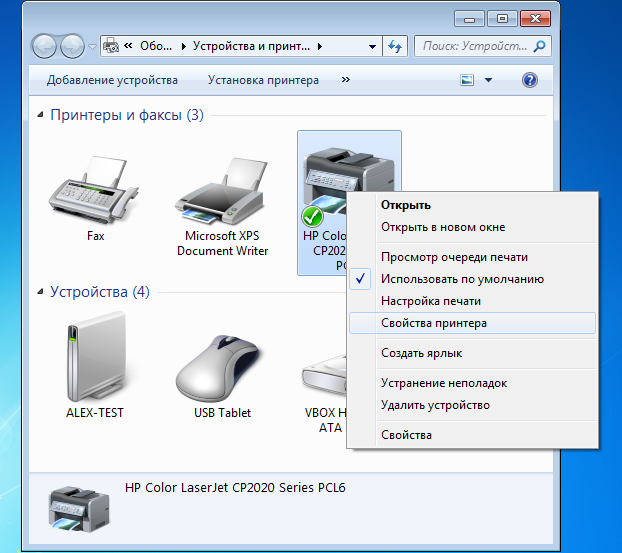
Instellen op Windows 7: stap voor stap
Om de printer via Windows 7 te configureren, doet u het volgende:
- Klik op de Startknop.
- Ga naar het gedeelte 'Apparaten en printers' (onder het configuratiescherm).
- Er verschijnt een venster waarin u 'Een printer installeren' moet selecteren.
- Geeft een venster weer met de naam “Selecteer het type printer dat u wilt installeren.” Klik op ‘Een lokale printer toevoegen’.
- In het nieuwe venster moet u Een bestaande poort gebruiken selecteren. We moeten een USB-connector installeren.
- Nu selecteren we chauffeurs. Als we niet de bestanden hebben die we nodig hebben, selecteer dan de sectie Installeren vanaf schijf. Explorer wordt geopend, waar we de stuurprogramma's moeten vinden. Ze zijn ook online (gratis) te downloaden.
- Voer nu de apparaatnaam in.
- Nu begint de installatie. Aan het einde verschijnt een venster waarin u gedeelde toegang tot het apparaat kunt configureren. Selecteer hiervoor Delen toestaan.
- Nadat we de nodige acties hebben voltooid, wordt ons gevraagd het standaardapparaat te selecteren. Wij doen het naar eigen inzicht.
- De laatste stap is het afdrukken van een testpagina.
- Als we nu naar het gedeelte 'Printers en faxapparaten' gaan, kunnen we ons apparaat in de lijst zien.
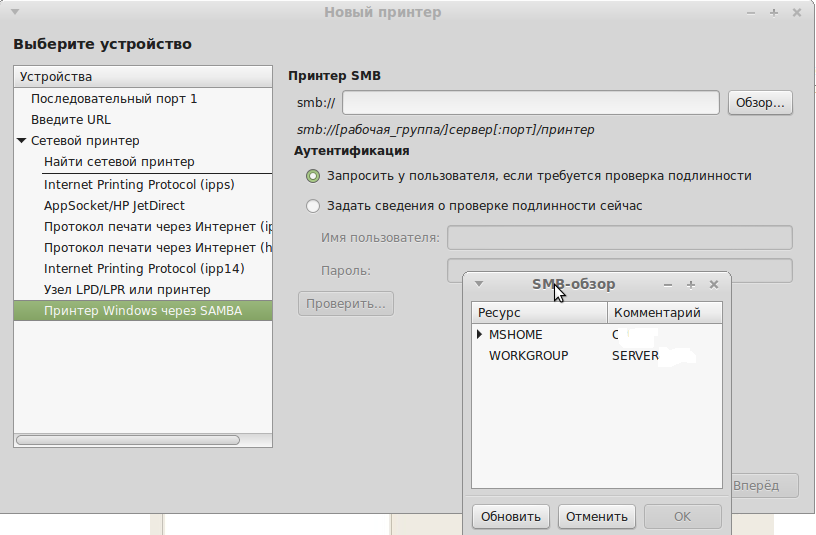
Deze printer kan ook worden geïnstalleerd op andere computers die op het netwerk zijn aangesloten. Hiervoor maken wij gebruik van een netwerkverbinding.
Als het probleem niet ernstig is, kunt u alles zelf doen. Maar als een van de onderdelen kapot gaat, moet u contact opnemen met een expert.





![kak-dostat-kartridg[1]](https://master.htgetrid.com/wp-content/uploads/2019/02/kak-dostat-kartridg1.jpg)