Windows 10 ziet de netwerkprinter niet
 De hoofdtaak van de printer is het afdrukken van de benodigde bestanden. Om dit te doen, wordt deze aangesloten op de systeemeenheid of laptop. Het optreden van een storing in de werking van een van de aangesloten apparaten leidt ertoe dat de computer de aangesloten printer niet kan zien. Hierdoor is het onmogelijk om de benodigde bestanden af te drukken.
De hoofdtaak van de printer is het afdrukken van de benodigde bestanden. Om dit te doen, wordt deze aangesloten op de systeemeenheid of laptop. Het optreden van een storing in de werking van een van de aangesloten apparaten leidt ertoe dat de computer de aangesloten printer niet kan zien. Hierdoor is het onmogelijk om de benodigde bestanden af te drukken.
De inhoud van het artikel
Waarom Windows 10 de netwerkprinter niet ziet
Er kunnen verschillende redenen zijn waarom de printer niet zichtbaar is op het Windows-netwerk. De meest voorkomende zijn:
- De USB-verbinding is verbroken. Dit soort problemen kan worden veroorzaakt door: schade aan de USB-kabel, storing van de USB-poorten van een van de apparaten of de stekker, slechte contactkwaliteit.
- Onjuiste bediening van stuurprogramma's. Het wordt meestal veroorzaakt door een virus.
- Onjuiste verbindingsinstellingen. Als er meerdere afdrukapparaten op de systeemeenheid zijn aangesloten, kan deze een inactieve printer als hoofdprinter toewijzen.
- Het updaten van het Windows-besturingssysteem naar een nieuwere versie kan ertoe leiden dat er geen verbinding kan worden gemaakt.
- Schakel de automatische afdrukservice uit.
- Productstoring.

Wat u moet doen als uw computer uw netwerkprinter niet herkent
Er zijn verschillende manieren om het probleem op te lossen als de computer geen netwerkprinters ziet.
Fysieke fouten diagnosticeren en testen
De eerste stap is het controleren van de functionaliteit van de USB-kabel en poorten. Heel vaak kan zelfs kleine mechanische schade leiden tot een defect aan het snoer of de aansluiting van een van de aangesloten apparaten. Om de bruikbaarheid te controleren, is het raadzaam om een diagnose uit te voeren. Dit kan worden gedaan met behulp van speciale Windows OS-tools. Om dit te doen heb je nodig:
- ga naar het menu “Configuratiescherm” en ga naar “Apparaten en printers”;
- zoek de gewenste printer en klik met de rechtermuisknop op het pictogram;
- in het venster dat verschijnt, moet u "Problemen oplossen" selecteren;
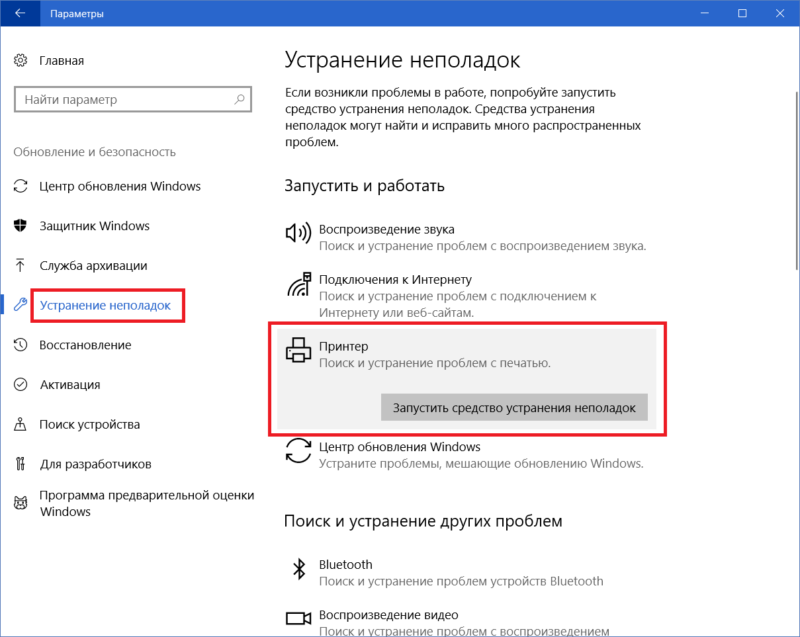
- nadat het programma klaar is met zijn werk, biedt het mogelijk andere opties om de gevonden problemen op te lossen: stuurprogramma's bijwerken, de juiste verbinding tussen de printer en de computer controleren, en meer.
REFERENTIE! Om de functionaliteit van het afdrukapparaat te controleren, kunt u een speciaal programma van Microsoft gebruiken.
U moet ook controleren of de USB-kabelstekker beschadigd is en of deze op beide apparaten is aangesloten. De stekker moet er stevig in zitten, er mag geen speling zijn. Daarnaast is het de moeite waard om te controleren of de printer aanstaat en of er inkt in de toner zit.
Stuurprogramma-update
De reden dat de printer niet correct werkt op een computer met Windows OS kan zijn dat de stuurprogramma's verkeerd zijn geïnstalleerd of dat er een storing in de werking ervan is. Om dit te controleren, doet u het volgende:
- ga naar het “Configuratiescherm” en zoek daarin het item “Apparaatbeheer”;
- in het venster dat verschijnt, worden alle apparaten weergegeven die op de systeemeenheid zijn aangesloten - u moet de gewenste printer in de lijst vinden en vervolgens met de rechtermuisknop op de naam klikken;
- selecteer op het geopende tabblad “Eigenschappen” en lees de daar gespecificeerde informatie;
- als er staat dat de stuurprogramma's die nodig zijn voor de werking niet zijn gevonden, moet u de vereiste software installeren.
AANDACHT! Voordat u begint met het installeren van de software die u nodig heeft, moet u de eerder geïnstalleerde software verwijderen.
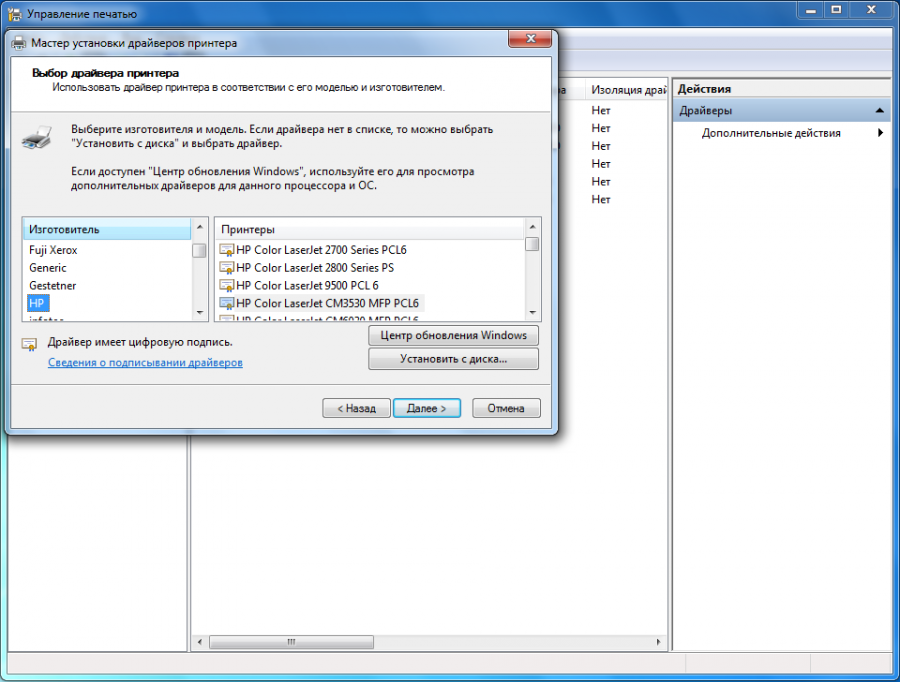
Stuurprogramma's kunnen worden geïnstalleerd met behulp van de dvd die bij de printer wordt geleverd. Als die er niet zijn, kunnen ze worden gedownload van de officiële website van de ontwikkelaar. Houd er rekening mee dat de software specifiek voor dit model moet zijn.
De installatie van het stuurprogramma wordt als volgt uitgevoerd:
- u moet het installatieprogramma voor het stuurprogramma uitvoeren;
- volg de aanwijzingen die verschijnen en installeer de software;
- zorg ervoor dat het aangesloten afdrukapparaat wordt gedetecteerd;
- een testpagina afdrukken.
Andere manieren om het probleem op te lossen
Als de printer voor de eerste keer op de systeemeenheid wordt aangesloten en u eerder een ander apparaat hebt gebruikt, moet u de afdrukinstellingen controleren. De standaardinstelling kan een eerder geïnstalleerde printer zijn.
Om dit te controleren en indien nodig te corrigeren, gaat u naar het tabblad "Apparaten en printers" en zoekt u wat u nodig heeft. U moet met de rechtermuisknop op het pictogram klikken. In het geopende venster moet u de regel 'Gebruiken als standaard' vinden en het vakje ernaast aanvinken.
Als de verbinding tot stand wordt gebracht via een lokaal netwerk of draadloos, doe dan het volgende:
- Er zijn verschillende pc's op het lokale netwerk, waarvan er één de belangrijkste is: deze moet zijn ingeschakeld.
- Controleer vervolgens de instellingen. Vaak “vliegt” het ingestelde IP-adres. Als het niet op de juiste regel staat, moet u het opnieuw invoeren.
- Wanneer u verbinding maakt via Wi-Fi, moet u het netwerk opnieuw opstarten. Controleer ook de aanwezigheid en kwaliteit van het signaal.
- Als de router zich ver van de pc bevindt, moet u deze dichter bij de systeemeenheid plaatsen.
Sommige gebruikers komen dit probleem tegen na het upgraden van hun besturingssysteem naar Windows 10. Ondanks het feit dat de ontwikkelaars beweren dat de printer niet defect mag raken, moet u de stuurprogramma's opnieuw installeren. U kunt de huidige versie downloaden van de officiële website.
Als geen van de methoden helpt, moet u contact opnemen met een servicewerkplaats, omdat de reden mogelijk een storing van het product zelf is.





