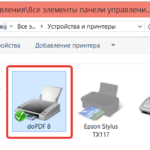Kan ik een printer op mijn telefoon aansluiten?
 Een computer en laptop zijn niet altijd op het juiste moment bij de hand. Maar tegenwoordig kunnen ze volledig worden vervangen door smartphones. Met hun hulp kunt u tekstdocumenten lezen en maken, en deze vervolgens onmiddellijk verzenden om af te drukken. Bovendien kunt u afbeeldingen, afbeeldingen, tabellen en nog veel meer vanaf uw smartphone afdrukken.
Een computer en laptop zijn niet altijd op het juiste moment bij de hand. Maar tegenwoordig kunnen ze volledig worden vervangen door smartphones. Met hun hulp kunt u tekstdocumenten lezen en maken, en deze vervolgens onmiddellijk verzenden om af te drukken. Bovendien kunt u afbeeldingen, afbeeldingen, tabellen en nog veel meer vanaf uw smartphone afdrukken.
De inhoud van het artikel
Kan ik een printer op mijn telefoon aansluiten?
Er zijn verschillende manieren om verbinding te maken tussen een smartphone en een afdrukapparaat:
- Via directe verbinding: draadloos netwerk, kabel of bluetooth.
- Om verbinding te maken via Wi-Fi moet uw printer deze verbinding ondersteunen.
- Een identieke situatie zien we in het geval van Bluetooth.
- Hiervoor heeft u een speciaal snoer en een hostpoort nodig.
- Een pc of laptop gebruiken als tussenpersoon en opdrachten geven aan het afdrukapparaat.
Welke methode je ook kiest, je zult in ieder geval speciale software op je smartphone moeten installeren. Anders kan de printer de afdrukopdracht eenvoudigweg niet herkennen.
Welke printers en telefoons worden gesynchroniseerd?
 Niet alle printermodellen kunnen verbinding maken met telefoons. Om dit te doen, moet het apparaat beschikken over:
Niet alle printermodellen kunnen verbinding maken met telefoons. Om dit te doen, moet het apparaat beschikken over:
- Een adapter waarmee u verbinding kunt maken met een draadloos netwerk.
- Ingebouwde Bluetooth.
- Een poort voor het aansluiten van een smartphonekabel.
Applicaties die het gemakkelijker maken om met documenten te werken en te synchroniseren:
- Epson Connect.Een functioneel programma waarmee u niet alleen vanaf uw telefoon kunt afdrukken, maar ook documenten kunt opslaan en per e-mail kunt verzenden.
- Canon Easy - FotoPrint. Uit de naam kun je al raden dat hij bedoeld is voor het afdrukken van foto's, en helemaal niet multifunctioneel is.
- Printbot. Met deze applicatie kunt u verbinding maken met een printer die zich op hetzelfde lokale netwerk bevindt als uw smartphone.
- Dell mobiel afdrukken. Voor degenen die de mogelijkheid hebben om verbinding te maken met hun thuisnetwerk.
- Brother iPrint-scan. Een prima applicatie waarin je onder andere documenten kunt scannen.
Hoe u online kunt afdrukken vanaf uw telefoon
 Draadloos printen. Dit is de snelste en handigste methode, op voorwaarde dat beide apparaten Wi-Fi-connectiviteit hebben.
Draadloos printen. Dit is de snelste en handigste methode, op voorwaarde dat beide apparaten Wi-Fi-connectiviteit hebben.
- Download een app uit de winkel waarmee u op uw smartphone kunt afdrukken. Het is raadzaam om degene te kiezen die specifiek geschikt is voor uw printermodel (dit staat meestal in de toepassingsbeschrijving).
- Vervolgens moet u op uw telefoon het object selecteren dat u wilt afdrukken. Deel (de functie kan een andere naam hebben, afhankelijk van het apparaatmodel) via de geïnstalleerde applicatie, of selecteer de actie “Afdrukken” in het contextmenu.
- Vervolgens herkent het programma afdrukapparaten in de buurt. Het enige dat u hoeft te doen, is degene selecteren die u nodig hebt en de actie bevestigen.
Google Cloudprinter. Dit is een virtuele cloudopslag van een bekende IT-gigant. Om met deze methode af te drukken heeft u het volgende nodig:
- Account in een cloudservice.
- Smartphone-applicatie “Virtuele printer”.
- Installeer de applicatie.
- Accepteer alle noodzakelijke regels en activeer de service.
- Voeg uw printer toe.
- Een afdrukapparaat dat is aangesloten op een computer.
- Een virtuele printer die op uw computer is geïnstalleerd. U kunt het installeren met behulp van de Google-browser. Voor deze:
- Ga naar Instellingen.
- Vind meer onderaan.
- Ga naar de virtuele printerinstellingen.
- Voeg een nieuwe toe.
- In het venster dat verschijnt, moet u het vakje aanvinken naast het venster waaruit we zullen afdrukken.
- We bevestigen de actie en wachten tot de procedure is voltooid.
- Selecteer vervolgens “Beheren...”.
- Selecteer in het menu aan de linkerkant “Normaal...”.
 Zo kunt u afdrukken via de cloud:
Zo kunt u afdrukken via de cloud:
- Ga vanaf uw telefoon naar de Google-browser.
- Selecteer in de instellingen “Afdrukken”.
- “Opslaan in Google” - “Alle printers”.
- Selecteer het apparaat waarvandaan we gaan afdrukken, het aantal exemplaren, enz.
- Laten we verder gaan met het object dat we op papier willen zetten.
- Selecteer in de instellingen de actie "Afdrukken".
- "Alle printers" - selecteer de jouwe.
REFERENTIE! Controleer de stabiliteit van uw internetverbinding voordat u met afdrukken begint.
Bluetooth. De stappen zijn hetzelfde als bij de Wi-Fi-methode. Op beide apparaten heb je de app en Bluetooth nodig.
- Selecteer het object dat u wilt afdrukken.
- Selecteer in de instellingen “Afdrukken”.
- Selecteer de naam van het afdrukapparaat.
De interfaces van de meeste programma's en applicaties zijn intuïtief en duidelijk, dus er zouden geen bijzondere problemen mee moeten zijn.