De computer ziet de printer niet
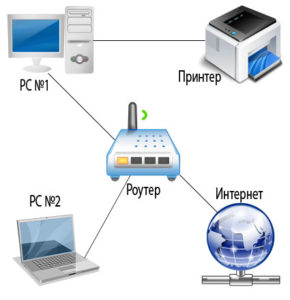 Een computer is een complex mechanisme dat met informatie werkt en veel functies tegelijkertijd vervult. Om alle processen uit te voeren en snel en consistent te kunnen werken, zijn er echter speciale apparaten ontwikkeld die verbinding maken met de computer. Ze zijn onderverdeeld in apparatuur voor de invoer en uitvoer van informatie. Het komt voor dat de printer zowel Word als de laptop niet ziet. De situatie waarin woorden de schuldige zijn, is iets ingewikkelder.
Een computer is een complex mechanisme dat met informatie werkt en veel functies tegelijkertijd vervult. Om alle processen uit te voeren en snel en consistent te kunnen werken, zijn er echter speciale apparaten ontwikkeld die verbinding maken met de computer. Ze zijn onderverdeeld in apparatuur voor de invoer en uitvoer van informatie. Het komt voor dat de printer zowel Word als de laptop niet ziet. De situatie waarin woorden de schuldige zijn, is iets ingewikkelder.
De inhoud van het artikel
Meest voorkomende redenen
Om alles goed en storingsvrij te laten werken, moet u de apparatuur correct aansluiten en vervolgens configureren. Soms kunnen er in dit stadium verschillende soorten problemen optreden (van beschadigde draden tot complexe fouten in het programma). Om ze op te lossen, moet u de instructies lezen of informatie op internet zoeken. Vandaag zullen we instructies delen voor het aansluiten van de printer, praten over mogelijke problemen en manieren om deze thuis op te lossen.
Als er geen verbinding is, demonteer dan niet onmiddellijk de behuizing en neem geen contact op met een servicecentrum. Misschien is de reden waarom de computer de printer niet ziet, vrij eenvoudig op te lossen. Alle storingen zijn onderverdeeld in mechanische schade en storingen in de systeemsoftware. De meest voorkomende zijn de volgende opties:
- Draden loskoppelen van de stroombron of computer. Beschadiging van de kabel door veelvuldig buigen.
- Breuk van de behuizing van de apparatuur en schade aan printplaten en microcircuits.
- Verkeerde aansluiting van draden op connectoren.
- Incompatibiliteit van apparatuur bij afwezigheid van software en stuurprogramma's.
- Onjuiste instellingen voor toegang en uitvoer van afgedrukte bestanden.
- Virale schade aan het systeem door malware.
Probeer de apparatuur zelf te inspecteren om de oorzaak van het probleem te achterhalen. Het snoer is bijvoorbeeld mogelijk niet volledig ingestoken, maar is alleen van dichtbij zichtbaar. Als u dit moeilijk vindt, klikt u op diagnostiek om automatisch naar fouten in het systeem te zoeken.
BELANGRIJK: Inspecteer periodiek de behuizing en voer een preventieve reiniging van de apparatuur uit om storingen te voorkomen.
Waarom kan mijn computer de printer niet via wifi zien?
 Er zijn twee hoofdtypen printerkoppeling die vaak worden gebruikt. Onlangs is de draadloze optie voor het koppelen van apparatuur het populairst geworden. Als uw printer deze methode gebruikt, maar de computer deze niet ziet, is het meest waarschijnlijke probleem het volgende:
Er zijn twee hoofdtypen printerkoppeling die vaak worden gebruikt. Onlangs is de draadloze optie voor het koppelen van apparatuur het populairst geworden. Als uw printer deze methode gebruikt, maar de computer deze niet ziet, is het meest waarschijnlijke probleem het volgende:
- Het apparaat wordt losgekoppeld of uitgeschakeld met de knop op het bedieningspaneel.
- Het Wi-Fi-systeem wordt uitgeschakeld op de computer zelf in het instellingenmenu.
- De printer ondersteunt deze functie niet. Sommige modellen zijn niet uitgerust met een dergelijk systeem.
- Er is een fout opgetreden in de instellingen, waardoor de lijst met gekoppelde apparatuur is verwijderd.
Controleer de correcte aansluiting volgens de hierboven aangegeven punten en corrigeer eventuele gebreken. Hierna zou het systeem de nieuwe aangesloten apparatuur moeten herkennen, in welk geval een dialoogvenster verschijnt met een keuze uit mogelijke opties voor verdere acties.Als dit niet gebeurt, probeer dan het apparaat via een beproefde methode via een bekabelde verbinding aan te sluiten.
Waarom kan ik het niet zien via USB?
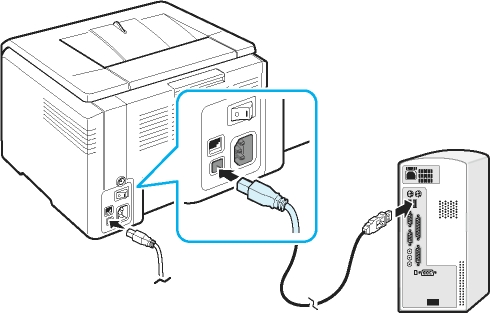 Eerder verscheen een bekabelde verbinding waarvan de essentie ligt in het gebruik van speciale kabels en connectoren om verschillende apparatuur aan te sluiten. Deze methode is het meest betrouwbaar, omdat alles alleen afhangt van de staat van de draad. Daarom zal netwerkinterferentie er niet voor zorgen dat de printer defect raakt. Ondanks de voordelen kunnen er zelfs met deze optie problemen optreden:
Eerder verscheen een bekabelde verbinding waarvan de essentie ligt in het gebruik van speciale kabels en connectoren om verschillende apparatuur aan te sluiten. Deze methode is het meest betrouwbaar, omdat alles alleen afhangt van de staat van de draad. Daarom zal netwerkinterferentie er niet voor zorgen dat de printer defect raakt. Ondanks de voordelen kunnen er zelfs met deze optie problemen optreden:
- Draden komen los van de connector. Deze situatie is vooral relevant tijdens een lange gebruiksperiode, wanneer de stopcontacten zich van het hoofdlichaam verwijderen.
- Beschadigingen aan de draden zowel buiten (zichtbare breuk) als binnen onder de vlecht (kan alleen met een multimeter worden opgespoord).
- Mismatch tussen stopcontact- en kabelconnectoren. In deze situatie kunnen geschikte adapters worden gebruikt.
- Er is een probleem met de instellingen voor het herkennen van aangesloten apparatuur.
Dit type probleem kan ook onafhankelijk worden opgelost; het volstaat om de defecte elementen te vervangen om de werking te herstellen.
BELANGRIJK: Probeer een flashstation of andere apparatuur op de connectoren aan te sluiten om dit te controleren. Als het apparaat werkt, is de connector niet beschadigd. In dit geval moet u zoeken naar een probleem in de bedrading of de printer.
Hoe sluit ik de printer correct aan?
Als dit de eerste keer is dat u apparatuur aansluit, moet u vertrouwd raken met de volgorde van de uitgevoerde handelingen. Hiervoor kunt u gebruik maken van het stappenplan en de instructies voor het aansluiten van de apparatuur. Maar aangezien het algoritme enigszins zal veranderen bij gebruik van verschillende besturingssystemen, is het de moeite waard om elk geval afzonderlijk te begrijpen.Voor het gemak bieden wij een beschrijving van het printeraansluitschema bij het werken met de nieuwste versies van Windows.
 In Windows 7. Laten we op volgorde beginnen met de eerdere versie. In Windows 7 zal het basisalgoritme van acties en een stapsgewijze beschrijving van de manipulaties worden overwogen. In de toekomst zal het met kleine wijzigingen worden gebruikt als basis voor twee andere versies van de software. Begin:
In Windows 7. Laten we op volgorde beginnen met de eerdere versie. In Windows 7 zal het basisalgoritme van acties en een stapsgewijze beschrijving van de manipulaties worden overwogen. In de toekomst zal het met kleine wijzigingen worden gebruikt als basis voor twee andere versies van de software. Begin:
- Sluit alle items aan op de stroombron.
- Gebruik een bekabelde verbinding met een USB-kabel. Sluit hem aan op de overeenkomstige connectoren op het paneel.
- Ga naar het “start”-menu op het bureaublad, voer in de zoekbalk de naam in van het merk van uw printer waaronder deze in het systeem is vastgelegd.
- Klik op het display; als dit item ontbreekt, ga dan naar het menu "Apparaten en printers".
- Klik met de rechtermuisknop en selecteer "nieuwe toevoegen...". Selecteer de gewenste optie uit de weergegeven lijst.
In Windows 8. In deze versie is de interface enigszins gewijzigd, waardoor het pad naar de gewenste sectie anders zal zijn. Volg het basisplan voor Windows 7, maar volg na het starten van het Start-menu andere instructies:
- Ga naar het gedeelte 'Hardware en geluid'.
- Selecteer vervolgens de regel "Apparaten en printers".
- Klik op de knop "toevoegen".
- Hierna wordt een installatiedialoogvenster geopend.
Op Windows 10. In de moderne versie zal het installatiepad nog eenvoudiger zijn. Ondanks de bijgewerkte interface is het nog steeds gemakkelijk te navigeren. U hoeft alleen maar naar Start en vervolgens naar “Instellingen” te gaan. Ga vanuit dit gedeelte naar 'Apparaten'. Selecteer op het tabblad “printers en scanners” het apparaatmodel waarin u geïnteresseerd bent en klik op de knop met het label “toevoegen”. Hierna wordt de installatie voltooid. Nu kunt u de printer gebruiken en documenten afdrukken.
Wat te doen als de computer het apparaat niet ziet?
 Als de computer, nadat alle verbindingsstappen correct zijn uitgevoerd, het apparaat niet herkent, kan het probleem te wijten zijn aan een onjuiste configuratie. Maar om helemaal zeker te zijn, voert u de volgende manipulaties uit:
Als de computer, nadat alle verbindingsstappen correct zijn uitgevoerd, het apparaat niet herkent, kan het probleem te wijten zijn aan een onjuiste configuratie. Maar om helemaal zeker te zijn, voert u de volgende manipulaties uit:
- Controleer of alle draden aanwezig zijn en op de juiste connectoren zijn aangesloten. Koop indien nodig adapters.
- Schakel de apparatuur in door op de juiste startknoppen te drukken.
- Controleer de systeeminstellingen om er zeker van te zijn dat de printer normaal functioneert. Selecteer de bedrijfsmodus, koppelingsmethode, afdrukformaat...
- Ga naar het hoofdmenu en vervolgens naar “apparaten en printers”. Bekijk basisinformatie over het model.
- Werk indien nodig de software bij en installeer de stuurprogramma's opnieuw.
- Download de Microsoft fix it-app om problemen automatisch op te lossen.
- Start uw computer opnieuw op door deze volledig los te koppelen en vervolgens uw apparaat weer aan te sluiten. Wanneer moderne printers opnieuw worden ingeschakeld, zoeken ze automatisch naar problemen en lossen ze deze op.
Zo kunt u het probleem nauwkeurig diagnosticeren en oplossen, met alle betrokken systemen. Voor een grondige analyse dient u contact op te nemen met een servicecentrum. Over het algemeen is er een coördinator die fouten opspoort. Als apparaten niet worden weergegeven, of als alleen de printer niet meer wordt weergegeven, ligt het probleem in de computer.
BELANGRIJK: Bewaar de garantiekaart; als u deze gebruikt, kunnen zij u gratis hulp bieden bij het oplossen van het probleem of bij het vervangen van de apparatuur. Voer echter niet zelf reparaties uit, anders vervalt de garantie.
Er zijn meestal geen problemen bij het werken met printers. Ze hebben een duidelijke weergave en bedieningswijze.Als u vragen heeft, lees dan de instructies die bij de aangeschafte apparatuur worden geleverd. Het zal ook nuttig zijn om enkele tips te gebruiken:
- Reinig de printer regelmatig om opgehoopt vuil en stof te verwijderen. Vul cartridges bij en vul de papiervoorraad tijdig aan.
- Voer preventieve diagnostiek uit van alle systemen.
- Werk alleen met een aangesloten antivirusprogramma om de veiligheid van de gegevens die u gebruikt te garanderen.
- Vermijd mechanische en thermische effecten op de behuizing, dit kan leiden tot schade aan de structuur en storing van de microcircuits.
- Probeer verouderde onderdelen periodiek te vervangen. Bij langdurig gebruik is het noodzakelijk om de apparatuur volledig te vervangen.





