Hoe u de printerpoort kunt achterhalen
 Het is niet ongebruikelijk dat technologiegebruikers het probleem tegenkomen bij het herkennen van de printerconnector. Zelfs een beginner kan dit probleem oplossen, je hoeft hiervoor geen speciale software te zoeken. U kunt de connector direct in Windows achterhalen met de gebruikelijke instellingen.
Het is niet ongebruikelijk dat technologiegebruikers het probleem tegenkomen bij het herkennen van de printerconnector. Zelfs een beginner kan dit probleem oplossen, je hoeft hiervoor geen speciale software te zoeken. U kunt de connector direct in Windows achterhalen met de gebruikelijke instellingen.
De inhoud van het artikel
Hoe kan ik de printerpoort bepalen?
Als u de apparatuurconnector wilt achterhalen, moet u eerst weten dat de meeste oude apparaten van dit type de zogenaamde LPT-poort als verbinding gebruiken.
Aandacht! Wat betreft apparatuur met USB, de meeste hebben een speciale functie genaamd Plug&Play.
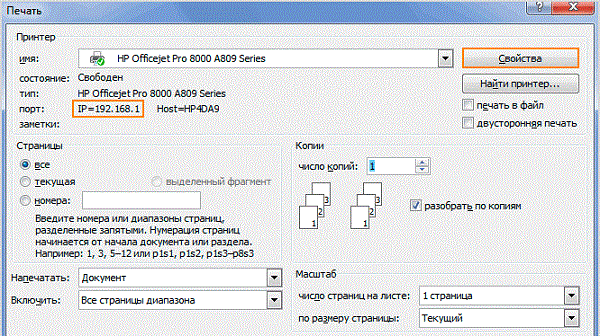
Deze optie wordt gebruikt om de apparaatconfiguratie op de computer te bepalen en te configureren:
- Om de poort te bepalen, moet u naar het hoofdmenu gaan door op de "Start"-toets te drukken. In de lijst met apparaten die verschijnt, moet u het gedeelte 'Printers en faxapparaten' vinden en erop klikken.
- Zoek in de lijst met apparaten die verschijnt het pictogram en de naam van het apparaat dat wordt gebruikt voor het afdrukken en klik er met de rechtermuisknop op om het apparaatmenu weer te geven. Zoek in de lijst die verschijnt het menu "Eigenschappen".
- Ga in het nieuwe dialoogvenstermenu naar de sectie Poorten. Hier vindt u de connector die voor het afdrukapparaat wordt gebruikt.
- Om een nieuw apparaat op uw computer te gebruiken, moet u “Start” gebruiken om “Configuratiescherm” te openen en “Printers” te vinden. Ga dan naar het submenu met een lijst met printapparatuur.
- In het venster aan de linkerkant moet u de optie vinden die verantwoordelijk is voor het installeren van afdrukapparatuur.Klik er vervolgens twee keer op met de muis en sla het eerste dialoogvenster over en klik op “Volgende”.
- Zoek de regel "Lokale hardware" in het nieuwe installatiewizardmenu en vink het vakje aan. Wacht een bepaalde tijd totdat het systeem automatisch het apparaat vindt dat op de computer is aangesloten. Als de installatiewizard de module die verantwoordelijk is voor het aansluiten van printapparatuur niet vindt, klik dan op “Volgende” en ga naar “Poort gebruiken”. In het menu dat verschijnt, klikt u op “LPT 1”. Aan het einde moet u de toegevoegde wijzigingen opslaan en manipulaties uitvoeren, die dan in het venster verschijnen.
Afhankelijk van Windows
Installatie van printapparatuur rekening houdend met het besturingssysteem.
Voor Windows 10
Om de afdrukapparatuur in te stellen, hoeft u deze meestal alleen maar op een pc aan te sluiten. Om dit te doen, steekt u de USB-kabel van het afdrukapparaat in de USB-connector, sluit u de printer aan op het netwerk en schakelt u deze in:
- Ga naar “Start”, selecteer na het menu “Instellingen” “Apparaten”.
- Zoek "Toevoegen". Na een tijdje zal de computer de afdrukapparatuur detecteren en vervolgens “Apparaat toevoegen”.
- Als de printer niet in de lijst staat, klikt u op 'Geen hardware beschikbaar' en volgt u de instructies om het apparaat handmatig toe te voegen met behulp van verschillende opties.
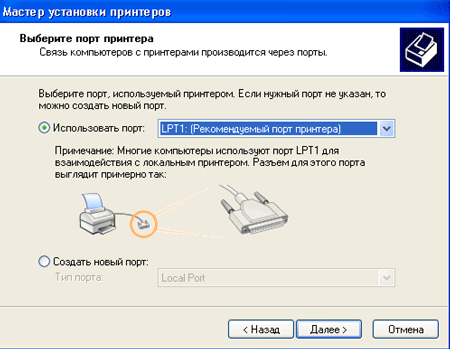
Voor Windows 7
Eerst moet u het tabblad bekijken met informatie over alle printers die op de computer zijn aangesloten. Ga via “Start” naar “Configuratiescherm” en klik.
Er verschijnt een lijst met beschikbare apparaten. Ga naar “Printers” en identificeer de jouwe op naam. Dit geldt vooral als er meerdere printers op de computer zijn aangesloten. Klik met de rechtermuisknop op het gewenste apparaat en ga naar “Printereigenschappen”.
Het nieuwe menu zal waarschijnlijk meerdere tabbladen bevatten. U moet het item 'Algemeen' vinden.De regel “Locatie” geeft meestal het exacte IP-adres aan, bijvoorbeeld 192.172.15.0. Herschrijf het, zodat u later de poort van een specifieke printer kunt bepalen.
Over het algemeen is er niets moeilijks aan het installeren van een afdrukapparaat op een computer. Het belangrijkste is om correct te beslissen over de verbindingsmethode.





