Hoe u de standaardprinter instelt
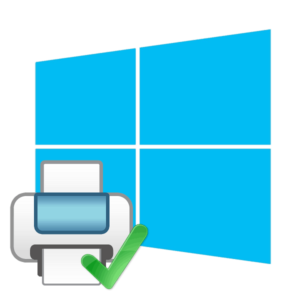 Werken met de printer is niet moeilijk, het principe van de bediening is eenvoudig en begrijpelijk voor elke gebruiker. Vanwege de grote verscheidenheid aan apparatuur in de winkelschappen is het niet altijd mogelijk om universele schema's te selecteren om dezelfde acties voor alle soorten apparatuur te gebruiken. Tijdens de bediening kunnen er vragen rijzen van zowel een beginnende als een ervaren gebruiker op het gebied van computertechnologie.
Werken met de printer is niet moeilijk, het principe van de bediening is eenvoudig en begrijpelijk voor elke gebruiker. Vanwege de grote verscheidenheid aan apparatuur in de winkelschappen is het niet altijd mogelijk om universele schema's te selecteren om dezelfde acties voor alle soorten apparatuur te gebruiken. Tijdens de bediening kunnen er vragen rijzen van zowel een beginnende als een ervaren gebruiker op het gebied van computertechnologie.
Vandaag zullen we kijken naar de mogelijkheid om meerdere printers tegelijk op één computer aan te sluiten. Doorgaans wordt delen gebruikt om grote hoeveelheden werk te verrichten en de productiviteit te verhogen. Veel hangt in dit geval echter af van de persoon en hoe hij de apparatuur configureert. In ons artikel zullen we dit probleem bekijken en u vertellen hoe u het beste bedrijfsmodi kunt instellen om het afdrukproces te versnellen.
BELANGRIJK: Wanneer ze met elkaar zijn verbonden, kan er een kruising van bewerkingen plaatsvinden en zal het programma in willekeurige volgorde een apparaat toewijzen om af te drukken. Het wordt niet aanbevolen om dit toe te staan om overbelasting en crashes in gedownloade bestanden te voorkomen.
De inhoud van het artikel
Hoe stel ik de standaardprinter in?

Het uitvoeren van deze manipulatie is vrij eenvoudig. Normaal gesproken worden alle acties beschreven in de instructies voor de apparatuur of in de bedieningsinstructies voor het apparaat.Als u de documentatie kwijt bent of helemaal niet in de kit zat, is het de moeite waard om informatie op internet te zoeken. U kunt naar de officiële website van de producten van het bedrijf gaan en alle gegevens over het model van een vertrouwde bron achterhalen.
Hier vindt u manieren om de printer te installeren en configureren zodat deze correct werkt. U kunt ook enkele nuttige bedieningstips leren waarmee u een betere afdrukkwaliteit en snellere productiviteit kunt bereiken. Voor het gemak zullen we het hebben over het instellen van de printer in de standaardmodus.
Omdat het principe van de implementatie van deze functie voor verschillende modellen kan verschillen, zullen we verschillende opties voor verschillende besturingssystemen analyseren. Dit zal hieronder in meer detail worden besproken. En voor een snelle implementatie delen we een stappenplan voor het instellen en wijzigen van parameters.
Wat betekent standaardprinter?
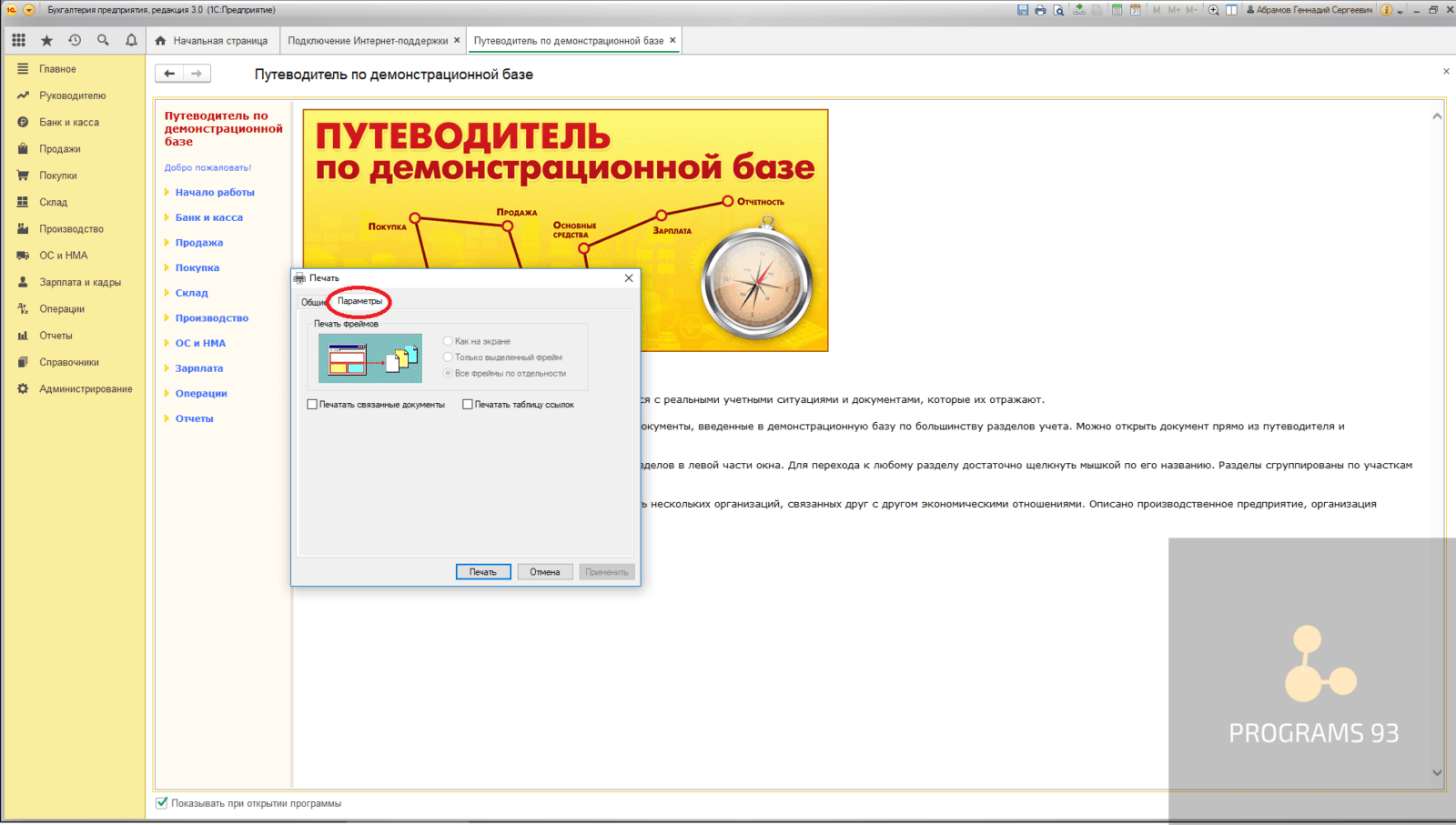 De standaardprinter impliceert het gebruik van dit apparaat bij het afdrukken als basis- of primaire optie voor het uitvoeren van informatie vanuit het elektronische formaat van een computer. Het is een feit dat wanneer er meerdere apparaten zijn aangesloten, de computer ze allemaal afzonderlijk herkent. Bij het uitvoeren van verschillende taken en bewerkingen kan het systeem in gelijke mate de werking van beide printers garanderen.
De standaardprinter impliceert het gebruik van dit apparaat bij het afdrukken als basis- of primaire optie voor het uitvoeren van informatie vanuit het elektronische formaat van een computer. Het is een feit dat wanneer er meerdere apparaten zijn aangesloten, de computer ze allemaal afzonderlijk herkent. Bij het uitvoeren van verschillende taken en bewerkingen kan het systeem in gelijke mate de werking van beide printers garanderen.
Om verwarring en storingen in de bedieningsmodus te voorkomen, vraagt het programma toestemming om te werken en af te drukken via een van de gebruikte technische middelen. Daarom moet u elke keer de printer selecteren en vervolgens akkoord gaan door op de muisknop te klikken. Dit is geen probleem, maar het vertraagt het proces enorm.
Voor het gemak kunt u, wanneer u één model als hoofduitrusting gebruikt, dit in de “standaard”-modus zetten.In dit geval worden alle handelingen die op de computer worden uitgevoerd automatisch door het systeem naar de geselecteerde printer uitgevoerd. Dit bespaart tijd door onnodige toetsaanslagen en bevestiging van verzoeken voor het type apparaat dat wordt gebruikt te vermijden.
BELANGRIJK: Als u hoofdzakelijk met verschillende apparatuur werkt, wordt deze methode niet aanbevolen. Het instellen van de “standaard”-modus is alleen nodig voor een groot aantal afdrukken of als slechts één type apparaat vaak wordt gebruikt.
Hoe stel ik de standaardprinter in Windows 10 in?
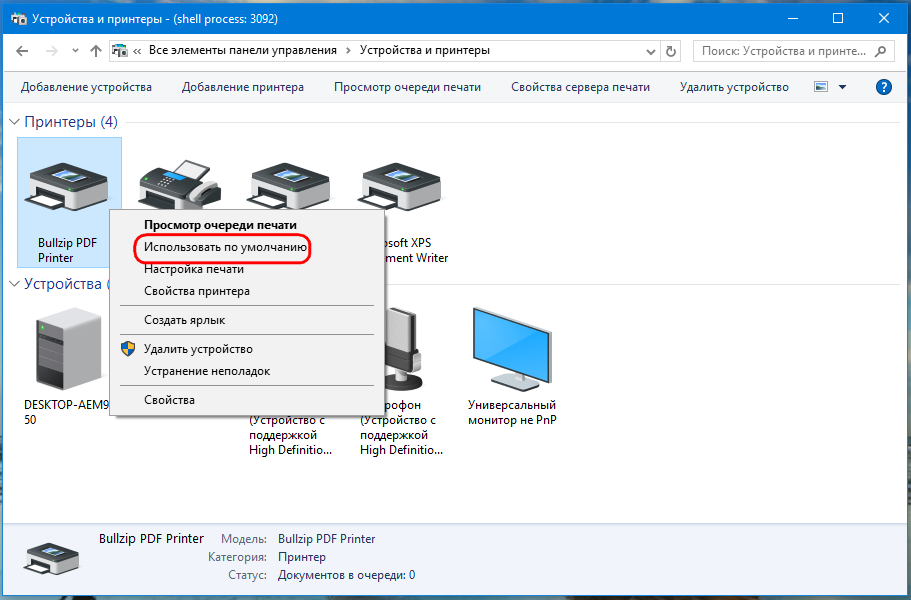 Na een algemene kennismaking met het werkingsprincipe in de standaardmodus, is het de moeite waard om de toepassing voor elk specifiek besturingssysteem te begrijpen. Laten we beginnen met de meest voorkomende en moderne versie van Windows 10. De ontwikkelaars hebben de mogelijkheden verbeterd en veel handige functies aan de systeemsoftware toegevoegd. Dankzij een duidelijke en handige interface kunt u snel en eenvoudig door het hoofdmenu en verschillende programma's en applicaties navigeren.
Na een algemene kennismaking met het werkingsprincipe in de standaardmodus, is het de moeite waard om de toepassing voor elk specifiek besturingssysteem te begrijpen. Laten we beginnen met de meest voorkomende en moderne versie van Windows 10. De ontwikkelaars hebben de mogelijkheden verbeterd en veel handige functies aan de systeemsoftware toegevoegd. Dankzij een duidelijke en handige interface kunt u snel en eenvoudig door het hoofdmenu en verschillende programma's en applicaties navigeren.
De methode voor het instellen van de standaardwerkmodus van de printer bestaat uit de volgende stappen:
- Verbind uw computer en printers met het netwerk. Koppel de apparatuur met elkaar. Wanneer u het voor de eerste keer inschakelt, moet u de software en stuurprogramma's installeren met behulp van een speciale installatieschijf die bij de aangeschafte apparatuur wordt geleverd.
- Ga daarna naar het hoofdmenu door op het startpictogram op het bureaublad te klikken of door de knop op het toetsenbord te gebruiken.
- Selecteer vervolgens vanuit de menu-items het gedeelte "parameters".
- Zoek in het dialoogvenster dat wordt geopend naar het gedeelte 'Apparaten'; uit de lijst met apparatuur die verschijnt, selecteert u de regel waarin u geïnteresseerd bent met de naam van de printer.
- Klik op de betreffende knop om de “standaard” bedrijfsmodus in te stellen.Nu zal het programma tijdens het afdrukken automatisch de geselecteerde printer als hoofdprinter aanwijzen.
BELANGRIJK: Er is ook een snelle manier om de bedrijfsmodus te regelen. Als u de standaardapparatuur wilt instellen op de apparatuur die de laatste keer voor het afdrukken is gebruikt, gaat u naar 'Apparaten' met behulp van de hierboven beschreven methode. Zoek vervolgens het opschrift "Maak het laatst gebruikt ...", activeer het door op de aan / uit-knop te drukken.
Hoe maak ik de standaardprinter in 1C?
 Het principe van het werken met 1C zal vergelijkbaar zijn met de interactie met het Windows-systeem. Maar in sommige gevallen kunnen er problemen optreden bij het aansluiten en kiezen van een afdrukformaat. Als u bij het afdrukken van documenten wordt geconfronteerd met het probleem om het werk naar de gewenste apparatuur uit te voeren, raadpleeg dan de instellingen. Voer hiervoor de volgende manipulaties uit:
Het principe van het werken met 1C zal vergelijkbaar zijn met de interactie met het Windows-systeem. Maar in sommige gevallen kunnen er problemen optreden bij het aansluiten en kiezen van een afdrukformaat. Als u bij het afdrukken van documenten wordt geconfronteerd met het probleem om het werk naar de gewenste apparatuur uit te voeren, raadpleeg dan de instellingen. Voer hiervoor de volgende manipulaties uit:
- Verbind de apparaten met het netwerk en met elkaar, zoals beschreven in de instructies voor Windows 10.
- Log in op het systeem en vind de apparatuur die u nodig heeft in de daarvoor bestemde sectie. Een printer die in de actieve status staat, moet worden gemarkeerd of aangegeven met een vinkje. Als dit niet het geval is, ga dan naar de eigenschappen en parameters ervan.
- U kunt een dialoogvenster openen door te dubbelklikken op de rechtermuisknop, of een lijst met acties openen door met de rechtermuisknop te klikken.
- Zoek daarna het item “als standaard instellen”. Het afdrukken wordt nu uitgevoerd via de geselecteerde printer.
BELANGRIJK: Om te controleren of de instellingen correct zijn, voert u een testafdruk van het vel uit. Soms moet u uw computer opnieuw opstarten of uw software bijwerken naar de nieuwste versie.





