Hoe maak ik een printer op een netwerk?
Het belangrijkste voordeel van een netwerkprinter ten opzichte van een gewone printer is dat hij een grote hoeveelheid werk aankan. Kantoormedewerkers hebben vaak te maken met het probleem van overbelasting van de printer.

De inhoud van het artikel
Hoe maak je een printernetwerk?
Ten eerste is het noodzakelijk om het technische deel van het probleem vast te stellen. Hiervoor heeft u een pc nodig, een afdrukapparaat met stuurprogramma's en andere pc's die documenten moeten afdrukken. Op de computer waarmee via een USB-kabel verbinding wordt gemaakt, moet u ervoor zorgen dat er stuurprogramma's beschikbaar zijn voor de juiste werking van het aangesloten apparaat. Vervolgens moet u de parameters correct configureren. Personal computers die op het netwerk zijn aangesloten, moeten zich in dezelfde werkgroep bevinden, weggooien persoonlijke namen.

Wij werken op Windows 7
In dit systeem zijn aanpassingen vrij eenvoudig. Eerst moet u ervoor zorgen dat de pc's die u op hetzelfde netwerk aansluit, zich in dezelfde werkgroep bevinden. Volgens de systeeminstellingen wordt dit zo genoemd. Vervolgens moet u de functie voor het aanvragen van een wachtwoord uitschakelen. U moet naar het configuratiescherm gaan, naar het netwerkcentrum. Selecteer aan de linkerkant de regel "Instellingen wijzigen", klik met de linkermuisknop Klik bij haar. In het pop-upvenster moet u ervoor zorgen dat de parameters correct zijn. Als het nodig is om onbeperkte toegang te bieden aan verbonden gebruikers, moet u het vakje aanvinken naast de regel 'Delen met wachtwoordbeveiliging uitschakelen'.
Vervolgens moet u het tabblad "Apparaten en printers" openen, dit gebeurt via een zoekopdracht in Start. In het pop-upvenster moet u het apparaat selecteren waarop u bewerkingen wilt uitvoeren. Klik met de rechtermuisknop en ga naar "Eigenschappen". Dan moet je naar toegang gaan, open de toegangsinstellingen. Er verschijnt een dialoogvenster voor recordcontrole waarin u wijzigingen op de pc moet toestaan. Vink vervolgens in de eigenschappen het vakje aan naast de regel "toegang", dan moet u een netwerknaam voor het apparaat bedenken en invoeren.
Wij werken op Windows 10
Om meerdere computers onbeperkt toegang te geven tot één apparaat via een netwerk, moet je een aantal instellingen maken. De eenvoudigste manier is via het gedeelte 'Opties'.
- U moet "Apparaten" selecteren en een apparaat selecteren.
- Klik er met de rechtermuisknop op en selecteer "Eigenschappen", gaan bij toegang.
- In het pop-upvenster moet u het vakje naast de regel 'Delen' aanvinken.
De parameteraanpassing is voltooid.

Een printer delen via een netwerk in Windows 10
U moet de toegang tot Netwerkcentrum activeren. Het is noodzakelijk om de ontdekkingsopties te activeren, evenals het delen van alle bestanden. Hiervoor moet je naar eigenschappen gaan adapter, vink het selectievakje naast de overeenkomstige regel aan. Daarnaast wordt aanbevolen om naar servicebeheer te gaan, daar 'Bronnen publiceren' te zoeken, het uit te voeren en het overeenkomstige vakje naast de regel 'Autostart' aan te vinken.
Hierna kunt u beginnen met de basisconfiguratie van het apparaat. Open de instellingen, ga naar het gedeelte ‘Apparaten’ en vervolgens naar ‘Printers en scanners’.Klik daar op het gewenste apparaat en klik in het pop-upvenster op “Beheren”. Er wordt een venster geopend, daar moet u "Printereigenschappen" selecteren, vervolgens moet u naar het tabblad "Toegang" gaan, daar moet u het vakje naast de toegangsregel aanvinken. Op de aangesloten computers moet u de instelling “Rendering print jobs” inschakelen.
Delen instellen
Eerst moet u het netwerk instellen, zoals hierboven beschreven hoe u dit correct doet. U moet ervoor zorgen dat alle pc's zijn aangesloten op dezelfde werkgroep en zich op hetzelfde netwerk bevinden. Om te controleren of alles correct is geconfigureerd, kunt u naar Verkenner gaan. Op het tabblad Netwerk worden computers weergegeven die zich op hetzelfde lokale netwerk bevinden. Als er behalve de netwerkbeheerder geen andere pc's aanwezig zijn, betekent dit dat sommige instellingen verkeerd zijn uitgevoerd.
Naast netwerknuances moet u ervoor zorgen dat u op de computer aanwezig bent waarop het randapparaat via een kabel is aangesloten, worden de benodigde stuurprogramma's geïnstalleerd, die zorgt voor een hoogwaardige, ononderbroken werking van het apparaat.
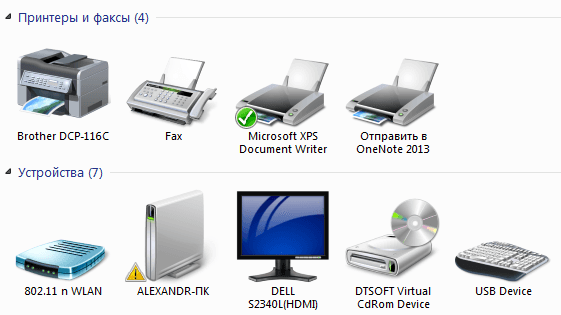
Een printer delen via een netwerk in Windows 7
We starten Explorer, op het tabblad "Netwerkomgeving", mits het netwerk correct is geconfigureerd, worden aangesloten computers weergegeven.
 Links klikken zoals nodig PC, als alles correct is geconfigureerd, wordt de printer weergegeven in het pop-upvenster. Klik Klik er met de rechtermuisknop op, selecteer “Verbinden” in de lijst, Klik op hem. Er wordt verbinding gemaakt binnen een minuut, nadat de verbinding tot stand is gebracht, onmiddellijk geproduceerd alle stuurprogramma's instellen.
Links klikken zoals nodig PC, als alles correct is geconfigureerd, wordt de printer weergegeven in het pop-upvenster. Klik Klik er met de rechtermuisknop op, selecteer “Verbinden” in de lijst, Klik op hem. Er wordt verbinding gemaakt binnen een minuut, nadat de verbinding tot stand is gebracht, onmiddellijk geproduceerd alle stuurprogramma's instellen.- Waarna, binnen panelen controle, op het tabblad "Apparaten" moet u het aangesloten apparaat vinden, klik er met de rechtermuisknop op en selecteer "Als standaard instellen"
- Nadat de bewerkingen zijn voltooid, worden de bestanden in een tekst- of grafische editor, wanneer u op de knop "Afdrukken" klikt, naar een printer verzonden die op het lokale netwerk is aangesloten; u hoeft alleen maar het feit van de bewerking te bevestigen.
Als er een fout optreedt bij het aansluiten van de printer op de pc, bijvoorbeeld 'Windows kan geen verbinding maken met de printer' of als er een foutcode wordt weergegeven, moet u de volgende handelingen uitvoeren.
De oplossing is vrij eenvoudig en helpt daadwerkelijk bij 100% van de fouten die optreden. U moet het Configuratiescherm openen en daar “Computerbeheer” vinden. IN geopend venster, ga naar het tabblad "Services". Al in dit venster wordt een volledige lijst met actieve services weergegeven. Onder hen moet u "Print Manager" vinden, klik er met de rechtermuisknop op en selecteer "Stop". Hierna moet u uw computer opnieuw opstarten. Herhaal vervolgens de procedure voor het verbinden van de printer via het lokale netwerk opnieuw.
Hoe u een printer aan uw netwerk toevoegt
 Wanneer u via een USB-kabel verbinding probeert te maken met een computer, moet u aangeven dat dit een “Lokale printer” is. Er moet bijzondere aandacht worden besteed aan het feit dat het zonder de juiste stuurprogramma's voor het apparaat niet zal werken. Ze staan op een schijf die bij het apparaat in de doos hoort te zitten. Als er geen schijf met stuurprogramma's is, kunt u deze eenvoudig op internet vinden en downloaden. Na het downloaden installeert u. Wanneer het installatieproces is voltooid, moet u naar het instellingendialoogvenster gaan; vaak wordt dit onmiddellijk weergegeven. Daar moet u het vakje naast de regel "Toegangsrechten" aanvinken. Dit betekent dat andere computers die met het netwerk zijn verbonden op hetzelfde netwerk als de printer deze kunnen gebruiken.
Wanneer u via een USB-kabel verbinding probeert te maken met een computer, moet u aangeven dat dit een “Lokale printer” is. Er moet bijzondere aandacht worden besteed aan het feit dat het zonder de juiste stuurprogramma's voor het apparaat niet zal werken. Ze staan op een schijf die bij het apparaat in de doos hoort te zitten. Als er geen schijf met stuurprogramma's is, kunt u deze eenvoudig op internet vinden en downloaden. Na het downloaden installeert u. Wanneer het installatieproces is voltooid, moet u naar het instellingendialoogvenster gaan; vaak wordt dit onmiddellijk weergegeven. Daar moet u het vakje naast de regel "Toegangsrechten" aanvinken. Dit betekent dat andere computers die met het netwerk zijn verbonden op hetzelfde netwerk als de printer deze kunnen gebruiken.
Om te controleren of de instellingen correct zijn, moet u een testpagina afdrukken via een computer die niet rechtstreeks op het apparaat is aangesloten.
Problemen bij het instellen van een netwerkprinter
- Meest gewoon De moeilijkheid bij het verbinden van een printer met een lokaal netwerk waarin zich al meerdere computers bevinden, is de afwezigheid van de printer op het tabblad "Netwerkomgeving". Dit kan verschillende oorzaken hebben. De eerste zijn onjuiste instellingen voor het verbinden van de printer met het netwerk. Misschien is de gebruiker ergens vergeten het vakje aan te vinken naast de regel die gedeelde toegang tot het apparaat biedt. De eerste stap is het controleren van alle instellingen van de printer, de computer waarmee deze fysiek is verbonden via een USB-kabel of computerbeheerder lokaal netwerk, indien verbonden via Bluetooth. Waarschijnlijk staat er iets verkeerd vermeld.
 De tweede reden is dat de printer zich in een andere werkgroep op het lokale netwerk bevindt. Dit kan eenvoudig worden opgelost, u hoeft het alleen maar te verbinden met de gewenste werkgroep waar alle computers zich bevinden.
De tweede reden is dat de printer zich in een andere werkgroep op het lokale netwerk bevindt. Dit kan eenvoudig worden opgelost, u hoeft het alleen maar te verbinden met de gewenste werkgroep waar alle computers zich bevinden.- De derde reden is iets ingewikkelder: het ontbreken van de juiste software of de onjuiste installatie ervan. Het is noodzakelijk om de stuurprogramma's voor het aangesloten apparaat opnieuw te installeren en ook te controleren op schadelijke bestanden en programma's in het systeem.
- Vierde de reden is het meest serieus, het bestaat uit problemen met de fysieke verbinding met een van de computers. Misschien ligt het probleem in de USB-kabel; om dit te controleren, kunt u een andere proberen. Als alles in orde is met de kabel, ligt het probleem in de interne componenten van de printer of ligt het probleem in de USB-poort van de computer waarop de printer is aangesloten.Om dit probleem op te lossen, moet u gebruik maken van de service van een specialist, of als de storing ernstig is, kunt u de printer onder garantie ter reparatie aanbieden.





