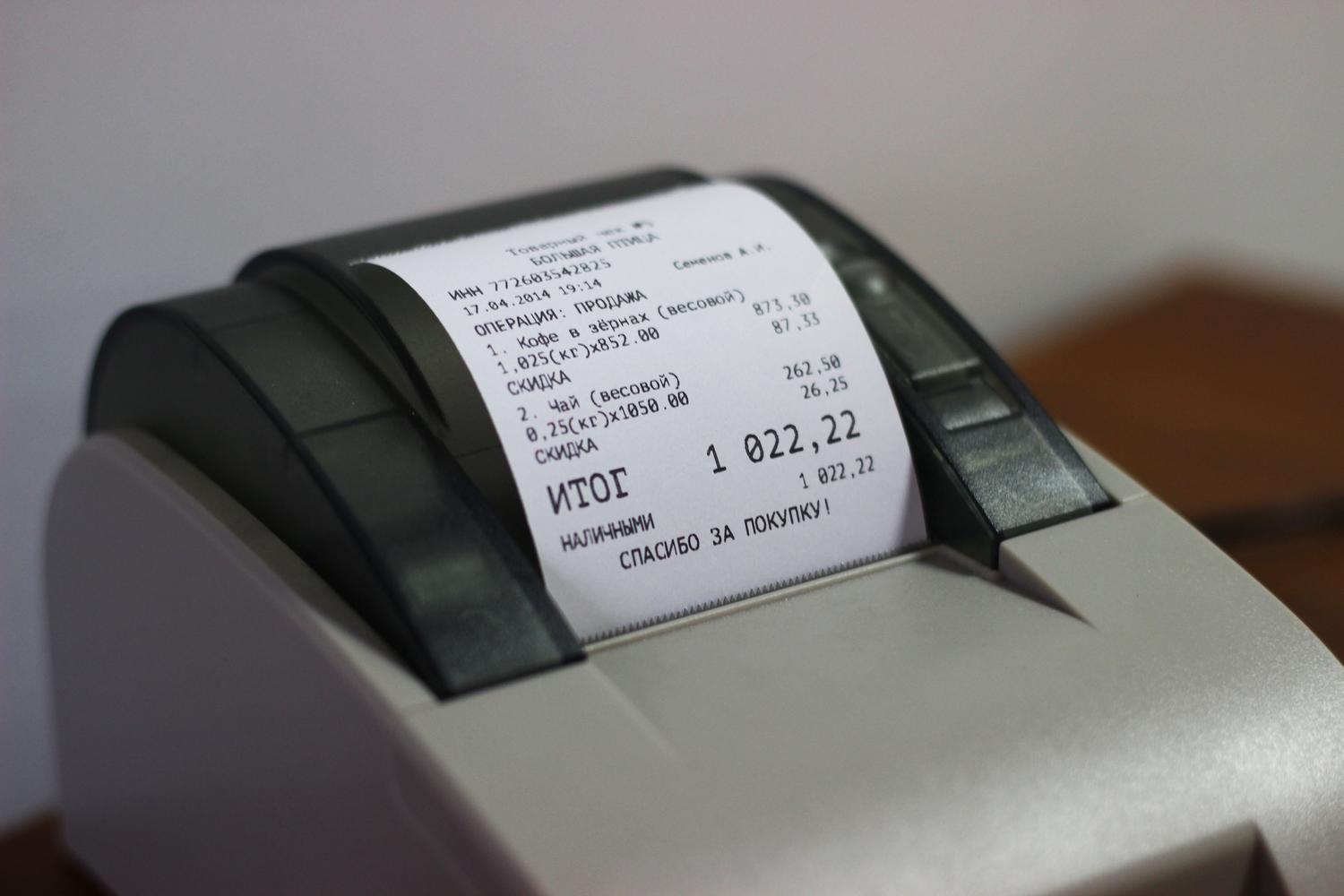Hoe u vanaf uw telefoon naar een printer kunt afdrukken
 Met de komst van hoogwaardige camera's op mobiele telefoons begonnen gebruikers zich af te vragen of het mogelijk was om foto's en andere informatie rechtstreeks vanaf het apparaat af te drukken. Dankzij dit hoeven belangrijke bestanden immers niet op een computer of een flashstation van derden te worden opgeslagen. Er zijn veel manieren om materiaal naar de printer over te brengen, die later in dit onderwerp worden beschreven. Het kan nodig zijn om uw telefoon op een printer aan te sluiten om bijvoorbeeld een bon af te drukken. Of om een foto van een iPhone te krijgen.
Met de komst van hoogwaardige camera's op mobiele telefoons begonnen gebruikers zich af te vragen of het mogelijk was om foto's en andere informatie rechtstreeks vanaf het apparaat af te drukken. Dankzij dit hoeven belangrijke bestanden immers niet op een computer of een flashstation van derden te worden opgeslagen. Er zijn veel manieren om materiaal naar de printer over te brengen, die later in dit onderwerp worden beschreven. Het kan nodig zijn om uw telefoon op een printer aan te sluiten om bijvoorbeeld een bon af te drukken. Of om een foto van een iPhone te krijgen.
De inhoud van het artikel
Hoe u uw telefoon via USB op een printer kunt aansluiten
Om het afdrukken in te stellen, kunt u een gewone USB-kabel gebruiken. Deze optie is echter niet geschikt voor alle modellen printers en smartphones en is daarom niet universeel. Het is noodzakelijk om te verduidelijken of het mobiele apparaat een USB-HOST-uitgang heeft. Je hebt ook geschikte chauffeurs nodig, die soms moeilijk te vinden zijn. Er zijn immers weinig printapparatuur met programma's aangepast voor Android. In sommige gevallen helpt het installeren van de applicatie “USB Connection Kit”. Zodra het apparaat zichtbaar is geworden, kan elk document worden verzonden om te worden afgedrukt.
Het enige bedrijf dat aandacht heeft besteed aan de kwestie van datatransmissie via de kabel is HP. Met de speciaal ontworpen ePrint-app zie je vrijwel alle soorten printers op je tablets en telefoons.Menu's, pictogrammen en locatie van afdrukinstellingen variëren afhankelijk van de Android-versie.
AANDACHT! Verbinding vindt alleen plaats via een glasvezel USB-kabel. Hiermee kunt u foto's en andere mediabestanden overbrengen.
Hoe synchroniseren via wifi?
 Gegevensoverdracht via Wi-Fi is een van de snelste, betrouwbaarste en handigste methoden. Het is alleen nodig dat de printer en smartphone deze optie hebben. In dit geval kunt u het document zelfs op afstand ontvangen. Laten we eens kijken hoe dit kan worden gedaan aan de hand van het voorbeeld van een telefoon met het Android-besturingssysteem:
Gegevensoverdracht via Wi-Fi is een van de snelste, betrouwbaarste en handigste methoden. Het is alleen nodig dat de printer en smartphone deze optie hebben. In dit geval kunt u het document zelfs op afstand ontvangen. Laten we eens kijken hoe dit kan worden gedaan aan de hand van het voorbeeld van een telefoon met het Android-besturingssysteem:
- Eerst moet u het item "Afdrukken" vinden in het instellingenmenu.
- Selecteer vervolgens “Modules laden”.
- De Play Market-sectie biedt een ruime keuze aan modules voor afdrukken op verschillende apparaten.
- U moet een Wi-Fi-compatibele module selecteren van exact hetzelfde merk als uw bestaande printer.
- Na het downloaden van de module kunt u de door u gemaakte foto's bekijken in de galerij.
- Selecteer in een speciaal menu “Afdrukken” en wijs naar het model als er meerdere worden gedetecteerd.
BELANGRIJK! Als de printer geen Wi-Fi-technologie ondersteunt, moet de afdruk via een computer worden uitgevoerd.
Hoe documenten afdrukken vanaf uw telefoon?
U kunt documenten afdrukken vanaf uw telefoon door deze aan te sluiten op een printer of multifunctioneel apparaat. Alle beschikbare besturingssystemen hebben de mogelijkheid om materiaal zowel bedraad als draadloos over te dragen, inclusief delen en synchroniseren via een clouddienst. Foto's gemaakt met je telefoon hebben een hoge resolutie en zijn net zo goed als foto's gemaakt met een digitale camera. Wanneer u een foto kiest, moet u enkele nuances kennen:
- Je kunt ervoor zorgen dat er geen kwaliteitsverlies optreedt door op je telefoon zo dicht mogelijk op de foto te zoomen.Dit geldt vooral bij het kiezen van de formaten A3 en A4.
- Afbeeldingen met een matrixresolutie van minimaal 4 megapixels moeten ter afdruk worden verzonden. Als het formaat klein is, is 3 MP mogelijk.
- Als de foto donker is (bijvoorbeeld 's nachts gemaakt), kan de afbeelding op papier moeilijk te zien zijn.
- Bij het fotograferen van landschappen en algemene plattegronden kan de achtergrond wazig zijn, wat niet zichtbaar is als u vanaf het apparaat kijkt.
- Je moet zeker niet precies hetzelfde beeld op papier verwachten als op de telefoon. Veel goedkope of slecht geconfigureerde printers vervormen immers de tinten.
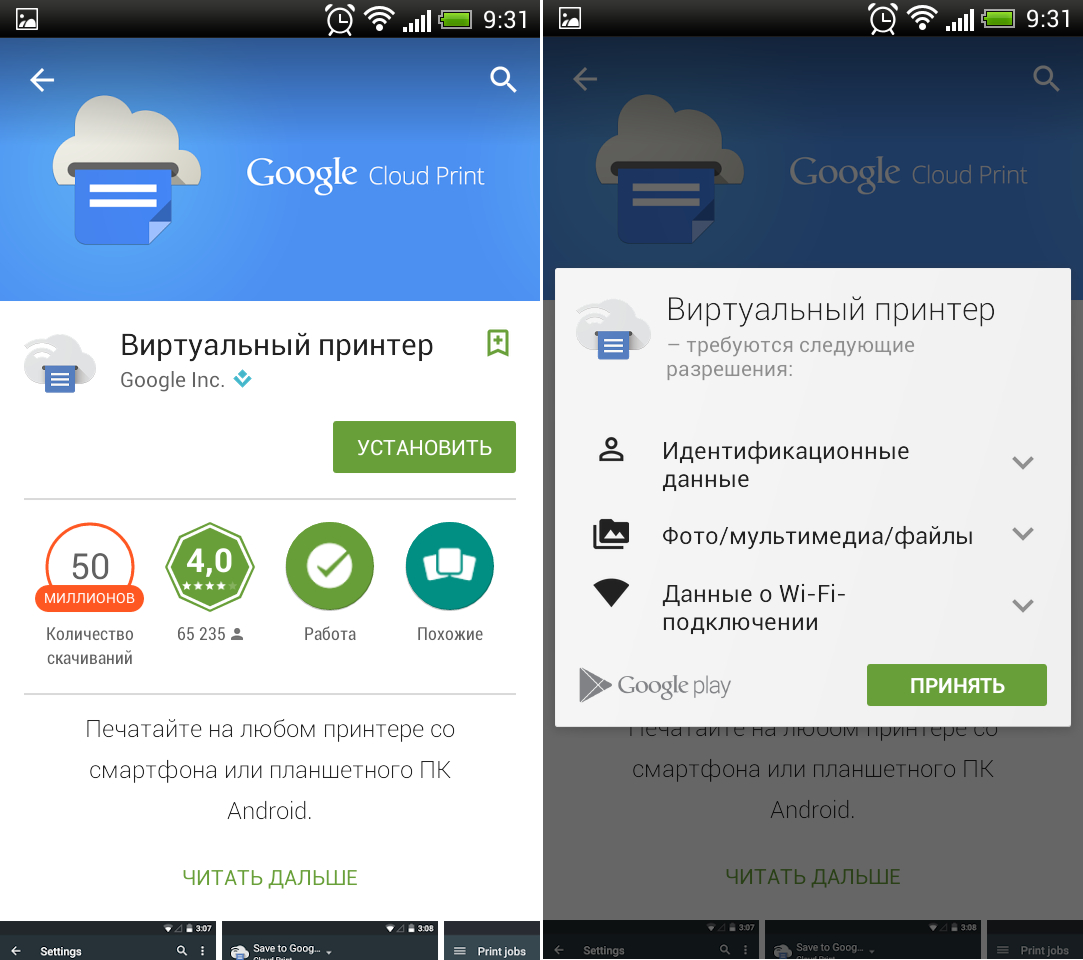 Bestanden uit het telefoongeheugen kunnen onafhankelijk worden afgedrukt op een laserprinter of in een gespecialiseerde fotostudio met behulp van apparatuur van hogere kwaliteit. Het eerste geval is geschikt voor het maken van snelle foto's op klein formaat, en het tweede geval wordt gekozen wanneer grotere afmetingen en beeldhelderheid nodig zijn.
Bestanden uit het telefoongeheugen kunnen onafhankelijk worden afgedrukt op een laserprinter of in een gespecialiseerde fotostudio met behulp van apparatuur van hogere kwaliteit. Het eerste geval is geschikt voor het maken van snelle foto's op klein formaat, en het tweede geval wordt gekozen wanneer grotere afmetingen en beeldhelderheid nodig zijn.
Welke documenten kan ik afdrukken?
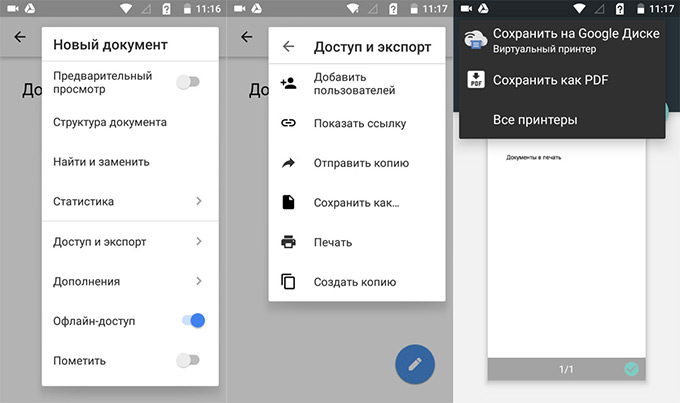 Er zijn vrijwel geen beperkingen voor moderne gadgets en u kunt alle informatie afdrukken. Via de cloud vindt bijvoorbeeld precies dezelfde hoeveelheid informatieoverdracht plaats als via een kabel. Het zou kunnen:
Er zijn vrijwel geen beperkingen voor moderne gadgets en u kunt alle informatie afdrukken. Via de cloud vindt bijvoorbeeld precies dezelfde hoeveelheid informatieoverdracht plaats als via een kabel. Het zou kunnen:
- tekstbestand;
- digitale foto;
- archiefformaat zip, rar en andere.
Een goede oplossing is het gebruik van clouddiensten. Dit kan bijvoorbeeld een virtuele Google Cloud Print-printer zijn. Door verbinding te maken met uw Google-account, kunt u elk document uit de Google Chrome-browser ophalen. U kunt Google Cloud Print downloaden en installeren via de Play Market. Het heeft eenvoudige instellingen en stelt u in staat elk bestand uit het geheugen van het apparaat af te drukken. Het programma detecteert het automatisch. Vervolgens hoeft u alleen nog maar het afdrukken in te stellen vanaf een telefoon of tablet, die zich mogelijk honderden kilometers van het apparaat bevindt.
Documenten en foto's kunnen ook worden geüpload naar de Dropbox-cloudservice. Volg de volgende reeks acties:
- Installeer Dropbox op uw computer en sluit uw printer aan.
- Download de applicatie naar uw mobiele apparaat en log in op uw account.
- Vervolgens moet u het speciale script eprint.vbs zoeken, downloaden en uitvoeren.
- Er moeten twee mappen worden gemaakt, waarvan er één de afdrukwachtrij bevat.
- Plaats het document dat moet worden afgedrukt in de map om af te drukken.
- De printer vindt automatisch het bestand dat moet worden afgedrukt en start het proces.
REFERENTIE! U moet erop voorbereid zijn dat, afhankelijk van de kwaliteit van de printer, de nieuwheid van de cartridges en de afdrukmethode, een groter of kleiner kwaliteitsverlies mogelijk is.
Als de juiste gegevensoverdrachtmethode die door de printer en telefoon wordt ondersteund, is geselecteerd en de juiste instellingen zijn gemaakt, zou het afdrukken zonder problemen moeten verlopen. Er zijn echter momenten waarop deze actie niet plaatsvindt. Er kunnen veel problemen en oplossingen zijn. Laten we eens kijken naar de meest voorkomende:
Controleer op verf en benodigdheden. Vervang de cartridge of voeg meer papier toe. Soms kan de printer het laatst overgebleven vel niet oppakken.
Kijk naar de wachtrij. Het kan zijn dat oude gegevens niet zijn verwijderd en storend zijn. In dit geval moet u de printer en de telefoon opnieuw opstarten en alle toegewezen taken annuleren.
U kunt proberen een testdocument af te drukken. Kies bijvoorbeeld een heel ander foto- en tekstbestand in plaats van een afbeelding. Het is handig om een proefafdruk te maken en de kwaliteit ervan te bekijken.
AANDACHT! Zorg ervoor dat u controleert of de printer is gepauzeerd of in de offlinemodus staat.
Wat u moet doen als uw telefoon de printer niet ziet
 In dit gedeelte geven we een lijst met de belangrijkste redenen waarom een mobiel apparaat de printer mogelijk niet ziet. Als de overdracht via het Bluetooth-systeem plaatsvindt, is het noodzakelijk om synchronisatie van de apparaten te bewerkstelligen. Het komt voor dat apparaten op hardwareniveau niet compatibel zijn en dat de systemen elkaar niet kunnen identificeren. Dit komt vaak voor bij gebruik van een moderne smartphone van het nieuwste model en een verouderd multifunctioneel apparaat.
In dit gedeelte geven we een lijst met de belangrijkste redenen waarom een mobiel apparaat de printer mogelijk niet ziet. Als de overdracht via het Bluetooth-systeem plaatsvindt, is het noodzakelijk om synchronisatie van de apparaten te bewerkstelligen. Het komt voor dat apparaten op hardwareniveau niet compatibel zijn en dat de systemen elkaar niet kunnen identificeren. Dit komt vaak voor bij gebruik van een moderne smartphone van het nieuwste model en een verouderd multifunctioneel apparaat.
Bovendien moet u de instructies voor elke gadget vinden en op de volgende punten letten:
- Beide apparaten moeten zijn ingeschakeld en verbonden met hetzelfde netwerk.
- De juiste applicaties of programma's moeten op de smartphone zijn geïnstalleerd.
- De printer moet over de juiste afdrukoptie beschikken en de geselecteerde gegevensoverdrachtmethode ondersteunen.
- Als de verbinding via een kabel tot stand wordt gebracht, controleer dan de integriteit en contacten ervan, en of deze in de juiste aansluitingen is gestoken. U kunt proberen een andere USB-kabel aan te sluiten, minimaal 2 meter lang.
- Er zijn gevallen waarin veel printers de telefoon niet via Bluetooth zien als de kabel al is aangesloten. In dit geval moet u één ding kiezen.
- Controleer wat uw standaardprinter is. Het is mogelijk dat het verkeerde apparaat is geselecteerd om af te drukken.
Met behulp van moderne ontwikkelingen kan alle informatie vanaf uw telefoon worden afgedrukt zonder hulp van een computer. Veel apparaatbezitters gebruiken ze immers als hun hoofdcamera. Bovendien komt belangrijke informatie eerst via de telefoon binnen en is er vaak behoefte om deze snel af te drukken. Elke smartphone-eigenaar kan voor zichzelf een acceptabele afdrukmethode kiezen. Het belangrijkste is dat deze optie wordt ondersteund door zowel de printer als het mobiele apparaat.