Een afbeelding afdrukken op een printer vanaf een computer
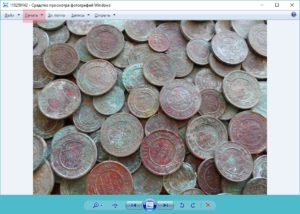 Het gebeurt gewoon zo dat we, nadat we een computer hebben gekocht, zeker nadenken over het feit dat we een printer moeten kopen. Dit is niet verrassend, omdat de behoefte om iets te printen elke dag ontstaat. Deze omvatten cursussen, een interessante screenshot van je favoriete spel en verschillende foto's. Kortom, er is meer dan genoeg werk voor de drukker. Een ander ding is dat niet iedereen, vooral ouderen, weet hoe hij al deze apparatuur op de juiste manier moet gebruiken, laat staan verschillende software. Laten we proberen al deze vragen in meer detail te begrijpen.
Het gebeurt gewoon zo dat we, nadat we een computer hebben gekocht, zeker nadenken over het feit dat we een printer moeten kopen. Dit is niet verrassend, omdat de behoefte om iets te printen elke dag ontstaat. Deze omvatten cursussen, een interessante screenshot van je favoriete spel en verschillende foto's. Kortom, er is meer dan genoeg werk voor de drukker. Een ander ding is dat niet iedereen, vooral ouderen, weet hoe hij al deze apparatuur op de juiste manier moet gebruiken, laat staan verschillende software. Laten we proberen al deze vragen in meer detail te begrijpen.
De inhoud van het artikel
Hoe print ik een foto vanaf een computer?
Om een foto op een computer af te drukken, moet u de volgende procedure uitvoeren:
- Sluit de printer aan op het elektriciteitsnetwerk.
- Controleer of het afdrukapparaat op de computer is aangesloten. Als het apparaat is aangesloten, zorg er dan voor dat de stuurprogramma's ervoor zijn geïnstalleerd. Zonder hen zal printen onmogelijk zijn. Stuurprogramma's kunnen worden geïnstalleerd vanaf de schijf die bij het apparaat is geleverd. Als de schijf verloren of beschadigd is, moet u de website van de printerfabrikant bezoeken, uw hardwaremodel selecteren en de benodigde software downloaden.
Zodra al het voorbereidende werk is voltooid, kunt u beginnen met afdrukken wat u nodig heeft.In principe biedt het Windows-systeem behoorlijk wat mogelijkheden om een digitale afbeelding op een harde schijf op te slaan.
Het eenvoudigste is om de gewenste foto te openen voor weergave in de Windows Photo Viewer.
In dit programma kun je de afbeelding niet alleen bekijken, maar er ook enkele eenvoudige acties mee uitvoeren.
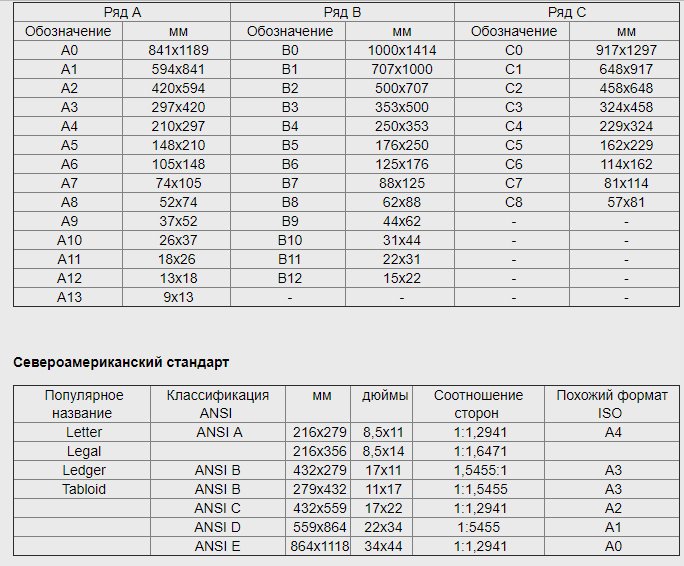 Om een foto vanuit dit programma af te drukken, moet je het menu openen “Zegel" en selecteer al in dit menu het item "Zegel". Of druk op de toetsencombinatie Ctrl+P.
Om een foto vanuit dit programma af te drukken, moet je het menu openen “Zegel" en selecteer al in dit menu het item "Zegel". Of druk op de toetsencombinatie Ctrl+P.
U hoeft dit programma niet te openen om de afbeelding af te drukken. Het volstaat om het gewenste bestand in een willekeurige map te selecteren en met de rechtermuisknop te klikken om het contextmenu erop te openen.
In dit menu moet u het item “Zegel". Het maakt niet uit wat je doet, op de eerste of op de tweede manier. Het resultaat van uw acties is een oproep naar het afdrukdialoogvenster.
De eerste stap is het selecteren van een printer waarop de afbeeldingen worden afgedrukt. Zelfs als u maar één afdrukapparaat heeft, kunt u naar de vervolgkeuzelijst gaan en ervoor zorgen dat u de juiste keuze maakt.
REFERENTIE! Feit is dat veel programma's hun eigen virtuele printers in het systeem creëren. De volgende stap is het selecteren van het papierformaat waarop u wilt afdrukken.
Aangezien er een grote verscheidenheid aan formaten is en ze in Windows zowel in het GOST-systeem als in de Noord-Amerikaanse standaard worden gepresenteerd, gebruik dan de formatentabel om het navigeren te vergemakkelijken.
Nadat u het formaat heeft bepaald, moet u een lay-out selecteren om af te drukken.
Tegelijkertijd kunt u het aantal exemplaren van de afbeelding opgeven dat u wilt afdrukken. En het einde van alle bewerkingen is het indrukken van de knop “Zegel«.
Hoe u de maat kunt vergroten of verkleinen
Heel vaak rijst de vraag hoe de grootte van een afbeelding moet worden verkleind of vergroot voordat deze wordt afgedrukt. Er zijn hier verschillende opties en het hangt allemaal af van hoe en in welk programma de foto's worden afgedrukt. De meest basale optie als er vanuit Word wordt afgedrukt.
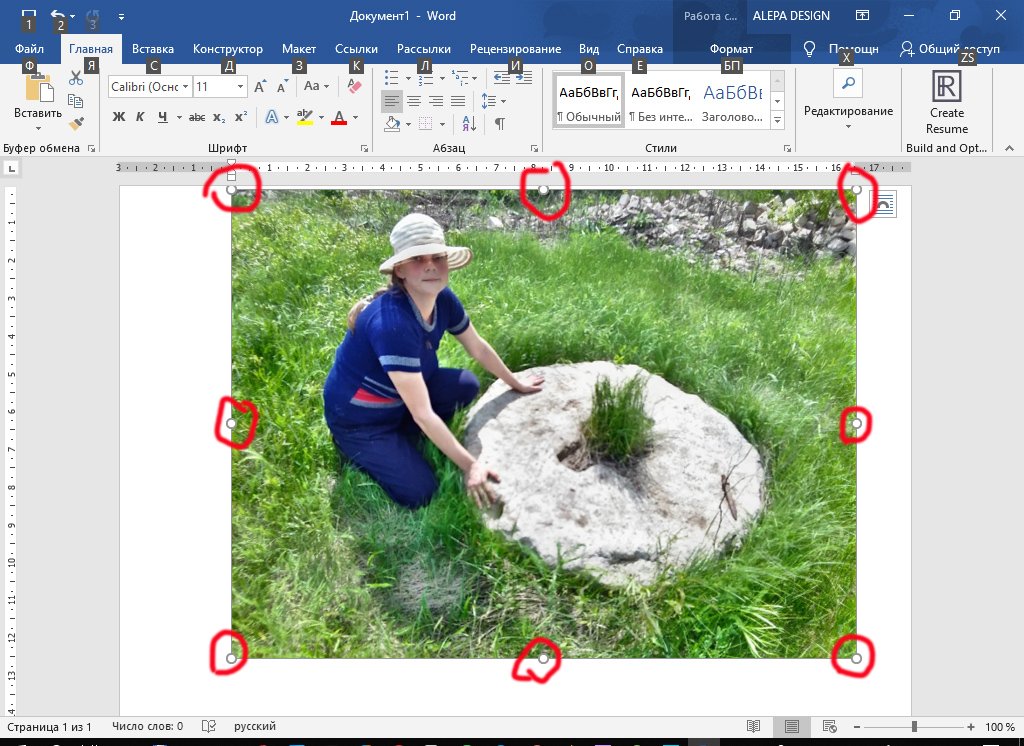 Om in dit programma de grootte te wijzigen, selecteert u met de muis de gewenste afbeelding.
Om in dit programma de grootte te wijzigen, selecteert u met de muis de gewenste afbeelding.
Houd er rekening mee dat er speciale markeringen rond de omtrek zijn verschenen. Ze dienen voor het vergroten of verkleinen en ook voor rotatie.
Het volstaat om een van de markeringen met de muis te pakken en deze naar kleiner of groter te slepen.
Maar vaak komt het afdrukken niet uit dit programma. Wat te doen in dergelijke gevallen? De beste software voor het werken met grafische afbeeldingen is Photochop. Maar niet iedereen heeft deze software op zijn computer en niet iedereen weet hoe hij deze moet gebruiken.
REFERENTIE! Om het formaat van de afbeelding te wijzigen, kunt u internetdiensten gebruiken.
Dit is erg handig als de voorbereiding op het werk bijvoorbeeld vanaf een smartphone of tablet plaatsvindt. Zelfs als je in de natuur bent, kun je niet alleen foto's maken, maar als je toegang hebt tot het netwerk, kun je alle afbeeldingen in hetzelfde formaat brengen.
Om dit te doen, moet je eerst naar de website gaan. In het werkveld moet u de gewenste afbeelding selecteren.
Houd er rekening mee dat de service verschillende tabbladen heeft. Wanneer u met het tabblad “Proportioneel” werkt, gebruikt u de schuifregelaar om alle afbeeldingsformaten in één keer te wijzigen. Op het tabblad ‘Disproportioneel’ kun je de breedte en hoogte afzonderlijk wijzigen.
De overige tabbladen zijn duidelijk herkenbaar aan hun naam. Met de service kunt u meerdere afbeeldingen tegelijk uploaden en kunnen de formaten in batches worden gewijzigd.
Hoe u de richting kunt wijzigen voordat u op een printer afdrukt
Soms doen zich situaties voor waarin het nodig is om de richting van de afbeelding te wijzigen voordat deze wordt afgedrukt. De eenvoudigste manier om dit te doen is in dezelfde afbeeldingsviewer die standaard bij Windows wordt geleverd.
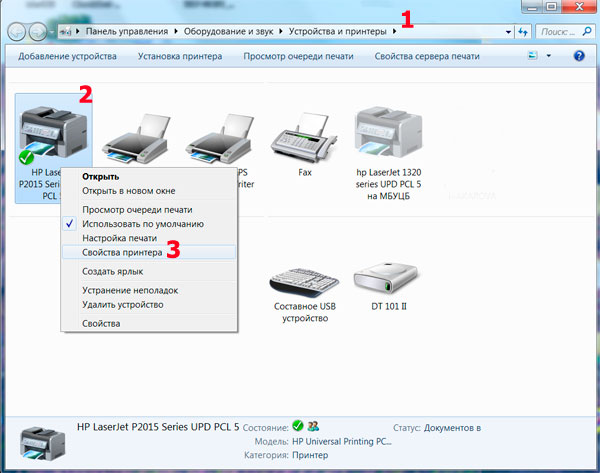 Nadat de afbeelding is geopend, moet u de pijltoetsen gebruiken. Hiermee kunt u de afbeelding achtereenvolgens omdraaien. Afhankelijk van welke knop u indrukt, zal de rotatie met de klok mee of tegen de klok in plaatsvinden. Om het resultaat van uw werk op te slaan, sluit u eenvoudigweg het programma. Alle wijzigingen worden automatisch opgeslagen.
Nadat de afbeelding is geopend, moet u de pijltoetsen gebruiken. Hiermee kunt u de afbeelding achtereenvolgens omdraaien. Afhankelijk van welke knop u indrukt, zal de rotatie met de klok mee of tegen de klok in plaatsvinden. Om het resultaat van uw werk op te slaan, sluit u eenvoudigweg het programma. Alle wijzigingen worden automatisch opgeslagen.
Ter afsluiting van ons gesprek zou ik het volgende willen aanbevelen. Voor het afdrukken van afbeeldingen met hoge kwaliteit, of het nu gaat om afbeeldingen die u van internet hebt gedownload of foto's die tijdens een picknick zijn gemaakt, kunt u het beste de software gebruiken die bij de printer wordt geleverd. In de regel is deze software speciaal ontworpen voor het afdrukken van foto's, dus het heeft een zeer duidelijke en gebruiksvriendelijke interface, evenals veel instellingen. Dankzij deze geavanceerde functionaliteit kan zelfs een minder ervaren persoon zonder veel moeite een foto op professioneel niveau afdrukken.





