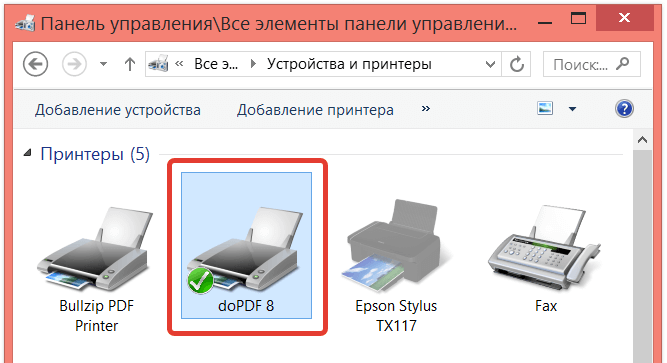Foto's afdrukken op een printer vanaf een computer
 Er zijn verschillende manieren om afbeeldingen op een printer af te drukken. Alle methoden hebben een andere set functies en worden in verschillende situaties gebruikt.
Er zijn verschillende manieren om afbeeldingen op een printer af te drukken. Alle methoden hebben een andere set functies en worden in verschillende situaties gebruikt.
De inhoud van het artikel
Regels voor het afdrukken van foto's vanaf een computer
Er zijn enkele regels waarmee u afbeeldingen van hoge kwaliteit via een computer kunt afdrukken:
- Zorg ervoor dat het apparaat correct is aangesloten. Om dit te controleren, kunt u het beste de instructies gebruiken. Controleer na het inschakelen of de printer klaar is voor gebruik.
- Wis de wachtrij. Ga hiervoor naar “Start”, “Configuratiescherm”. Daar zoeken we naar de secties 'Apparaten en printers'. Nadat u het hebt geopend, verschijnen er categorieën, selecteer "Printers". We geven een lijst weer met printers die op de computer zijn aangesloten. Dit geldt ook voor virtuele modellen (sommige applicaties maken ze om de functionaliteit van het apparaat te vergroten). We vinden onze printer. Klik met de linkermuisknop en de knop "Afdrukwachtrij bekijken" zou bovenaan moeten verschijnen. Hiermee kunt u alle documenten openen die in de wachtrij staan. Als de lijst leeg is, hoeft u niets te doen, maar als er documenten in staan, moeten deze worden verwijderd.

Aandacht! U dient vooraf de benodigde hoeveelheid papier te laden en de hoeveelheid inkt in de cartridge te controleren.
Welke moeilijkheden kunnen zich voordoen
Heel vaak drukt het apparaat de afbeelding niet af, hoewel het werkt.In de meeste gevallen is het probleem te wijten aan ontbrekende stuurprogramma's of moeten ze opnieuw worden geïnstalleerd.
Als er fouten optreden in de werking van het apparaat en u deze niet kunt vaststellen, ga dan naar “Apparaten en printers” om fouten in de werking van het apparaat te controleren. Om dit te doen, zoekt u onze printer, klikt u met de rechtermuisknop en zoekt u naar het item 'Problemen oplossen'. Het duurt een paar minuten om de functionaliteit te controleren. Als Windows fouten ontdekt, biedt het opties om deze te elimineren, bijvoorbeeld door stuurprogramma's te downloaden of bij te werken via de website van de ontwikkelaar.
Referentie! U kunt de stuurprogramma's ook opnieuw installeren met behulp van de schijf die bij de kit wordt geleverd. Plaats hem gewoon in de schijf en installeer hem.

Als het opnieuw installeren van de stuurprogramma's niet heeft geholpen, controleer dan het volgende:
- Als u fotopapier gebruikt, controleer dan of de printer dit niet kan detecteren. Probeer eerst de overdracht op gewoon papier uit te voeren. Als dit werkt, ligt het probleem bij het fotopapier.
- Mogelijk moeten de spuitmonden worden gereinigd. Probeer het zelf schoon te maken, maar als dat niet werkt, vraag het dan aan een professional.
- Misschien zit er niet genoeg inkt meer in de cartridge en kan deze geen afbeelding van hoge kwaliteit overbrengen. Tank het bij.
- Mocht dit niet helpen, dan is er mogelijk sprake van een kapotte kabel (zowel voeding als USB) of connector. Begin met het controleren van de connector door er een USB-flashstation in te plaatsen. Inspecteer de kabels en connector op externe schade. Het is vrij moeilijk om hun prestaties zelf te bepalen, het is beter om het aan een expert te vragen.
Foto's vanaf een computer naar een printer afdrukken: stap voor stap
Er zijn drie manieren om foto's via een computer naar een printer af te drukken:
- Standaard toepassingsprinten gebruiken.
- Gebruik makend van
- Gebruik makend van
Laten we eens kijken naar het algoritme van elke applicatie.
Afbeeldingen afdrukken
Dit is de snelste overdrachtsmethode, maar de functieset is minimaal. We moeten een of meer afbeeldingen selecteren en op de rechtermuisknop drukken. In het venster dat verschijnt, selecteert u “Afdrukken”. Nu verschijnt er een venster met instellingen voor het voorbeeld van de afbeelding die wordt overgedragen. Er zijn geen aanvullende acties nodig. Met deze methode kunt u het volgende kiezen:
- Papiergrootte.
- Beeldkwaliteit.
- Aantal kopieën.
- De printer die wordt gebruikt voor het afdrukken.
- De locatie van de afbeelding op de pagina.
Nu hoeft u alleen nog maar op de knop “Afdrukken” te klikken en te wachten tot de documenten zijn afgedrukt.
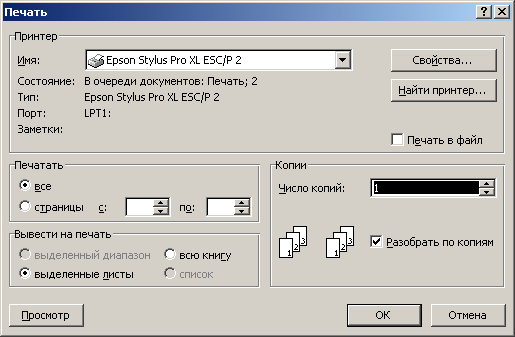
Via verf
Deze methode is iets ingewikkelder, maar iedereen kan het achterhalen. Wij doen het volgende:
- Selecteer de afbeelding en klik er met de rechtermuisknop op.
- Geeft een venster weer waarin u “Openen met” moet selecteren. Een applicatie selecteren
- Druk na het starten van het programma op de knoppencombinatie “CTRL + P”.
- Nu gaat er een venster open. Daar kunt u basisinstellingen uitvoeren. Naast de standaardset instellingen (vermeld in de eerste methode), kunt u met Paint de afbeelding zelf aanpassen. Het document kan nu worden afgedrukt.
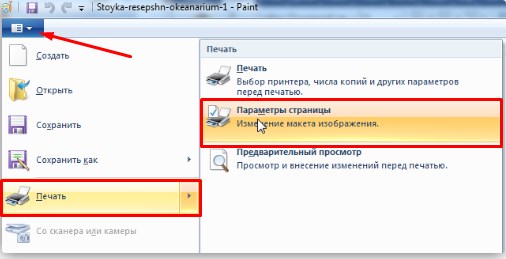
Photoshoppen
Deze methode wordt alleen aanbevolen voor gevorderde gebruikers. De functionaliteit van het programma is veel hoger, dus je kunt in de war raken in de instellingen. Ga als volgt te werk om Photoshop te gebruiken:
- Selecteer de afbeelding en klik er met de rechtermuisknop op.
- Selecteer het gedeelte 'Openen met'. Selecteer de Adobe Photoshop-toepassing.
- Na het openen van de applicatie drukt u op de knoppencombinatie “CTRL + P”.
- Ons raam gaat open. Photoshop ondersteunt alle functies van standaardafbeeldingen afdrukken en Paint.Maar daarnaast is er nog een reeks functies die zijn ontworpen om de beeldkwaliteit te verbeteren of enkele wijzigingen aan te brengen.
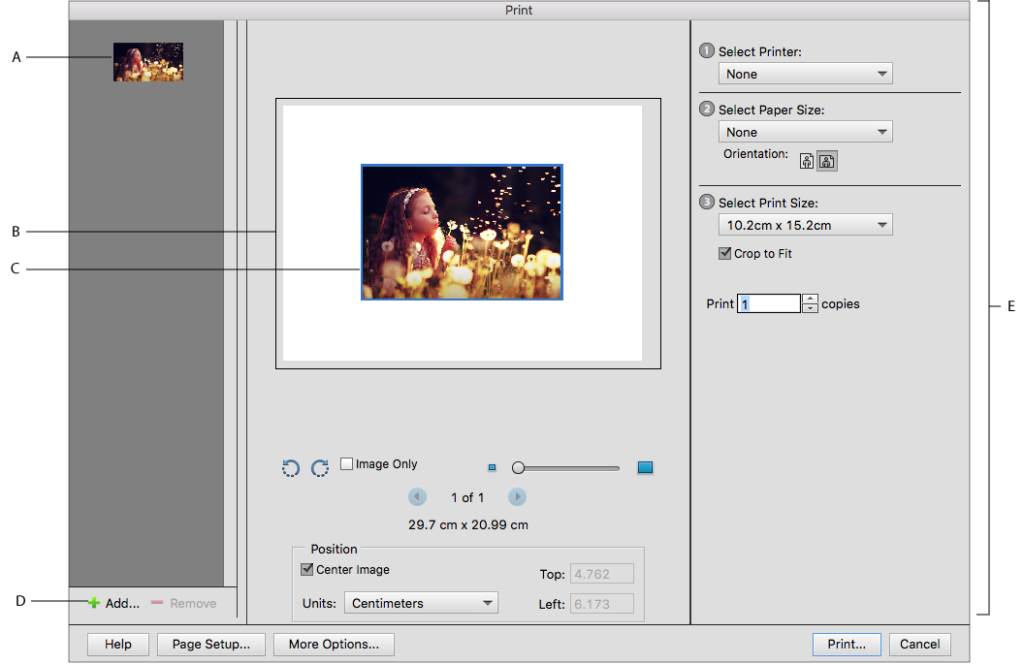
Bijna elk programma dat foto's kan openen, kan worden gebruikt om afbeeldingen over te brengen. In de meeste gevallen moet u op de knopcombinatie “CTRL+P” drukken om het venster voor afdrukken te openen. Vergeet niet de prestaties van de printer te controleren en te experimenteren met de instellingen om de beeldkwaliteit te bepalen.