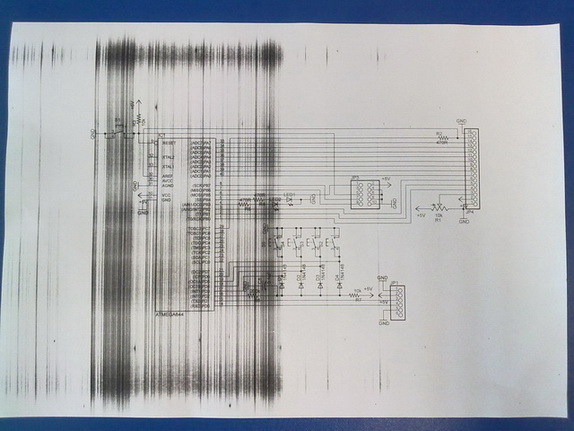Hoe u de afdrukwachtrij van een printer kunt bekijken
 Het principe van het gebruik van de printer wordt gedetailleerd beschreven in de instructies en zou geen problemen moeten veroorzaken, maar soms hebben gebruikers problemen. Eén daarvan is het bevriezen van het programma en de status van de afdrukwachtrij. Om de werking correct te herstellen, is het noodzakelijk om bepaalde manipulaties uit te voeren. Hierover vertellen wij u later meer.
Het principe van het gebruik van de printer wordt gedetailleerd beschreven in de instructies en zou geen problemen moeten veroorzaken, maar soms hebben gebruikers problemen. Eén daarvan is het bevriezen van het programma en de status van de afdrukwachtrij. Om de werking correct te herstellen, is het noodzakelijk om bepaalde manipulaties uit te voeren. Hierover vertellen wij u later meer.
De inhoud van het artikel
Bekijk de afdrukwachtrij
Ten eerste is het de moeite waard om te begrijpen wat een afdrukwachtrij is en waar u deze kunt bekijken op een computer met Windows. Zoals de naam al aangeeft, kunt u met deze optie de lijst bekijken met documenten die zijn gestart en verzonden om af te drukken, en de afdrukvolgorde aanpassen. Om het juiste menu te vinden en aanpassingen te maken, moet u de volgende stappen uitvoeren:
- Sluit de computer en printer aan op het netwerk, zorg ervoor dat de software en stuurprogramma's beschikbaar zijn wanneer ze zijn aangesloten.
- Ga naar het hoofdmenu van het systeem door op de starttoets of de overeenkomstige knop op het toetsenbord te drukken.
- Hierna kunt u de zoekbalk gebruiken en de naam van de gewenste sectie "Printers en scanners" invoeren of het pad naar het apparaat volgen. Voor de tweede optie moet u naar het “Configuratiescherm” gaan en vervolgens naar “Apparaten en printers”.
- Selecteer uit de voorgestelde opties het tabblad "Printer" en zoek de naam van uw apparatuurmodel.
- Selecteer het gewenste item uit deze categorie en klik erop. Klik in de voorgestelde lijst met acties op de functie “Afdrukwachtrij bekijken”.
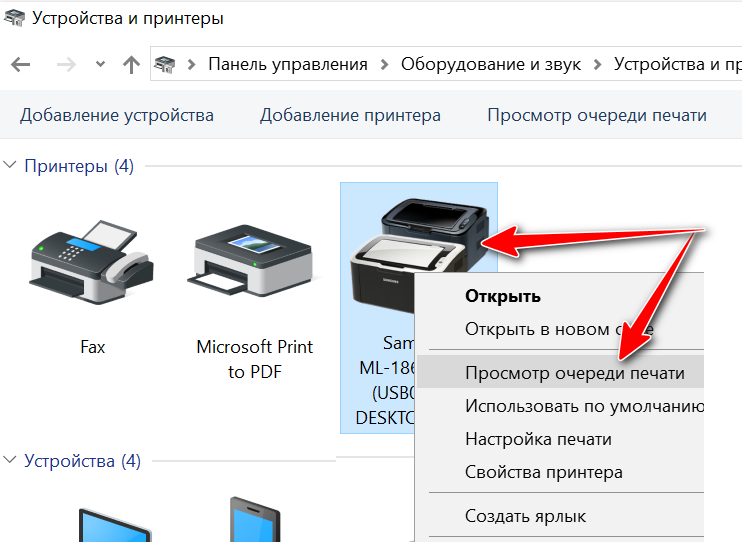
In sommige besturingssystemen kan het pad naar de opgegeven actie enigszins afwijken van het hierboven beschreven pad (het kan een andere naam hebben of zich in een ander gedeelte van het menu en de opties bevinden). Het is de moeite waard om de kenmerken van de printer te overwegen wanneer u deze gebruikt. Controleer de informatie vooraf bij consultants of op de officiële pagina van het bedrijf.
BELANGRIJK! Soms is er misschien geen probleem. Op sommige modellen duurt het downloaden en voorbereiden van het bestand voor afdrukken enige tijd. Wacht een paar seconden voordat u begint met het oplossen van problemen.
Hoe u de afdrukwachtrij wist
Als de wachtrij niet correct is gevuld of als u de wachtrij snel moet afsluiten en annuleren, moet u het volgende algoritme gebruiken:
- Volg alle hierboven beschreven stappen in volgorde.
- Selecteer vervolgens “Afdrukwachtrij wissen”.
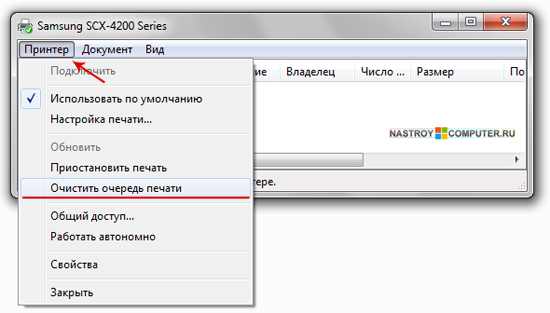
- Als deze actie de situatie niet helpt corrigeren, moet u naar de beheerinstellingen gaan en de afdrukmanager stoppen. Om dit te doen, gaat u via het controlepaneel naar systeem en beveiliging en vervolgens naar beheer.
- Selecteer op dit punt “Services”. Klik in de lijst die verschijnt met de rechtermuisknop op de manager en selecteer de actie "Stop".
- Start hierna uw computer opnieuw op, zet de printer opnieuw aan en probeer het document af te drukken. Alles zou naar behoren moeten werken.
Normaal gesproken is de voorgestelde methode geschikt voor alle soorten besturingssystemen. Als het probleem niet kan worden opgelost, moet u mogelijk contact opnemen met een servicecentrum of een technicus bellen.
BELANGRIJK! Bewaar de garantiekaart en repareer of demonteer het apparaat niet zelf.
Redenen voor een afdrukfout of -vertraging
In sommige gevallen kan de oorzaak van de storing onafhankelijk worden vastgesteld en geëlimineerd. Controleer de apparatuur op de volgende punten:
- Geen verbinding met de stroombron of onjuiste verbinding met de computer.
- Er is een andere printer ingesteld in de afdrukuitvoerinstellingen.
- Problemen met papierstoringen, gebrek aan inkt voor afdrukken.
- Softwarestoring of systeemoverbelasting tijdens langdurig gebruik.
- Het stuurprogramma ontbreekt of er is een oude versie geïnstalleerd.
Dit kunt u allemaal zelf oplossen, bij ernstigere problemen dient u contact op te nemen met een specialist.