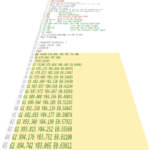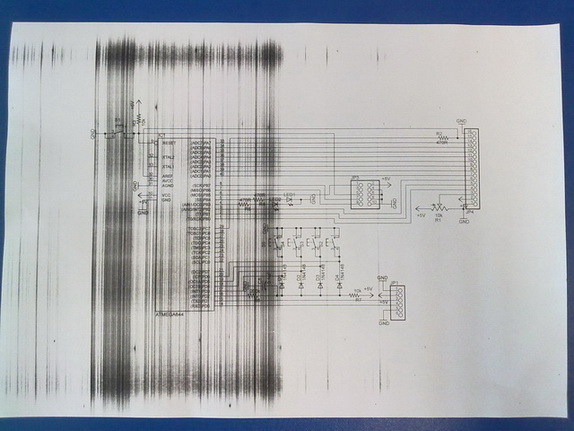Hoe een printer op een laptop aan te sluiten
Het is heel eenvoudig om een printer die u bij een erkende computerwinkel hebt gekocht, op een pc aan te sluiten. Om dit te doen, moet u de instructies ervoor vinden en deze volgen. Maar de taak wordt ingewikkelder als het nieuwe item wordt gebruikt of “grijs” is (niet geheel legaal geïmporteerd): de gebruikershandleiding ontbreekt mogelijk of er is eenvoudigweg geen sectie in een vertrouwde taal. Dergelijke problemen kunnen gemakkelijk worden opgelost als u bedachtzaam en langzaam handelt.
De inhoud van het artikel
Voorbereiden om verbinding te maken
Ongeacht met welke technologie de printer werkt, u moet het begrijpen: dit apparaat houdt niet van frequente bewegingen en heeft vrije ruimte eromheen nodig. U moet de meeste aandacht besteden aan de papierinvoer- en uitvoerpunten van afgedrukte vellen: de eerste is nodig voor het gebruikersgemak en de tweede is voor de juiste werking van de printer.

Nadat u de locatie van het nieuwe item hebt bepaald, moet u overwegen hoe u het op het elektriciteitsnet aansluit. Het heeft geen zin om van stroom te worden voorzien via een ononderbroken stroomvoorziening: de printer verbruikt veel energie en als de stroom uit de batterij valt, werkt deze nog steeds niet. Als er geen vrij stopcontact in de buurt is, is de beste oplossing om het apparaat mee te nemen met een extra stopcontact voor de nieuwe stekker.
Wanneer deze problemen zijn opgelost, is het tijd om u voor te bereiden op de verbinding. De basisconfiguratie van de printer omvat:
- netsnoer (vaak verwijderbaar);
- kabel met USB-stekker;
- installatie schijf.
Als alles wat je nodig hebt in de doos zit, geweldig, dan kun je doorgaan naar het belangrijkste moment. Wat er moet gebeuren als het laatste paar componenten ontbreekt, wordt hieronder besproken.
Verbindingsvoortgang
De eerste fase is een basiscontrole van de functionaliteit van de printer. Om dit te doen, moet u het netsnoer erop aansluiten en de stekker in het stopcontact steken. Succes wordt aangegeven door de verlichte indicatoren van het apparaat. Sommigen van hen knipperen mogelijk - dit is geen probleem; de apparatuur voert een zelfdiagnose uit, wat meestal niet langer dan 5 minuten duurt. Nadat de opgegeven tijd is verstreken, moet de update worden losgekoppeld van het netwerk.
Als de indicatoren niet oplichten, moet u de aan/uit-knop op de behuizing van het product zoeken. Deze bevindt zich mogelijk op het achterpaneel, in de buurt van het netsnoer, of bovenaan het bedieningspaneel aan de voorzijde. Nadat u erop hebt geklikt, wordt de printer ingeschakeld.
Als u tijdens de test een knetterend geluid of de geur van verbrand plastic hoort, kunt u beter geen risico's nemen en niet doorgaan met de volgende stappen. Deze verschijnselen kunnen wijzen op een storing van de apparatuur en vereisen dat contact wordt opgenomen met specialisten.
De tweede fase is verbinding maken met een computer. De klassieke methode is het gebruik van een USB-kabel met stekkers van type A en type B. De eerste wordt in een geschikte poort van een pc of laptop gestoken en de tweede in de overeenkomstige connector op de printer.
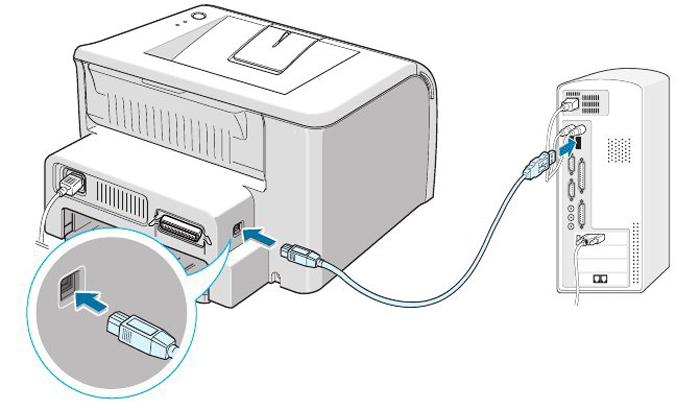
Deze manipulaties kunnen worden uitgevoerd terwijl de apparatuur is ingeschakeld, waarna het besturingssysteem van de computer de gebruiker onmiddellijk op de hoogte stelt van het aansluiten van een nieuw apparaat. Maar experts raden aan om op safe te spelen en de printer uit te schakelen voordat u de eerste verbinding via USB maakt.
Als de benodigde kabel niet in de verpakking zit, kan dit erop duiden dat de printer draadloos verbonden kan worden.Om er zeker van te zijn dat het beschikbaar is, hoeft u alleen maar naar de pictogrammen bij de indicatoren op de behuizing van het nieuwe product te kijken en het Wi-Fi-symbool te vinden. Ernaast bevindt zich meestal een overeenkomstige knop, waarop u kunt klikken om de gewenste functie te activeren. Een brandende indicator geeft aan dat de modus succesvol is geactiveerd. Hij geeft aan dat het nu tijd is om de printer in het computermenu te vinden.
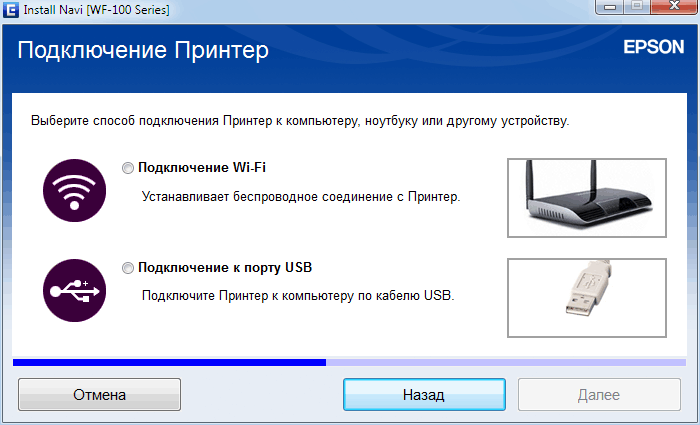
Om dit te doen, moet u eerst naar Start gaan en vervolgens naar Configuratiescherm/Hardware. In het geopende venster vindt u het item Apparaten en printers. Nu moet u een nieuw apparaat aan de lijst toevoegen. Als u op het subitem “Nieuwe apparaten toevoegen” klikt, wordt er automatisch naar beschikbare apparatuur gezocht. Verder worden alle werkzaamheden uitgevoerd in overeenstemming met de Windows-prompts.
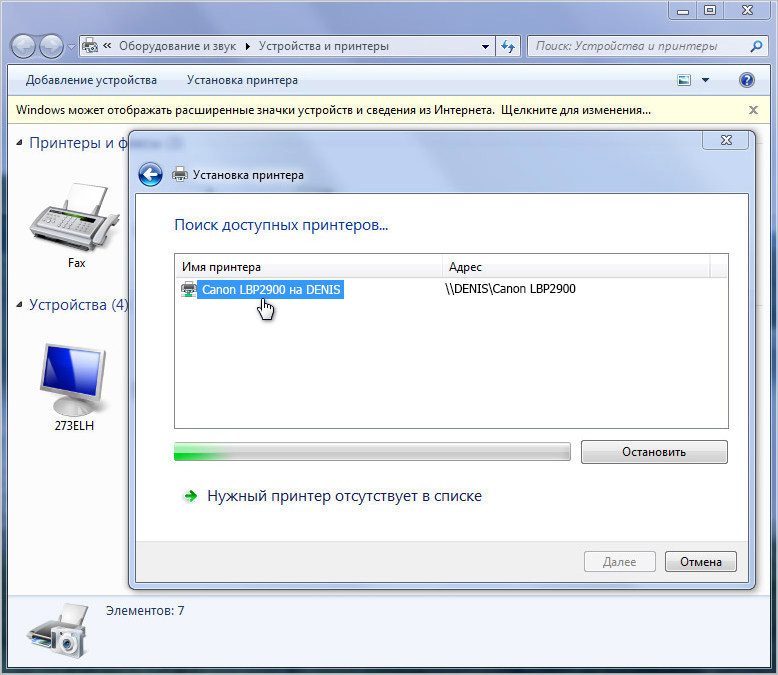
Fase drie: download het stuurprogramma. Om dit te doen, moet u de installatieschijf naar het pc-station sturen en de aanwijzingen volgen die op de monitor verschijnen. Als u een printer op een laptop aansluit, kan dit enige problemen veroorzaken - vaak hebben compacte computers geen schijfstations. U kunt dezelfde methode gebruiken als er simpelweg geen installatieschijf is.
In een dergelijke situatie heeft u een internetverbinding nodig. In de zoekmachine moet u de stuurprogramma's voor uw printer vinden, deze downloaden en installeren, de pop-upaanwijzingen volgen en de printer configureren om te werken.
Het is het beste om datapakketten te downloaden van de officiële website van de fabrikant van de apparatuur - dit garandeert een correcte werking van het apparaat en de afwezigheid van virussen in het gedownloade bestand.
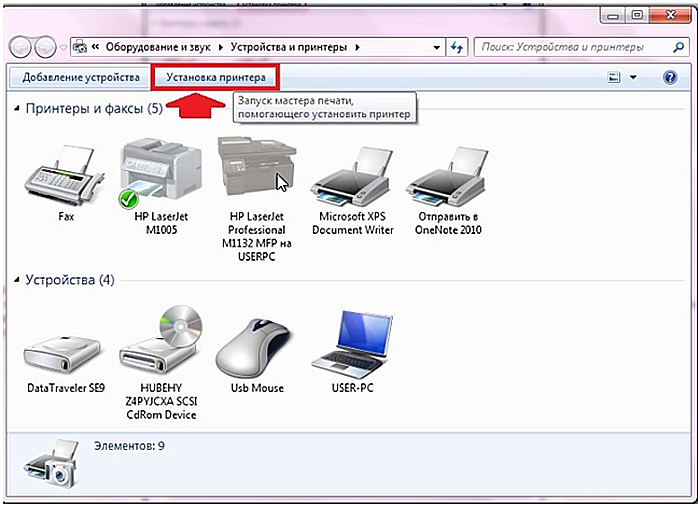
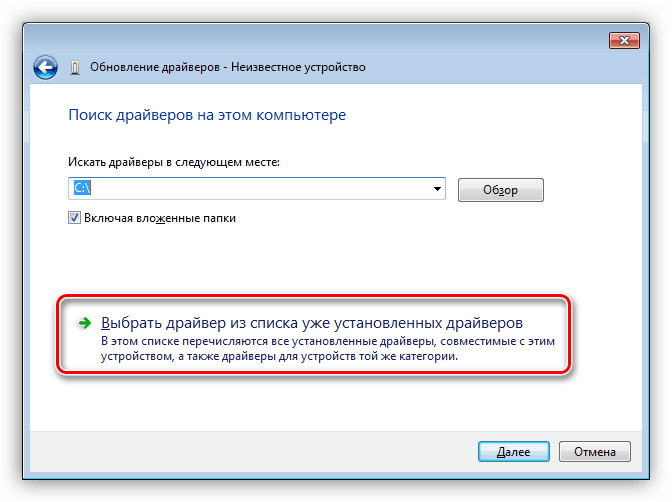
Nadat u het stuurprogramma hebt geïnstalleerd, is de printer gereed om af te drukken.
Functionaliteitscontrole
Om er zeker van te zijn dat alles correct wordt uitgevoerd, moet u papier in de ontvanger plaatsen en het document proefdrukken.Dit kan een tekstbestand zijn uit Microsoft Word of een afbeelding uit Paint, die naar papier worden overgebracht door op het item "Afdrukken" in het menu van het overeenkomstige programma te klikken of door op de toetscombinatie "Ctrl + P" te drukken.