Hoe u de printer kunt resetten
Het gebeurt zo dat een moderne computer moeilijk voorstelbaar is zonder een apparaat zoals een printer. En inderdaad, wat heeft het voor zin om documenten, artikelen en foto's op een computer te verzamelen - als er geen banale mogelijkheid is om ze als kopie op harde media te presenteren.
 Dit is precies de mogelijkheid die een printapparaat biedt. Het komt echter vaak voor dat hij zijn eigen leven begint te leiden en periodiek weigert te werken. Hoe hard we ook proberen iets af te drukken, het resultaat is nul. In dit geval moet u proberen het apparaat opnieuw op te starten.
Dit is precies de mogelijkheid die een printapparaat biedt. Het komt echter vaak voor dat hij zijn eigen leven begint te leiden en periodiek weigert te werken. Hoe hard we ook proberen iets af te drukken, het resultaat is nul. In dit geval moet u proberen het apparaat opnieuw op te starten.
Om elk apparaat opnieuw op te starten, is slechts één klik op de knop voldoende. Om dit te doen, moet u het hulpprogramma openen dat verantwoordelijk is voor het werk en in het menu "BESTAND" het item "Opnieuw opstarten" zoeken. Hierna volstaat het om de intentie van uw keuze te bevestigen en te wachten tot de bewerking is voltooid. Het resultaat van de handeling zou moeten zijn dat alle instellingen naar de fabrieksinstellingen worden teruggezet. Als iets in de gebruikersinstellingen volledig onjuist was, zal deze handeling alles corrigeren.
De inhoud van het artikel
Waarom moet ik de printer opnieuw opstarten?
De noodzaak om opnieuw op te starten kan verschillende oorzaken hebben. Dit omvat afdrukfouten, het laden voor afdrukken na een papierstoring en het verwijderen ervan. De noodzaak om het apparaat opnieuw op te starten na het bijvullen van de cartridge. Soortgelijke redenen kunnen bijna eindeloos worden opgesomd.
In het meest basale geval volstaat het om op de knop van het apparaat te drukken en het zal opnieuw opstarten, maar soms kan dit niet worden gedaan en blijft het apparaat weigeren te werken zoals het zou moeten. Met andere woorden: het werkt helemaal niet.
Mocht het gebeuren dat de printer weigert af te drukken, let dan allereerst op de volgende punten:
- is het apparaat aangesloten op de voeding of op de computer;
- zijn alle stuurprogramma's geïnstalleerd?
- Als er wordt afgedrukt naar een netwerkapparaat, is het lokale netwerk dan geconfigureerd?
Als alles wat in de lijst staat in perfecte staat is, is het heel goed mogelijk dat het apparaat heeft geweigerd te werken, omdat zich een groot aantal documenten in de afdrukwachtrij heeft verzameld. Dit komt vrij vaak voor en leidt altijd tot een afdrukfout.
De reden die daartoe leidt is volkomen onbekend, maar de oplossing is heel eenvoudig. U hoeft alleen maar de afdrukwachtrij te wissen.
Om dit te doen, moet u naar het “configuratiescherm” gaan, daar “Printers” zoeken, het geïnstalleerde apparaat zoeken en naar “De afdrukwachtrij bekijken” gaan. Daar zie je een heleboel allerlei soorten onzin - dit is precies de reden voor de mislukking.
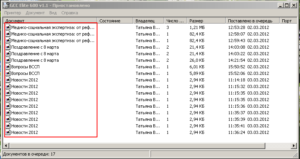
Vervolgens moet u het volgende doen:
- De printer moet een tijdje uitgeschakeld zijn.
- De computer moet opnieuw worden opgestart.
- Als er na het opnieuw opstarten van de pc nog steeds bestanden in de afdrukwachtrij staan, moet u het document of de documenten selecteren en met de rechtermuisknop klikken om het menu op te roepen waarin we het item "Annuleren" selecteren.
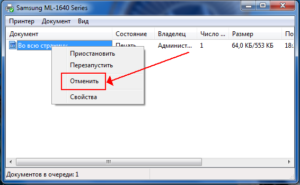
Zodra alles is opgeruimd, moet het werk worden hervat.
Instructies voor het opnieuw opstarten van de printer
Soms is het niet nodig om de printer simpelweg opnieuw op te starten, wat meestal zelfs voor onervaren gebruikers geen problemen oplevert, maar het is wel noodzakelijk om de teller opnieuw op te starten of op nul te zetten.Deze behoefte ontstaat na het bijvullen van de printcartridge.
Het probleem is dat noch laser- noch inkjetprinters ingebouwde hardwaremogelijkheden hebben om de hoeveelheid resterende inkt bij te houden. Om dergelijke gegevens bij te houden, worden softwaremethoden gebruikt. Alle informatie wordt opgeslagen op de cartridgechip. En nadat het is gevuld, moet deze informatie worden gewist. Met andere woorden, opnieuw opstarten of resetten.
Wanneer het resetproces is voltooid, wordt de informatie niet op het apparaat zelf verwijderd, maar op de cartridgechip. Veel tankkits bevatten een speciaal microboard, dat moet worden gebruikt om het oude te vervangen.
Inkjetkleurenprinters hebben meestal meerdere van dergelijke chips, afhankelijk van het aantal gebruikte cartridges. En bij elke microschakeling moet deze microschakeling worden vervangen. Anders is normaal gebruik van opnieuw gevulde cartridges eenvoudigweg onmogelijk, omdat de printer blijft denken dat de inkt op is.
Met laserapparaten is alles een beetje eenvoudiger.
- De eerste stap is het verwijderen van de tonercartridge.

- Gebruik uw vinger om op de nulsensor te drukken, die zich in de printer bevindt. Deze bevindt zich aan de linkerkant van het apparaat. Deze is toegankelijk via de papierinvoerlade.


- Vervolgens moet u de klep van het afdrukapparaat sluiten
- De sensor moet ingedrukt worden gehouden totdat de motor van het apparaat start.
- Zodra de motor start, laat u de sensor los en drukt u deze na twee seconden opnieuw in totdat de motor stopt.
- Wacht tot het apparaat gereed is
- U kunt nu de tonercartridge installeren
- Hiermee is het opnieuw opstarten van de printcartridge voltooid.





