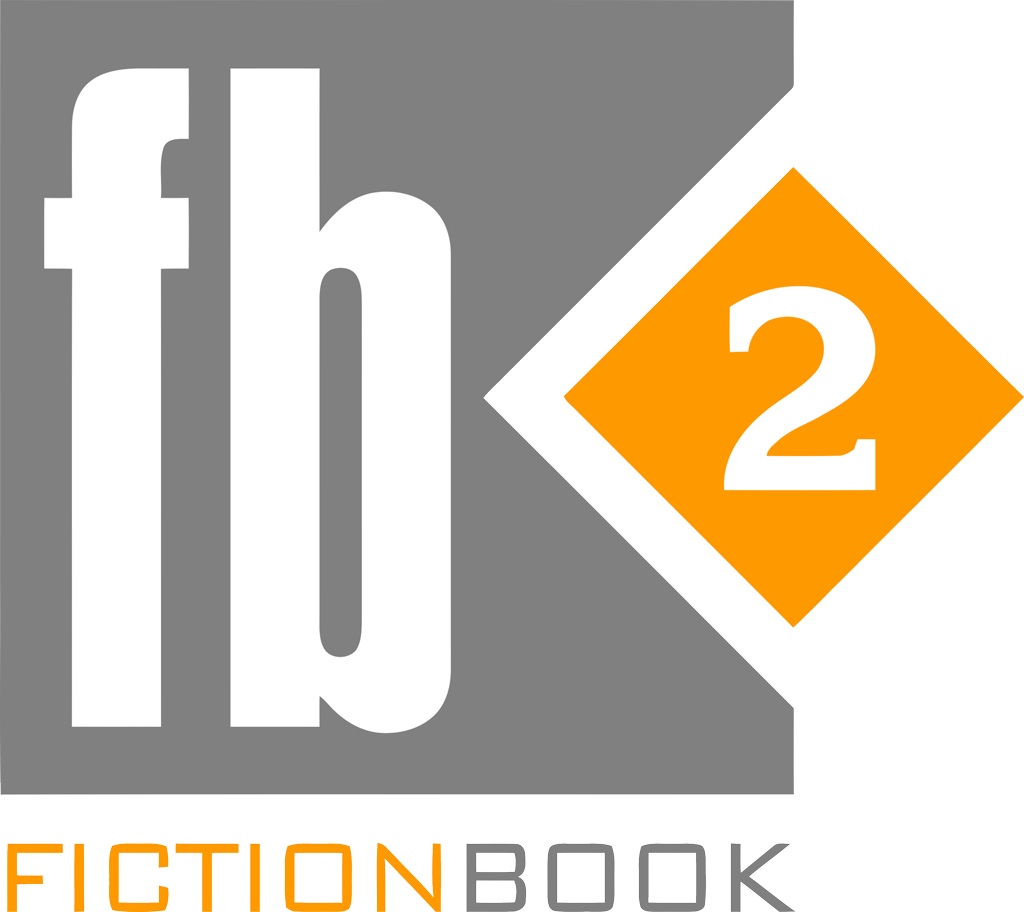Afdrukken op een printer annuleren
 Om in de moderne wereld te werken, worden verschillende apparaten en apparaten gebruikt om de levenskwaliteit te vereenvoudigen en te verbeteren. Dankzij innovatieve ideeën en ontwikkelingen ontstaan er verschillende technologieën. Om de workflow goed te kunnen garanderen, is kennis van de basisprincipes van de bediening van apparatuur vereist. Dit is vooral belangrijk in de context van het onderling verbonden werk van een grote onderneming of bedrijf.
Om in de moderne wereld te werken, worden verschillende apparaten en apparaten gebruikt om de levenskwaliteit te vereenvoudigen en te verbeteren. Dankzij innovatieve ideeën en ontwikkelingen ontstaan er verschillende technologieën. Om de workflow goed te kunnen garanderen, is kennis van de basisprincipes van de bediening van apparatuur vereist. Dit is vooral belangrijk in de context van het onderling verbonden werk van een grote onderneming of bedrijf.
In verband met het bijhouden van archieven, het invullen van rapporten en documentatie, werd het noodzakelijk om apparatuur te creëren voor snel en kwalitatief hoogstaand afdrukken. Dit is hoe printers werden ontwikkeld. Hun hoofdtaak is het omzetten van informatie van elektronisch formaat voor snelle uitvoer naar gedrukte vorm op papier. Maar om te kunnen functioneren, is het niet alleen nodig om het systeem correct aan te sluiten, maar ook om de apparatuur te configureren. U kunt hierover informatie vinden in de instructies en gebruiksaanwijzingen.
Vandaag zullen we kijken naar een van de meest voorkomende vragen over het afdrukken van documenten. In ons artikel zullen we het hebben over het principe van het in de wachtrij plaatsen van documenten voor afdrukken, en over manieren om dit in verschillende situaties te reguleren.
De inhoud van het artikel
Hoe annuleer ik een taak op de printer?
Wanneer de printer op de juiste manier is aangesloten en gekoppeld aan de computer, is het werk niet moeilijk.Het werkingsprincipe is om bestanden vanuit een teksteditor te verzenden om af te drukken. In dit geval maakt het programma automatisch een wachtrij, dat wil zeggen dat het de volgorde vormt waarin de documenten worden afgedrukt.
 Soms doet zich echter een situatie voor waarin u de wachtrij moet annuleren. Dit kan een foutieve verzending van een bestand zijn, een storing in het Windows-systeem waarbij één document meerdere keren is verzonden. In ieder geval moet u het algoritme voor het annuleren van wachtrijen kennen. Gebruik in dit geval de volgende methoden:
Soms doet zich echter een situatie voor waarin u de wachtrij moet annuleren. Dit kan een foutieve verzending van een bestand zijn, een storing in het Windows-systeem waarbij één document meerdere keren is verzonden. In ieder geval moet u het algoritme voor het annuleren van wachtrijen kennen. Gebruik in dit geval de volgende methoden:
- Als de printer bij u in de buurt is, kunt u proberen op de knop op het display te drukken (meestal heeft deze een afbeelding van een kruis, ruit of driehoek, afhankelijk van het model). Hierna worden alle mappen uit de afdrukwachtrij verwijderd. Maar in dit geval wordt de huidige pagina tot het einde afgedrukt.
- Als u niet snel bij de printer kunt komen, kunt u de bediening vanaf uw computer gebruiken. Ga hiervoor naar het hoofdmenu “start”, waarna u moet inloggen op het “configuratiescherm” en vervolgens op “apparaten en printers”. Zoek het gewenste item uit de weergegeven lijst. Klik met de rechtermuisknop op de afbeelding en selecteer wachtrij verwijderen. Als dit niet helpt, is er mogelijk een probleem met het systeem of de software. Voer automatische diagnoses en probleemoplossing uit.
BELANGRIJK: Het wordt niet aanbevolen om de printer uit en weer in te schakelen, omdat dit tot foutieve instellingen kan leiden. Deze methode mag alleen in extreme gevallen worden gebruikt.
Hoe kan ik het afdrukken van eerdere bestanden stoppen?
 In sommige gevallen is het nodig om het afdrukken niet volledig te annuleren, maar om het te pauzeren. In dit geval wordt het afdrukken voortgezet nadat u op Hervatten hebt geklikt.Deze behoefte kan zich voordoen wanneer papier vastloopt onder de drukpers als de printer niet vanzelf stopt. In deze situatie moet u de volgende procedure uitvoeren:
In sommige gevallen is het nodig om het afdrukken niet volledig te annuleren, maar om het te pauzeren. In dit geval wordt het afdrukken voortgezet nadat u op Hervatten hebt geklikt.Deze behoefte kan zich voordoen wanneer papier vastloopt onder de drukpers als de printer niet vanzelf stopt. In deze situatie moet u de volgende procedure uitvoeren:
- Ga naar het hoofdmenu op uw bureaublad door op het “start”-pictogram of de overeenkomstige knop op uw toetsenbord te klikken.
- Ga daarna naar het gedeelte "Configuratiescherm".
- Nu moet u de sectie met de naam "Apparaten en printers" selecteren in het dialoogvenster dat wordt geopend.
- Het systeem brengt u vervolgens naar een menu met een volledige lijst met gekoppelde apparaten. Zoek de naam van de versie van de technologie waarin u geïnteresseerd bent. Meestal wordt het hoofduitvoerapparaat aangegeven met een groen vinkje. In een kantoorgebouw kunnen meerdere printers tegelijk zijn aangesloten. Kijk goed naar de lijst, selecteer het gewenste model met de bijbehorende naam. De naam kan worden bekeken in de parameters.
- Klik met de rechtermuisknop op de afbeelding om het contextmenu te openen. Selecteer in de vervolgkeuzelijst met opties de regel met de tekst 'Onderbreken'.
BELANGRIJK: In sommige gevallen bevindt zich in de linkerbovenhoek van het geopende bestand een gedeelte 'printer'. Door erop te klikken, ziet u een lijst met opties voor het instellen van een wachtrij. U kunt het afdrukken hier ook onderbreken of annuleren.
Hoe verwijder ik een taak van de printer?
Het concept van het verwijderen of annuleren van een taak impliceert de volledige annulering van de momenteel lopende actie. Dit kan worden gedaan met behulp van de hierboven beschreven methode via de printerinstellingen in het apparaatstatusgedeelte. Annuleer eenvoudig de wachtrij door op de gewenste knop in de sectie te klikken.
 U kunt het werk ook voorzichtig stopzetten door de apparatuur achtereenvolgens van het netwerk uit te schakelen. Houd er rekening mee dat als u het afdrukken annuleert, er nog een aantal pagina's worden afgedrukt.Dit gebeurt omdat printers ook een intern geheugen hebben om opdrachten uit te voeren. Hoe groter deze voorraad, hoe meer vellen er afgedrukt zullen worden, zelfs na het annuleren van de actie.
U kunt het werk ook voorzichtig stopzetten door de apparatuur achtereenvolgens van het netwerk uit te schakelen. Houd er rekening mee dat als u het afdrukken annuleert, er nog een aantal pagina's worden afgedrukt.Dit gebeurt omdat printers ook een intern geheugen hebben om opdrachten uit te voeren. Hoe groter deze voorraad, hoe meer vellen er afgedrukt zullen worden, zelfs na het annuleren van de actie.
Soms is het niet nodig om alle bestanden of pagina's van een bepaald document af te drukken, maar moet de meeste informatie behouden blijven. In deze situatie moet u de status van de wachtrij wijzigen door er extra pagina's uit te verwijderen. Er zijn verschillende manieren om dit te doen. Hier zijn enkele tips om onnodige items te elimineren:
- U kunt alleen de onderdelen afdrukken die u eerst nodig heeft door de volgorde in de instellingen te wijzigen. Annuleer vervolgens het afdrukken van extra pagina's.
- Er is een manier om hele bestanden uit de lijst te verwijderen. Deze methode wordt gebruikt bij het verzenden van een heel segment van het opslaggeheugen om af te drukken. U moet naar de printerstatus gaan door op het overeenkomstige pictogram in het menu te klikken. Nadat u de algemene lijst met taken hebt geopend die worden uitgevoerd, markeert u de onderdelen die u wilt verwijderen. Klik op de knop "opschonen" om onnodige bestanden of bladen te verwijderen.
Selecteer zorgvuldig onnodige pagina's om te verwijderen. Wanneer de printer actief is, kunnen er problemen optreden bij het omhoog verplaatsen van de lijst (tijdens het afdrukken van een document). Om het gemakkelijker te maken om het proces te controleren, pauzeert u het werk door op de overeenkomstige knop op het beeldscherm te klikken.
Instructies: hoe u een afdrukwachtrij instelt
 Eerder hebben we gekeken naar opties voor het verwijderen en annuleren van de werking van de apparatuur, maar het zal ook handig zijn om het algoritme te kennen voor het correct installeren van het volgende bestand om af te drukken. Op basis van de stappen voor het aansluiten en implementeren van de hoofdfunctie van de printer, kunt u enkele oorzaken van problemen ontdekken wanneer u ermee werkt.Het proces bestaat uit het correct uitvoeren van de volgende stappen:
Eerder hebben we gekeken naar opties voor het verwijderen en annuleren van de werking van de apparatuur, maar het zal ook handig zijn om het algoritme te kennen voor het correct installeren van het volgende bestand om af te drukken. Op basis van de stappen voor het aansluiten en implementeren van de hoofdfunctie van de printer, kunt u enkele oorzaken van problemen ontdekken wanneer u ermee werkt.Het proces bestaat uit het correct uitvoeren van de volgende stappen:
- De printer en de computer aansluiten op een voedingsbron en ze vervolgens met elkaar verbinden met behulp van draden.
- Installatie van software en een set stuurprogramma's om het model te herkennen en de werking ervan te configureren.
- Het uitvoeren van consistente instellingen in het systeem om de vereiste kwaliteitsparameters en hardwareprestaties te garanderen.
- Wanneer u in een kantoorgebouw werkt, is netwerktoegang mogelijk. Als u wilt, kunt u de nodige parameters instellen voor toegang tot de lokale groep voor snelle interactie met andere deelnemers en het afdrukken van teksten.
- Selecteer daarna een bron voor het opslaan van informatie en ga ernaartoe. Na het bewerken kunt u het ter afdruk verzenden. Als de apparatuur correct is aangesloten, wordt de wachtrij automatisch gevuld.
BELANGRIJK: Alleen als alle punten van de instructies voor het koppelen van de apparatuur correct worden gevolgd, voert de printer automatisch zijn taken uit. U hebt geen speciale vaardigheden of capaciteiten nodig om het apparaat te bedienen.
Aanbevelingen
 Na verloop van tijd doe je ervaring op met het werken met computerapparatuur en heb je steeds minder operationele vragen. Maar in de beginfase zal het voor beginners nuttig zijn om tijdens het werken de volgende hoofdpunten toe te passen en op te letten:
Na verloop van tijd doe je ervaring op met het werken met computerapparatuur en heb je steeds minder operationele vragen. Maar in de beginfase zal het voor beginners nuttig zijn om tijdens het werken de volgende hoofdpunten toe te passen en op te letten:
- Stel vooraf een gebruiksvriendelijke documentnaam in voor snelle herkenning.
- Verzend documenten en bestanden zorgvuldig naar de afdrukwachtrij. Het is altijd beter om meerdere keren op nauwkeurigheid te controleren.
- Wanneer u in grote kantoren werkt met hoge productiesnelheden en de omvang van de bestellingen die worden verwerkt, moet u de namen onthouden van alle opgeslagen mappen in de database.Dit is nodig zodat u niet per ongeluk een ander document verwijdert.
- Het is ook de moeite waard om de naam te kennen van de computer waarvandaan het bestand is verzonden om af te drukken.
- Schakel de printer of CPU niet uit om acties te annuleren. Dit kan leiden tot storingen en ernstige problemen in het systeem. Probeer de situatie op te lossen via de instellingen.
- Bewaak de staat van de apparatuur. Vul cartridges bij, voer reinigings- en reparatiewerkzaamheden uit, vul papiervoorraden aan en verwijder vastgelopen vellen tijdig.