Hoe u de printermonitorstatus kunt uitschakelen
 Ontwikkelaars van elektronische apparaten, of het nu telefoons, laptops, koffiezetapparaten of andere apparaten met microschakelingen zijn, concurreren voortdurend met elkaar. Gegeven ongeveer dezelfde hoeveelheid middelen en bouwkwaliteit. Het voordeel kan worden behaald door het originele ontwerp en een reeks extra functies die gebruiksgemak garanderen. De categorie van dergelijke technische elementen omvat Status Monitor voor printers.
Ontwikkelaars van elektronische apparaten, of het nu telefoons, laptops, koffiezetapparaten of andere apparaten met microschakelingen zijn, concurreren voortdurend met elkaar. Gegeven ongeveer dezelfde hoeveelheid middelen en bouwkwaliteit. Het voordeel kan worden behaald door het originele ontwerp en een reeks extra functies die gebruiksgemak garanderen. De categorie van dergelijke technische elementen omvat Status Monitor voor printers.
De inhoud van het artikel
Wat betekent de status van de printermonitor?
Deze status is een hulpprogramma: een klein programma dat is ontworpen om de status van de drukmachine te controleren en de werking ervan van binnenuit te controleren. Het stuurt meldingen naar de gebruiker als er een probleem is. Naast de bewakingsfunctie kan de statusmonitor ook technische ondersteuning bieden en het vraagpictogram in Windows dupliceren, zodat hulp over een bepaalde printergebeurtenis wordt weergegeven.
Status Monitor verschijnt en wordt alleen ingeschakeld als de printer rechtstreeks op een pc is aangesloten via een USB-kabel of netwerkkabel. Dit hulpprogramma werkt niet op secundaire netwerkelementen waarmee het afdrukapparaat draadloos is verbonden.
In theorie is dit software-element alleen nuttig en handig, maar in werkelijkheid is de implementatie ervan vaak verre van perfect.Veel gebruikers klagen over problemen en het vastlopen van programma's, evenals onnodige extra vertraging van het hele pc-systeem door een ander achtergrondproces. Als de printer op de computer is aangesloten en werkt, verschijnt het statusvenster altijd boven de andere vensters, wat aanzienlijke schade toebrengt aan het productieve werk op de computer. Hieronder vindt u instructies over hoe u de status “Monitor” kunt uitschakelen en vervolgens weer kunt inschakelen als dat plotseling nodig is.
Hoe u de status kunt in- en uitschakelen
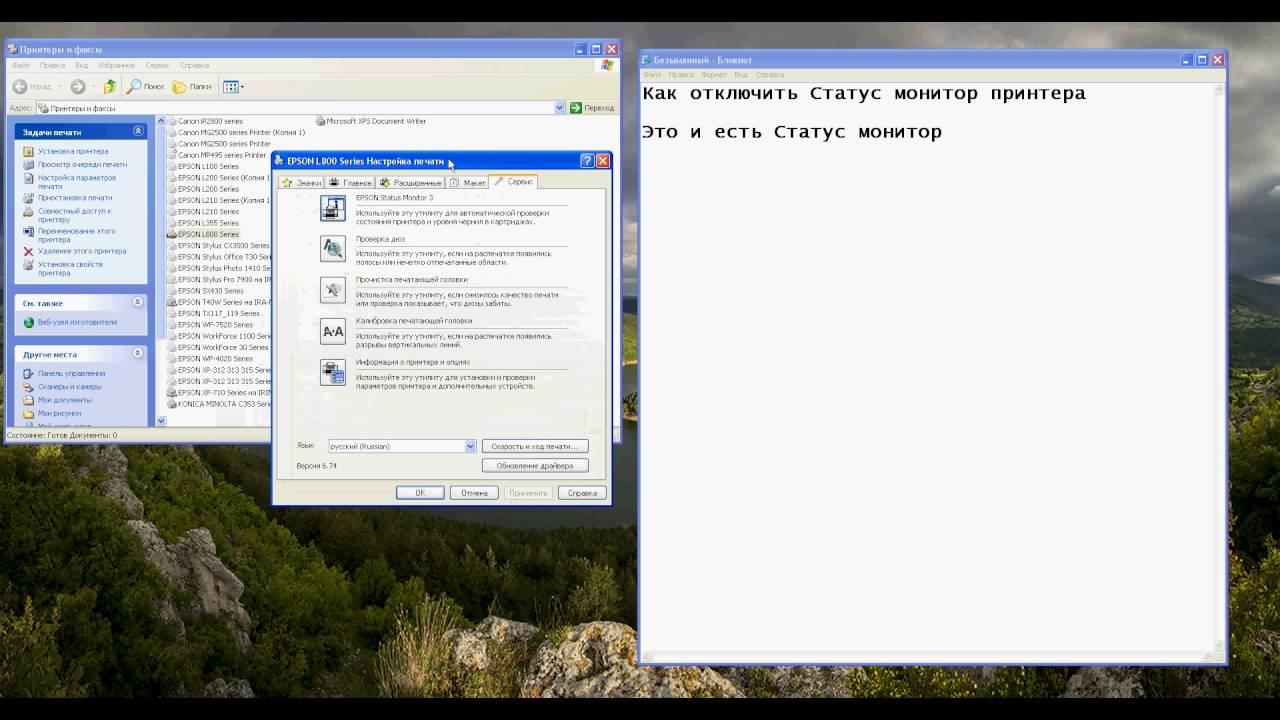 Het proces voor het uitschakelen van de monitorstatus is als volgt:
Het proces voor het uitschakelen van de monitorstatus is als volgt:
- Steek de USB-kabel van de printer in de ingangspoort van de computer en zet hem aan.
- Wacht tot de systemen van de printer volledig zijn opgestart. De voorbereidingstijd voor het werk is afhankelijk van het model. Het opstarten van oude versies van printers duurt erg lang.
- Hierna moet u ervoor zorgen dat de computer het besturingssysteem heeft gesynchroniseerd met de taken van de printer. Om dit te doen, moet u Printer- en Faxbeheer bellen (in Windows 10 wordt dit venster opgeroepen met sneltoetsen) en het printerpictogram vinden. Om dit in Windows 7 te doen, klikt u met de linkermuisknop in de rechter benedenhoek en zorgt u ervoor dat de aangesloten apparaten een printerpictogram hebben en dat dit is aangevinkt.
- Nu moet je naar het menu "Start" gaan en "Configuratiescherm" selecteren aan de rechterkant van het minivenster dat wordt geopend.
- Er wordt een nieuw venster geopend. Bovenaan het scherm op een witte achtergrond bevindt zich een vervolgkeuzelijst "Beeld". Voor het gemak moet u het vinden en het element "Categorie" markeren - op deze manier kan de gebruiker onmiddellijk het gewenste gedeelte vinden aan de hand van afbeeldingen.
- Zoek het gedeelte 'Apparaten en printers' en klik er met de linkermuisknop op.
- Het systeem zal de gebruiker naar een ander nieuw venster overbrengen, waar alle apparaten van derden die op het moederbord van de computer zijn aangesloten, worden weergegeven. Soms worden hier ook enkele modules weergegeven die op het bord zijn gesoldeerd. Maar dit gebeurt zelden.
- Zoek de afbeelding van de printer die u momenteel gebruikt en klik er met de rechtermuisknop op.
- Er verschijnt een menu waarin u 'Eigenschappen' moet selecteren.
- Er verschijnt een klein venster, verdeeld in verschillende tabbladen. Eerst moet u de afdrukinstellingen openen op het tabblad "Algemeen".
- Nu moet je naar een ander tabblad gaan, het heet “Service”, waar je onderaan dit kleine venster op “Afdruksnelheid en voortgang” moet klikken.
- Er wordt een ander menu geopend, waar de gebruiker eindelijk de mogelijkheid heeft om het selectievakje "Statusmonitor uitschakelen" aan te vinken. Om de aangebrachte wijzigingen op te slaan, klikt u op “OK”.
- Nu zal de status de gebruiker niet langer lastig vallen met de ingeschakelde status, omdat deze boven alle andere vensters verschijnt en het werk verstoort. Maar vergeet de weg naar dit gedeelte niet voor eens en voor altijd. Als er tijdens het afdrukken geen belangrijke acties op de computer worden uitgevoerd, is het beter om dit hulpprogramma in de ingeschakelde positie te zetten om informatie te ontvangen over de status van de printer.






Op het tabblad ‘Service’ en op alle andere tabbladen bevindt zich geen knop ‘Afdruksnelheid en voortgang’. En er is niets dat dit ondersteunt.