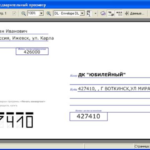Hoe een boek op een printer af te drukken
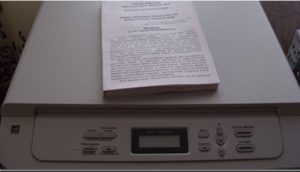 Moderne technologieën maken het mogelijk om snel en eenvoudig thuis een echt boek af te drukken. Het enige dat nodig is, is de beschikbaarheid van verbruiksartikelen (papier, inkt van goede kwaliteit) en geschikte kopieerapparatuur. Wanneer u een bestand verzendt om af te drukken, kunnen er problemen optreden: u moet de tekst naar boekformaat converteren. Hoe u dit doet - hieronder.
Moderne technologieën maken het mogelijk om snel en eenvoudig thuis een echt boek af te drukken. Het enige dat nodig is, is de beschikbaarheid van verbruiksartikelen (papier, inkt van goede kwaliteit) en geschikte kopieerapparatuur. Wanneer u een bestand verzendt om af te drukken, kunnen er problemen optreden: u moet de tekst naar boekformaat converteren. Hoe u dit doet - hieronder.
De inhoud van het artikel
Een bestand in boekformaat afdrukken op een printer
Er zijn twee hoofdmethoden waarmee u zelf een boek kunt afdrukken. Het belangrijkste kenmerk is dat tekst en afbeeldingen op beide zijden van het vel moeten worden afgedrukt. Om dit te doen, moet u een aantal extra acties uitvoeren in een tekstverwerker:
- ontwerp de omslag en achtergrond;
- paginanummers toevoegen en tekst opmaken;
- stuur het gewenste tekstformaat voor afdrukken.
De eerste fase bij het maken van een boek is het instellen van het afdrukapparaat. Eerst moet u stuurprogramma's installeren om het afdrukproces te controleren. Tegenwoordig zijn er 5 manieren om stuurprogramma's te downloaden en te installeren. Als gevolg hiervan zou een pictogram voor de overeenkomstige software op het bureaublad van de computer moeten verschijnen.
Afdrukken gebeurt vanuit verschillende formaten, voornamelijk Adobe PDF, Microsoft Word. Meestal printen ze vanuit een werkend Word-bestand - de processor bevat alle noodzakelijke functies en instellingen. Om in Word af te drukken, klikt u op de juiste optie in het werkvenster - er worden versies van "Brochure" en "Boek" aangeboden. Het programma zelf zal een “spiegel”-plaatsing van pagina’s uitvoeren wanneer hun aantal een veelvoud van 4 is.
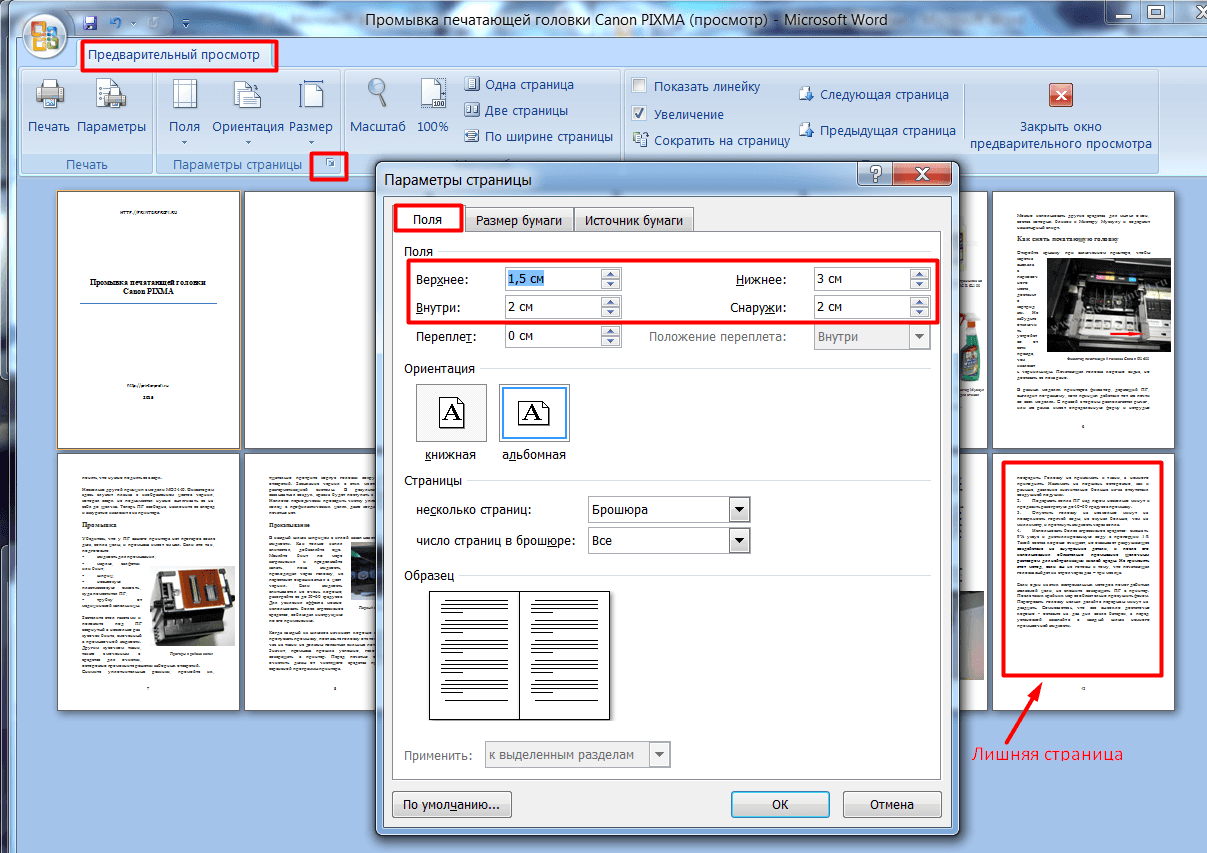
Hoe maak je een omslag in Microsoft Word
Om een volwaardig drukwerk te verkrijgen, moet je een mooie, informatieve omslag ontwerpen. Ga naar het gedeelte 'Invoegen' op de Word-werkbalk. Er is een optie "Voorblad" in de lijst, u kunt elke leuke optie kiezen.
REFERENTIE! Als u van plan bent een zakelijk document af te drukken, wordt de stijl “Conservatief” aanbevolen; in andere gevallen kunt u de stijl naar wens kiezen.
Als u op de gewenste stijl klikt, worden 2 werkbladen met tabellen geopend. Elk van hen bevat 1 kolom - dit zijn sjablonen voor het vullen met informatie.
Op het eerste blad (titel) worden de basisgegevens geplaatst:
- naam van de uitgeversorganisatie (uitgeverij, universiteit, bedrijf);
- titel van het boek;
- releasedatum (jaar) en andere details.
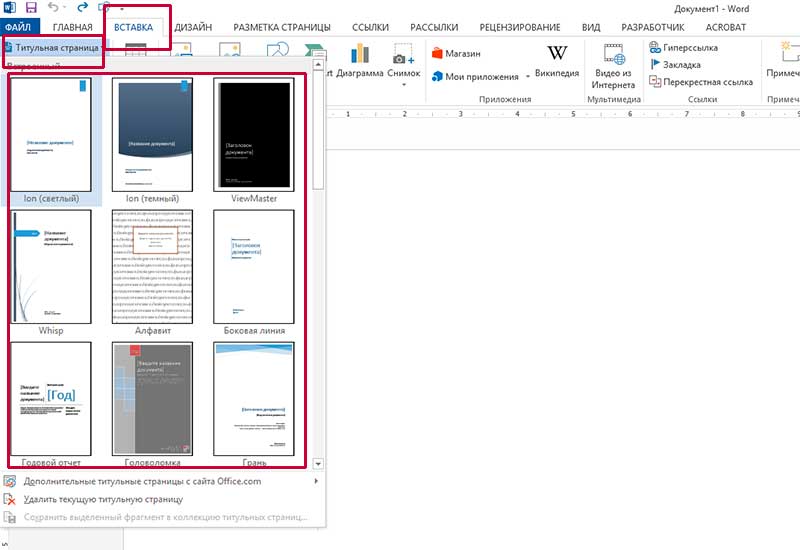
Het tweede blad (de achterkant van de titel) bevat de informatie die nodig is voor de binnenkant: annotatie en afdruk. Als deze informatie ontbreekt, kunt u de tooltips uit deze frames knippen - klik met de rechtermuisknop en knip. De tekst van de tooltip zelf wordt verwijderd, maar de tabel blijft bestaan en de lege ruimte zorgt voor ruimte tussen de omslag en de rest van de tekst. Als je de rijen verwijdert, verdwijnt de tabel ook, dan begint het artikel direct na de titel (bij een boek is dit niet het geval).
Nummering en opmaak instellen
Er mogen geen paginanummers op de omslag staan. Daarom biedt Word de modus "Speciale voettekst" voor de eerste pagina. Als u de nummering op sommige andere pagina's selectief wilt verwijderen, kan het helpen om de nummering in secties op te splitsen.
Als u de cursor vóór het begin van een hoofdstuk plaatst, kunt u het tabblad “Markup / Breaks” openen en de optie “Volgende pagina” selecteren. Als u dubbelklikt aan de boven- of onderkant van het blad, wordt de optie voor het beheren van kop- en voetteksten geopend. In dit geval zal een constructor met knoppen voor het verplaatsen tussen secties beschikbaar zijn. Indien gewenst kunt u de breedte van de velden wijzigen.
Er worden automatisch koppelingen tussen gemaakte secties gemaakt. Als u met de kop- en voetteksten van het volgende deel van de publicatie moet werken, gebruik dan de knop "Hetzelfde als in het vorige deel" - deactiveer deze. Verwijder het selectievakje 'Speciale voettekst' in 'Opties'. Vervolgens moet u op de volgende knoppen drukken:
- "Invoegen";
- “Paginanummering” en “Onder”;
- selecteer de optie “Eenvoudig” met een centrale locatie.
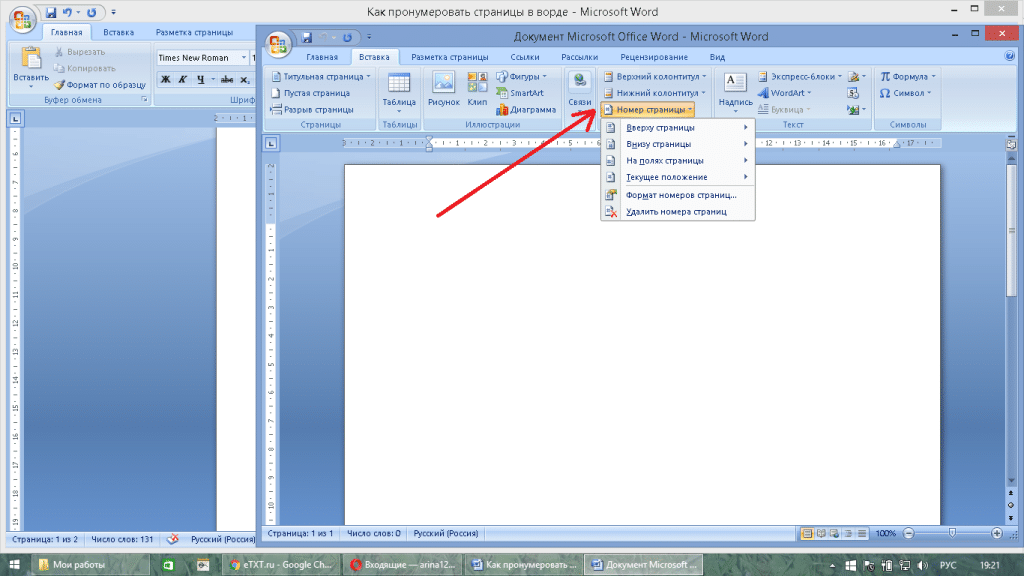
Als gevolg hiervan begint de tweede sectie met nummering en pas vanaf de derde pagina. Het is belangrijk om de status van de kop- en voetteksten in het vorige deel te controleren. Als er nummering op de hoofdklep verschijnt, heeft de processor de verbindingen hersteld en hebben we dit niet nodig. Deactiveer in dit geval de functie “Hetzelfde als in de vorige sectie” en verwijder het onderstaande nummer.
Als u een klein document wilt afdrukken, kunt u op één A4-blad 4 A5-pagina's aan twee zijden plaatsen. Een boek heeft bijvoorbeeld 12 pagina's, maar de laatste is de blanco zijde van de achteromslag. Vervolgens is het formatteren voltooid:
- stel de breedte van de inspringing van de “rode lijn” in;
- alle tekst wordt in de breedte uitgelijnd;
- tekeningen worden van de rand verwijderd en in het midden uitgelijnd of langs de lijn van de tekst geplaatst;
- Extra regels en spaties tussen subkoppen zijn verwijderd;
- velden nemen af.
Subkoppen hebben een groter lettertype of soortgelijke tekst, maar bevinden zich noodzakelijkerwijs op enige afstand buiten de hoofdtekst. Op het tabblad “Paragraaf” moet u de optie “Positie” selecteren met de markering “Behoud van het volgende”.
AANDACHT! Er kunnen problemen zijn met de afbeelding - als deze voorheen een kleine ruimte in beslag nam, nu de tekst verduistert of er ongelijkmatig omheen vloeit - is het zo lastig om te lezen. Het object wordt geactiveerd door te dubbelklikken met de muis - u moet op de optie "Labelformaat" klikken. Selecteer tekstterugloop - vanaf de onder- of bovenzijde.
Het document wordt dus op 11 vellen geplaatst, nu kunt u het opmaakwerk voltooien. Soms is het nodig om het volume verder te verkleinen door het lettertype te verkleinen. En deze actie vereist geen handmatig werk. Het is voldoende om de functie "Pagina inkorten" te gebruiken tijdens "Voorbeeld" - er is een optie verschenen met een verminderd lettertype met 0,5-1 punten.
Een boek afdrukken zonder Microsoft Word
U kunt het bestand afdrukken met andere formaten en processors, editors. Een veelgebruikt formaat is PDF (Printable Digital Format). In deze bestanden selecteert u tevens de benodigde instellingen in Adobe Reader-formaat.
In het hoofdmenu kunt u op de sneltoets Ctrl + P drukken of 'Afdrukken' in het menu selecteren. Selecteer onder Paginaformaatinstellingen en -verwerking de optie Boekje afdrukken. Het bestand wordt op dezelfde manier afgedrukt als een boek.
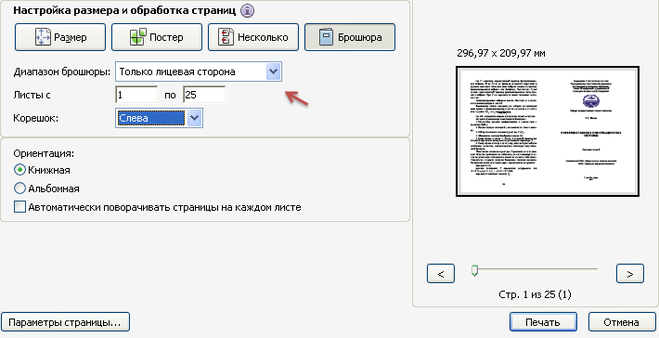
Dankzij de moderne software- en hardwaremogelijkheden kunt u elk gedrukt product snel en voordelig afdrukken. Het is belangrijk om de software te updaten en alle kansen te benutten die nieuwe ontwikkelingen bieden.