Hoe maak je van een tablet een monitor?
Elk jaar verschijnen er nieuwe modellen Android-tabletcomputers. Oude apparaten zijn traag en kunnen moderne applicaties niet aan. Je durft ze niet cadeau te doen, en er zijn vrijwel geen kopers voor de oude gadget. Maar deze tablet kan buiten de doos in verschillende scenario's worden gebruikt.
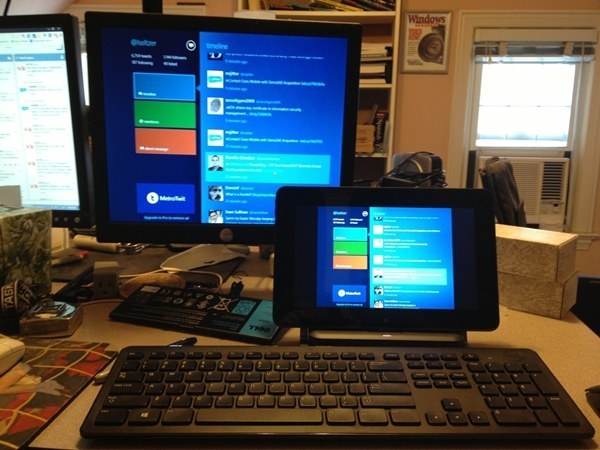
De inhoud van het artikel
Hoe een tablet als monitor te gebruiken
Er zijn verschillende mogelijkheden om een tablet als monitor te gebruiken:
- Het apparaat kan een "voortzetting" zijn van het hoofdscherm, dat wil zeggen dat u bijvoorbeeld op de hoofdmonitor een film kunt kijken, en op de tablet kunt u e-mail lezen, applicaties besturen met de muis en het toetsenbord, in het algemeen alles wat gewoonlijk op een computerscherm wordt gedaan.
- Gebruik dit display als aanvulling op het hoofdscherm. De tablet dupliceert alle acties die op de monitor plaatsvinden.
- Volledige schermvervanging. Dit wordt meestal gebruikt in noodsituaties, bijvoorbeeld wanneer de monitor uitvalt.
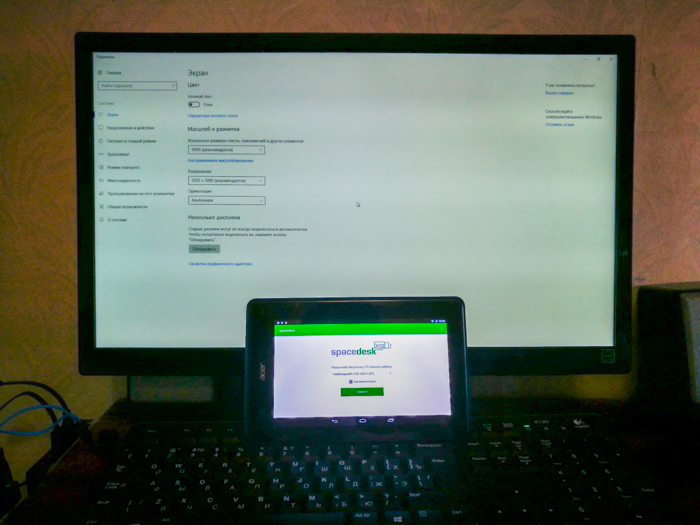
Wat is er nodig?
Hiervoor is een speciale applicatie nodig. In dit geval wordt de applicatie geïnstalleerd op alle apparaten die moeten worden gecombineerd.
Het moet gezegd worden dat het, gezien de grootte van het display van het apparaat, ongeveer 10”, erg lastig is om met een pc te werken, vooral met tabellen en teksten. Maar voor bepaalde taken kan dit een ideale optie zijn. Zeker als de verbinding draadloos is.Om het beeld correct weer te geven, moet u bovendien de monitorresolutie op uw pc zo instellen dat deze overeenkomt met de resolutie van het apparaat.
Aandacht! Om de verbinding te maken zijn er veel verschillende applicaties ontwikkeld. Maar ongeacht de keuze en het model van de tablet wordt de verbinding hetzelfde gemaakt.
Om dit te doen, moet u de clienttoepassing naar uw apparaat en het serverprogramma naar uw pc downloaden. Geef vervolgens aan welk scherm het hoofdscherm is en welk scherm het secundaire scherm is. Dit alles gebeurt in de monitorinstellingen in Windows.
U kunt uw apparaat als hoofdscherm gebruiken met behulp van verschillende applicaties:
- iDisplay, de meest toegankelijke en goedkope applicatie die iOS en Android ondersteunt.
- De applicatie ondersteunt elk pc- en tabletbesturingssysteem.

Dit is de meest betrouwbare en populaire software. Uiteraard worden de programma's betaald, maar de prijs (ongeveer $ 5) is het waard. De applicaties hebben een stabiele werking en veel instellingen. Daarnaast zijn er nog andere, maar iDisplay wordt het vaakst gebruikt. Als u andere programma's selecteert, worden de instellingen op dezelfde manier uitgevoerd.
Monitoren vanaf een tablet: stap voor stap
U hebt een USB-kabel nodig om het apparaat met de computer te verbinden (u kunt ook Wi-Fi gebruiken). Vervolgens moet u de applicatie naar beide apparaten downloaden:
- Download iDisplay naar pc - u kunt het gratis downloaden voor een specifiek besturingssysteem vanaf de website van de ontwikkelaar. U moet beslist uw computer opnieuw opstarten, anders is er geen verbinding.
- Vervolgens wordt het programma gedownload van Google Play naar uw tabletcomputer. De aanvraag is betaald.
- We starten het programma op de pc.
- Schakel iDisplay in op het apparaat. Vervolgens moet u op “plus” klikken om verbinding te maken met de “server”, dat wil zeggen de pc (gebruikt om verbinding te maken via Wi-Fi).Om via USB verbinding te maken, sluit u de draad aan op de pc en tablet en vervolgens op “Verbinden via USB”.
- U moet het IP-adres, het connectornummer en de naam opgeven. Het IP-adres en de connector zijn zichtbaar in de lade als u over het iDisplay beweegt. Al deze informatie wordt aangegeven op het apparaat. Je kunt elke naam bedenken.
- Klik vervolgens op “Toevoegen en verbinden”.
- Vervolgens verschijnt het venster "Toestemming weergeven" op de pc-monitor met een bericht: de apparaatverbinding weigeren, één keer verbinding maken of automatisch altijd verbinding maken wanneer een verzoek van het apparaat wordt ontvangen. Het is het beste om voor de laatste optie te kiezen.
- Het scherm wordt gedurende 2-3 seconden donker. Daarna zal het pc-bureaublad zichtbaar zijn op het tabletapparaat.
De installatie is voltooid, maar u moet opgeven of de tabletcomputer als secundair, back-up- of hoofdscherm wordt gebruikt. Waarom moet je naar de monitorinstellingen in het besturingssysteem gaan?
Vink het vakje aan naast 'Meerdere schermen'. Als u “Dubbele schermen” selecteert, begint de tablet alle acties van de pc-monitor op het display te herhalen. Door "Extend Monitor" in te stellen, kunnen beide schermen verschillende gegevens weergeven. Ze worden op dezelfde desktop gebruikt, maar werken autonoom.
Referentie! Als u wilt dat uw tabletcomputer als hoofdscherm fungeert, moet u na “Toepassen” “Bureaublad alleen op 2 weergeven” selecteren. Nu moet u de lade openen door met de rechtermuisknop op de iDisplay-snelkoppeling te klikken, "Instellingen" te zoeken en het vakje aan te vinken voor "starten bij het opstarten van Windows".
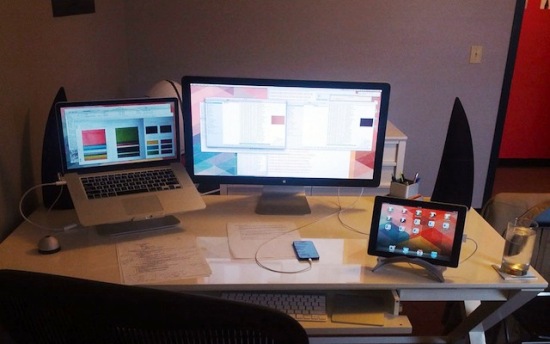
Nadat u de computer opnieuw hebt opgestart en het normale scherm hebt uitgeschakeld, wordt de applicatie tijdens het opstarten van het systeem automatisch ingeschakeld en hoeft u alleen verbinding te maken met de applicatie via het apparaat. Het bureaublad van het besturingssysteem zal zichtbaar zijn op de tablet-pc.
Deze monitor heeft verschillende nadelen.Om te beginnen moet u, om de tablet-pc-monitor als hoofdscherm te gebruiken, eerst de applicatie downloaden, waarvoor u moet zien wat er gebeurt. Dat wil zeggen, als de monitor niet werkt, moet u een andere werkende monitor op de computer aansluiten, het programma downloaden en configureren, en vervolgens uitschakelen en in plaats daarvan het tablet-pc-scherm gebruiken.
Het volgende nadeel is dat u tijdens het opstarten voortdurend handmatig de verbinding met de computer op het tabletapparaat moet activeren.
Het grootste nadeel is dat je een toestel nodig hebt met een hoge resolutie en een relatief groot scherm. Er zit weinig comfort bij een Chinees budgetapparaat van 7 inch, maar een 10 inch-gadget is perfect voor deze doeleinden.
Het grote voordeel is dat er de mogelijkheid is om via aanraking informatie in te voeren vanaf het apparaat. Met deze “monitor” kunt u op bed gaan liggen, of naar een andere kamer gaan als u over een Wi-Fi-verbinding beschikt, en de pc gebruiken als gebruikelijk.





