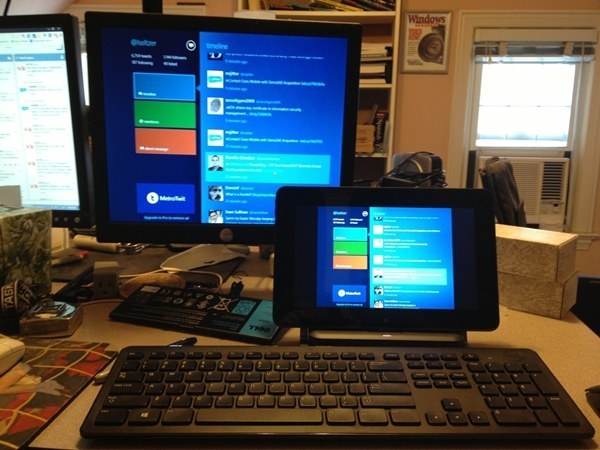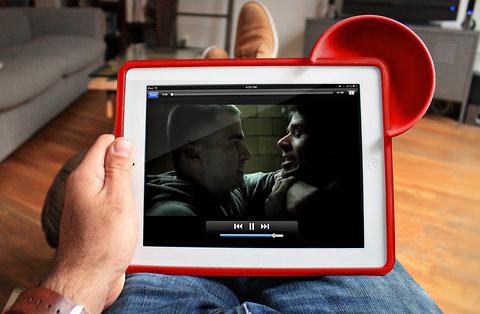Wi-Fi instellen op een tablet
Bij de aanschaf van een tablet heeft de gebruiker vaak internettoegang nodig. Om het correct te configureren, moet u eerst de aanbevelingen lezen. Ze zullen in dit artikel worden besproken.
De inhoud van het artikel
Wi-Fi verbinden en configureren op een tablet, Android, iOS
De apparatuur kan worden uitgerust met een van de twee besturingssystemen. Dienovereenkomstig zullen verdere manipulaties afhankelijk zijn van het type. Laten we eerst eens kijken naar het algoritme van acties voor Android OS:
- Zoals u weet is dit type apparaat qua functionaliteit vergelijkbaar met een standaard smartphone. Daarom is het mogelijk om het plan uit te voeren via snelle toegang. Om dit te doen, trekt u uw vinger naar beneden aan de bovenkant van het scherm om enkele functies te openen. Hierna is het menu voor u beschikbaar. Daar vind je de benodigde knoppen. In jouw situatie klik je op het icoontje met de afbeelding van een antenne (wifi).
Referentie! Om het resultaat te bereiken, hoeft u er alleen maar op te klikken, waarna het apparaat automatisch naar open netwerken gaat zoeken.
- Bovendien kunt u een iets andere methode gebruiken. Eerst moet je naar het menu gaan. Daar vindt u een snelkoppeling met de naam “instellingen”. Nu hoeft u alleen nog maar op de wifi-lijn te klikken en de adapter in te schakelen.
- Om de installatie direct uit te voeren, moet u de lijst met beschikbare netwerken raadplegen. Daarin moet je de gewenste verbinding vinden en deze een paar seconden met je vinger vasthouden.Hierna verschijnt er een venster waarin acties worden voorgesteld: verbinden, verwijderen of wijzigen. U moet de laatstgenoemde kiezen. Vervolgens kunt u het juiste wachtwoord invoeren en het vakje naast de regel “aanvullend” aanvinken. Hierna kunt u “aangepast” of DHCP selecteren in de IP-parameters. Met de tweede kunt u de waarden handmatig instellen.
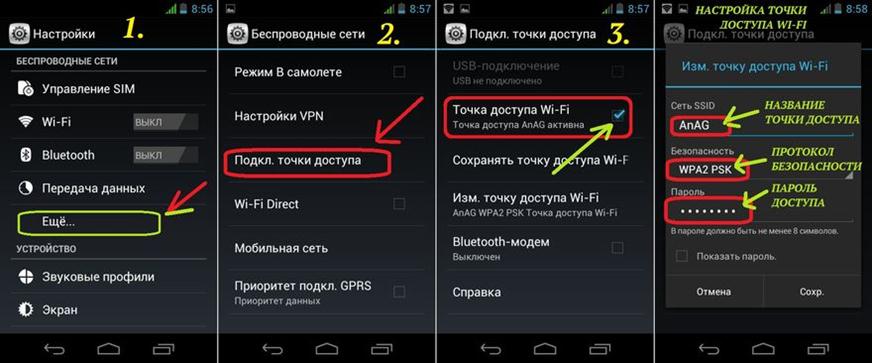
Wat iOS betreft, het is een iets ander pad.
- Allereerst wordt het apparaat ingeschakeld. Dan is het belangrijk om naar de parameters te gaan door op de knop “instellingen” te klikken.
- Vervolgens zou u de wifi-optie moeten vinden en deze direct inschakelen.
- Het duurt even voordat de tablet herkent welke items aanwezig zijn. Op deze manier worden de namen van alle mogelijke verbindingen op het scherm weergegeven. U moet de gewenste installeren.
- Indien nodig zul je een code moeten invoeren, het is raadzaam om deze vooraf te kennen. Vaker wordt het voorgeschreven in de meegeleverde instructies voor de router. Als de procedure betrouwbaar wordt uitgevoerd, staat er een afbeelding bovenaan de gadget.
Het kan zijn dat deze optie niet helpt vanwege een gebrek aan toegang. Dan moet je naar een andere versie gaan:
- In de lay-out van kenmerkenindicatoren moet u op "andere..." klikken.
- In het geopende venster moet u een naam en aanvullende informatie over het netwerk invoeren.
- Vervolgens moet u op "beveiliging" klikken. Het heeft een aantal variëteiten. U moet de juiste kiezen. Vergeet niet uw wijzigingen op te slaan.
- Het enige dat overblijft is het voltooien van de bovenstaande stappen: stel het toegewezen wachtwoord in en maak verbinding.
Conclusie
 Het koppelingsproces zelf veroorzaakt vanwege de eenvoud meestal geen problemen voor gebruikers.Om dit doel te bereiken is het gebruik van standaardfuncties nodig die gemakkelijk toegankelijk zijn via snelkoppelingen. Het enige is dat het belangrijk is om eigenaar te zijn van de gegevens (netwerknaam, wachtwoord, type vereiste beveiliging). Zonder hen zijn de kansen dat de procedure wordt uitgevoerd aanzienlijk verminderd. Bijgevolg is het geselecteerde type internet veel handiger om te gebruiken voor het downloaden van verschillende films, het spelen van games en het algemeen doorbrengen van tijd op het World Wide Web.
Het koppelingsproces zelf veroorzaakt vanwege de eenvoud meestal geen problemen voor gebruikers.Om dit doel te bereiken is het gebruik van standaardfuncties nodig die gemakkelijk toegankelijk zijn via snelkoppelingen. Het enige is dat het belangrijk is om eigenaar te zijn van de gegevens (netwerknaam, wachtwoord, type vereiste beveiliging). Zonder hen zijn de kansen dat de procedure wordt uitgevoerd aanzienlijk verminderd. Bijgevolg is het geselecteerde type internet veel handiger om te gebruiken voor het downloaden van verschillende films, het spelen van games en het algemeen doorbrengen van tijd op het World Wide Web.