Waarom ziet Bluetooth op een laptop het apparaat niet?
Ondanks de opkomst van modernere Wi-Fi-technologie verliest Bluetooth-communicatie niet aan populariteit. Meestal wordt het gebruikt voor een draadloze headset, maar ook voor het verbinden van een pc met een smartphone. Uiteraard is de snelheid van informatie-uitwisseling via Bluetooth veel lager, in tegenstelling tot Wi-Fi, maar in bepaalde gevallen is dit voldoende. Bovendien is deze verbinding veel eenvoudiger te maken. Maar soms treedt er een fout op wanneer Bluetooth het apparaat niet ziet.

De inhoud van het artikel
Laptop Bluetooth ziet het apparaat niet: redenen
Er zijn verschillende redenen waarom de draadloze verbinding van een laptop het apparaat niet ziet, en het oplossen van deze situatie is heel eenvoudig:
- Kijk of Bluetooth en de adapter rechtstreeks zijn ingeschakeld.
- Zorg ervoor dat toegang tot pc-detectie niet verboden is op het lokale apparaat.
- Controleer de aanwezigheid en correcte installatie van stuurprogramma's. Zonder software werkt niets op een laptop of desktop-pc.
Hoe het probleem op te lossen
Ondanks het wijdverbreide gebruik van Bluetooth-technologie komen communicatieproblemen vaak voor, en veel vaker, in tegenstelling tot een draadloze WiFi-verbinding.
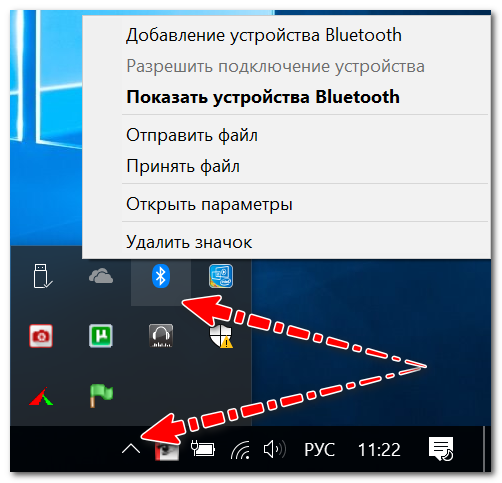
Primaire Windows-instellingen
Zoals de praktijk heeft aangetoond, is voor gebruikers met een draadloze verbinding meestal alles in orde, maar in de instellingen van het besturingssysteem is de weergave van het pictogram uitgeschakeld of is de verbinding eenvoudigweg uitgeschakeld.
Aanbeveling: Het is noodzakelijk om op te letten of Bluetooth is ingeschakeld op de mobiele pc, waarvoor er meestal diodes op het toetsenbord van het apparaat zitten; in de regel zijn functietoetsen verantwoordelijk voor deze verbinding.
In eerste instantie kunt u het banale doen en eenvoudigweg de laptop opnieuw opstarten. Dan moet je naar de apparaatlade kijken: vaak is het pictogram “verborgen” omdat het zelden wordt gebruikt.
Als het pictogram niet wordt gevonden, moet u naar het Windows-configuratiescherm gaan (Win+R-toetscombinatie) en 'Bluetooth' invoeren in de zoekopdracht. In de zoekresultaten van de zoekmachine moet u op ‘Bluetooth-instellingen wijzigen’ klikken.
In de draadloze instellingen moet u de vakjes naast de volgende items aanvinken:
- toon het pictogram in het meldingenpaneel;
- bericht over het aansluiten van nieuwe lokale apparatuur;
- Sta toe dat nieuwe apparaten uw laptop detecteren.
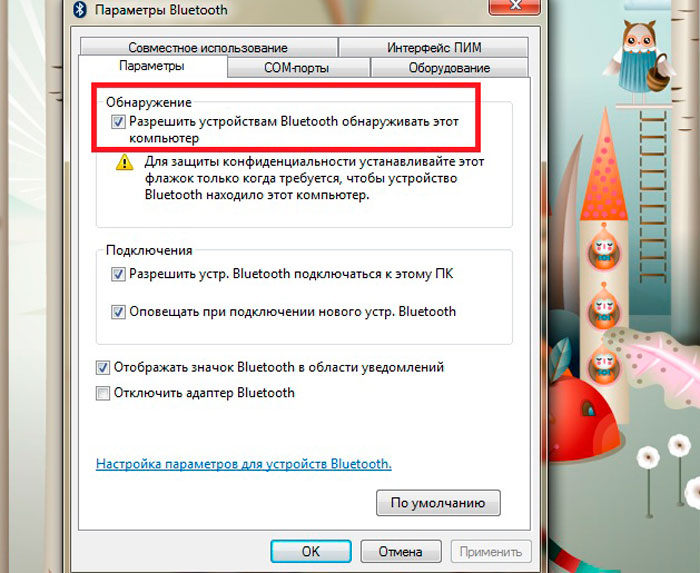
Daarnaast wordt aanbevolen om het menu "Hardware" te openen en de status van het apparaat te bepalen. Als alles in orde is met het apparaat, zou er een inscriptie moeten zijn: "De apparatuur werkt normaal."
Voor het Windows 10-besturingssysteem moet u naar “Start” gaan, vervolgens “Instellingen” openen, vervolgens “Hardware” en “Bluetooth”. Op dit tabblad moet u controleren of de draadloze verbinding is ingeschakeld.
Bovendien moet u in dit menu “Andere opties” openen en ervoor zorgen dat detectie actief is.
Stuurprogramma's installeren en configureren
De volgende meest voorkomende reden waarom draadloze communicatie niet werkt, is het ontbreken van geschikte software. Windows is bijvoorbeeld opnieuw geïnstalleerd, maar het besturingssysteem heeft de driver niet geïnstalleerd. Bovendien beschikken nieuwe mobiele pc's vaak niet over alle stuurprogramma's.
Om de beschikbaarheid van software te controleren, moet u naar Taakbeheer gaan (toetsencombinatie Win+Pauze). Open vervolgens het menu "Bluetooth".Zorg ervoor dat er geen uitroepteken naast 'Draadloos' staat.
Belangrijk: Als het stuurprogramma niet beschikbaar is, wordt dit item mogelijk niet weergegeven.
Controleer ook het menu "Overige apparatuur". Hier volgen apparaten die het besturingssysteem niet kon detecteren.
In het stuurprogrammaprobleem moeten we verschillende gadgetcontrolecentra benadrukken (ze worden gelijktijdig met de stuurprogramma's geïnstalleerd en zijn gemaakt door ontwikkelaars van mobiele pc's). Hiermee kunt u verschillende hardwareparameters configureren die vaak niet beschikbaar zijn via Windows.
Sony-apparaten hebben bijvoorbeeld een "Smart Network" -paneel, waarmee u verschillende modules kunt activeren: WiFi, Bluetooth, enz. Kijk, er is waarschijnlijk een soortgelijk centrum op de laptop waar de benodigde apparatuur is uitgeschakeld.
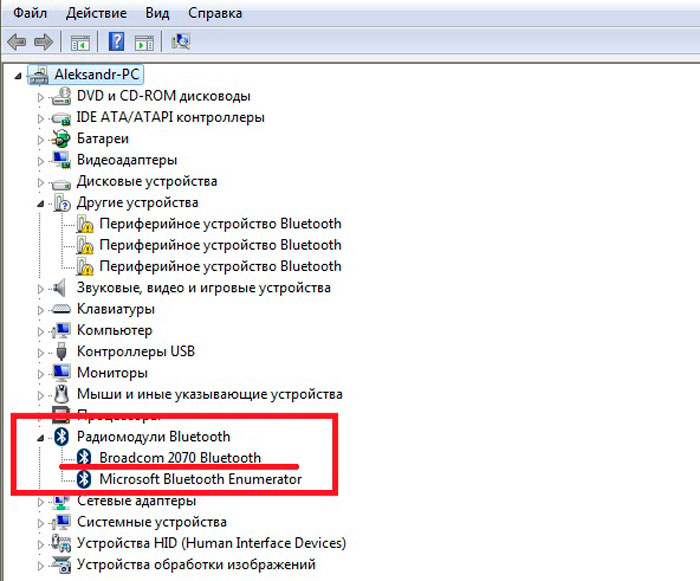
Draadloze dienst
Om de vereiste lijst met services in Windows te vinden:
- druk op de Win+R-toetscombinatie (de opdrachtregel "Uitvoeren" verschijnt);
- Typ services.msc en "Enter".
Zoek vervolgens naar “Bluetooth Support Service” in de lijst en zorg ervoor dat dit item actief is. Als dit niet het geval is, klikt u met de rechtermuisknop op het pictogram en klikt u op "Start".
Controleer of de adapter is ingeschakeld
Het volgende dat u moet controleren, is of de draadloze verbindingsmodule direct actief is. Om de status te achterhalen, moet u naar het menu "Netwerkverbindingen" gaan.
Om dit te doen, moet u de Win+R-toetscombinatie gebruiken, waarbij ncpa.cpl op de opdrachtregel wordt getypt.
In het menu dat verschijnt, hoef je alleen maar Bluetooth in te schakelen, de verbinding zou moeten werken zoals verwacht. Als er geen draadloze module in de lijst staat, zijn er hoogstwaarschijnlijk eenvoudigweg geen stuurprogramma's.
Als al het andere niet lukt, koop dan gewoon een externe Bluetooth-module; tegenwoordig kost het centen en is het soms zelfs kleiner van formaat dan een flashdrive.





