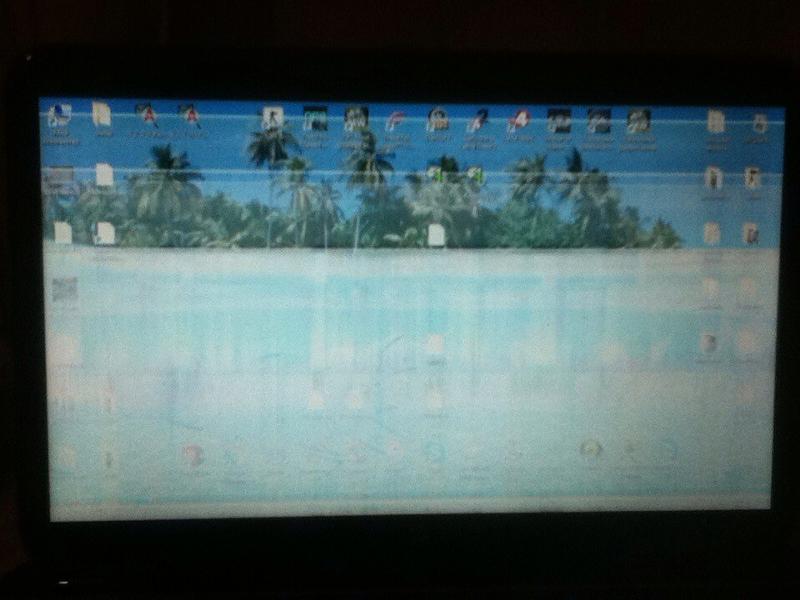De laptop ziet geen wifi
 In de moderne realiteit is het onmogelijk om je leven voor te stellen zonder een laptop en toegang tot internetbronnen. Draadloze netwerken hebben letterlijk de ruimtes en straten van steden omhuld. Er zijn echter onvoorziene situaties waarin uw favoriete gadget het wifi-netwerk hardnekkig niet ziet. Lees verder voor meer informatie over de mogelijke oorzaken van dit probleem en hoe u dit kunt oplossen. Hoe voeg ik een netwerk toe als de laptop het niet kan vinden?
In de moderne realiteit is het onmogelijk om je leven voor te stellen zonder een laptop en toegang tot internetbronnen. Draadloze netwerken hebben letterlijk de ruimtes en straten van steden omhuld. Er zijn echter onvoorziene situaties waarin uw favoriete gadget het wifi-netwerk hardnekkig niet ziet. Lees verder voor meer informatie over de mogelijke oorzaken van dit probleem en hoe u dit kunt oplossen. Hoe voeg ik een netwerk toe als de laptop het niet kan vinden?
De inhoud van het artikel
Waarom ziet mijn laptop geen wifi?
Het kan zijn dat de laptop het draadloze netwerk om verschillende redenen niet ziet. Eerst moet je ervoor zorgen dat er überhaupt wifi is in een bepaald gebied. Voor deze:
- Andere beschikbare apparaten zullen van pas komen: smartphone, tablet, pc en andere. Het is noodzakelijk om te controleren of ze het netwerk kunnen zien. Zo ja, dan moet u doorgaan met zoeken naar het probleem. Als wifi nog steeds niet beschikbaar is, controleer dan uw routerinstellingen.
- Controleer of de netwerkadapter is ingeschakeld: deze moet worden verlicht door een speciale sensor. Ook wordt de adapter ingeschakeld met een simpele toetsencombinatie [Fn] + van [F1] tot [F12]
- Het zoeken naar een beschikbaar netwerk gaat gepaard met een knipperende gele ster naast het antennepictogram.
- Als de zoekopdracht mislukt, moet u het probleemoplossingscentrum uitvoeren. In de meeste gevallen helpen de voorgestelde aanbevelingen bij het ontdekken van netwerken.
Er zijn vaak situaties waarin een laptop geen wifi meer ziet na reparaties of routinematige reiniging van stof en vuil.De draadloze module is mogelijk uitgeschakeld door nalatigheid of de bedrading is mogelijk beschadigd. In dit geval helpt alleen het opnieuw demonteren en aansluiten van de functies of, in geval van een fysieke storing, het vervangen door een nieuwe module. Het kan ook geen kwaad om de gadget te controleren op de aanwezigheid van een mechanische knop of adapterschakelaar. Vaak raakt de gebruiker een onzichtbare hendel aan en vermoedt deze niet eens.
Aandacht! Voordat u begint met instellen, is het raadzaam om de instructies te lezen om uw gadget met draadloze netwerken te verbinden. Het kan mogelijk zijn om nuances te vinden die voorheen over het hoofd werden gezien.
Waarom ziet de laptop wifi, maar maakt er geen verbinding mee?
 Er is ook een situatie waarin de laptop het netwerk ziet, maar geen verbinding maakt met een specifiek netwerk. Dit probleem brengt onervaren gebruikers vaak in verwarring, omdat het probleem mogelijk niet alleen op de pc ligt. U hoeft zich echter absoluut geen zorgen te maken, aangezien in 85% van de gevallen de reden duidelijk is. Dit komt door het feit dat er in bevolkte gebieden ongeveer 10 distributierouters per signaal zijn voor het ontvangen van informatie, en dat elk nieuw punt op zoek is naar een vrij bereik. In de draadloze netwerkinstellingen is het zoeken naar bereik ingesteld op automatisch. Wanneer u de laptop dus aanzet, maakt wifi geen verbinding vanwege een onjuiste configuratie van de aangrenzende verbinding. Laten we mogelijke manieren bekijken om het probleem op te lossen:
Er is ook een situatie waarin de laptop het netwerk ziet, maar geen verbinding maakt met een specifiek netwerk. Dit probleem brengt onervaren gebruikers vaak in verwarring, omdat het probleem mogelijk niet alleen op de pc ligt. U hoeft zich echter absoluut geen zorgen te maken, aangezien in 85% van de gevallen de reden duidelijk is. Dit komt door het feit dat er in bevolkte gebieden ongeveer 10 distributierouters per signaal zijn voor het ontvangen van informatie, en dat elk nieuw punt op zoek is naar een vrij bereik. In de draadloze netwerkinstellingen is het zoeken naar bereik ingesteld op automatisch. Wanneer u de laptop dus aanzet, maakt wifi geen verbinding vanwege een onjuiste configuratie van de aangrenzende verbinding. Laten we mogelijke manieren bekijken om het probleem op te lossen:
- Wijzig de kanaalbreedte van de router. Om dit te doen, moet u naar de routerinterface gaan door een nieuw browsertabblad te openen en daar het IP-adres in te voeren. De gegevens worden meestal op de cover van de router geschreven en nauwkeurigere informatie is eenvoudig te vinden op internet. Zoek vervolgens de sectie die verantwoordelijk is voor de wifi-verbinding en wijzig de kanaalbreedte naar een ander item dan de automatische modus. Aan het einde van het werk moet u de router opnieuw opstarten.
- Probeer de kanaalupdatesnelheid te wijzigen als onderdeel van het scaninterval. Om dit te doen, wijzigt u in de kolom "aanvullend" van de adaptereigenschappen de waarde naar het minimum. Dit is de periode waarin de laptop de omgeving scant op draadloze netwerken.
Het komt ook voor dat de gadget alle beschikbare netwerken van aangrenzende kantoren of appartementen ziet, maar het benodigde toegangspunt niet in de lijst staat. In dit geval wordt de zoekopdracht uitgevoerd in de buurt van de router, zo dicht mogelijk bij de router. Dit gebeurt wanneer de laptop onlangs is aangeschaft en de instellingen worden verduidelijkt. Het is mogelijk dat de instellingen of de afstand tot het signaalverdeelpunt ervoor zorgen dat u geen verbinding kunt maken. Als de gadget een netwerk in de buurt van de router vangt, moet je de instellingen van deze laatste controleren.
Waar zijn de Wi-Fi-instellingen op de laptop?
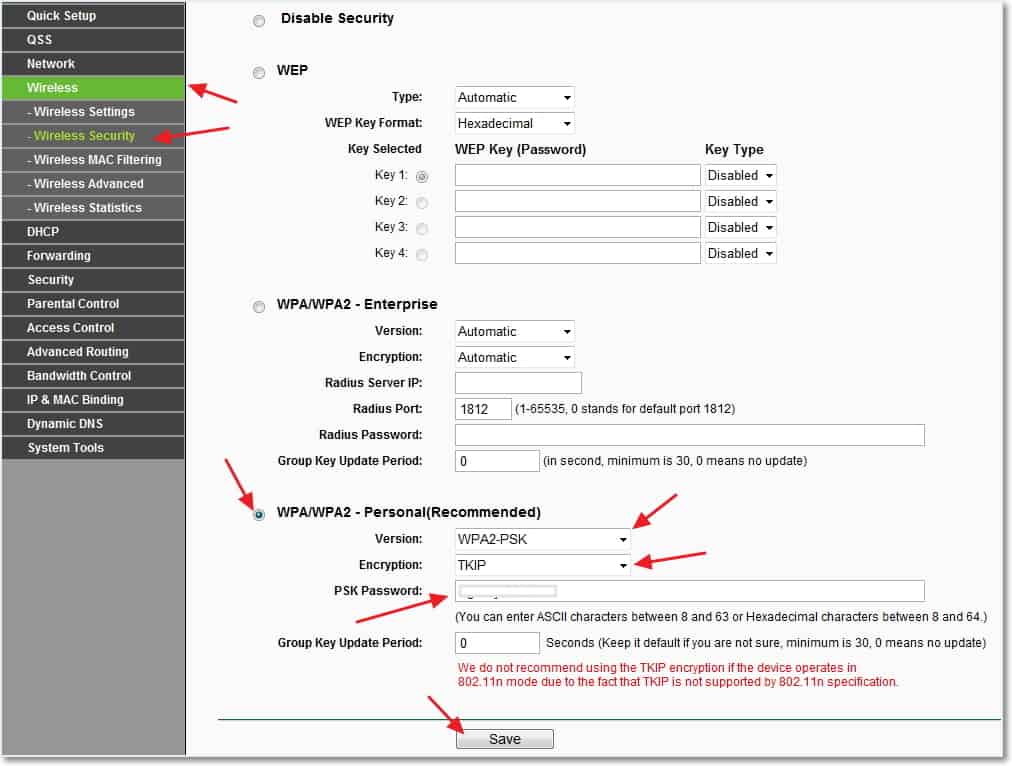 Als u al veel van de gepresenteerde aanbevelingen heeft geprobeerd, controleer dan of er wifi is verbonden op uw werkende apparaat. Om dit te doen, klikt u met de rechtermuisknop op het verbindingspictogram en zoekt u het Netwerkcentrum. Daar kunt u ook de adapterinstellingen wijzigen en de draadloze verbinding inschakelen. Er zijn momenten waarop ze worden uitgeschakeld door een willekeurige sneltoets die bedoeld is voor vliegreizen. Het belangrijkste is dat er een pictogram met een gele ster verschijnt, die de beschikbaarheid van het netwerk symboliseert.
Als u al veel van de gepresenteerde aanbevelingen heeft geprobeerd, controleer dan of er wifi is verbonden op uw werkende apparaat. Om dit te doen, klikt u met de rechtermuisknop op het verbindingspictogram en zoekt u het Netwerkcentrum. Daar kunt u ook de adapterinstellingen wijzigen en de draadloze verbinding inschakelen. Er zijn momenten waarop ze worden uitgeschakeld door een willekeurige sneltoets die bedoeld is voor vliegreizen. Het belangrijkste is dat er een pictogram met een gele ster verschijnt, die de beschikbaarheid van het netwerk symboliseert.
Bij Windows 8-modellen wordt de controle uitgevoerd via het configuratiescherm en de pc-instellingen. Het selectievakje naast het draadloze netwerk moet zijn ingeschakeld. In XP wordt de adapter automatisch aangesloten en hoeft u niets handmatig te doen. In de zevende versie wordt het overeenkomstige pictogram gezocht in het Network Control Center, dat al eerder is beschreven.
Een belangrijk onderdeel is het controleren van de wifi-adapter. Het vinden van een netwerk en de ononderbroken werking ervan hangt ervan af.Om de batterij te sparen, bieden de meeste laptopmodellen een snelle uitschakeling en verbinding met het netwerk. Meestal worden de volgende problemen geïdentificeerd:
- Hardwarefout van de adapter, wat uiterst zeldzaam is.
- Het stuurprogramma voor de wifi-adapter ontbreekt of is niet correct geïnstalleerd. Dit gebeurt vaak op nieuwe apparaten of na het vervangen van het besturingssysteem. In sommige versies van Windows moet het stuurprogramma bijvoorbeeld handmatig worden geïnstalleerd.
Om de nodige controle uit te voeren, hoeft u alleen maar apparaatbeheer te vinden via de zoekopdracht. Zoek op het overeenkomstige tabblad de adapter met de naam "Draadloos" of "Wi-Fi". Als het ontbreekt, moet u een speciaal hulpprogramma downloaden via de officiële website van de fabrikant. Als er een adapter is, maar het draadloze netwerk werkt niet, dan:
- Klik met de rechtermuisknop op het pictogram en selecteer het gedeelte 'Eigenschappen'. In het venster zou moeten staan dat het apparaat normaal werkt.
- Klik vervolgens opnieuw met de rechtermuisknop op het adapterpictogram en selecteer 'inschakelen'.
- Na de genomen stappen zou alles moeten werken. U kunt het stuurprogramma ook opnieuw installeren en de instellingen resetten.
Belangrijk! Er mag geen driehoekig logo met een uitroepteken in het adapterpictogram staan. Dit betekent dat de driver niet correct werkt.
Hoe u in dergelijke gevallen een laptop op Wi-Fi kunt aansluiten
 De wifi-verbinding kan worden verbroken om redenen die de gewone man niet kent, en deze kunnen elke keer anders zijn. Er zijn nog een paar eenvoudige manieren die kunnen helpen:
De wifi-verbinding kan worden verbroken om redenen die de gewone man niet kent, en deze kunnen elke keer anders zijn. Er zijn nog een paar eenvoudige manieren die kunnen helpen:
- Het is handig om de voedingsmodule van de router gedurende 10-15 seconden uit te schakelen en vervolgens weer in te schakelen.
- Het systeem opnieuw opstarten helpt ook.
- Vergeet de adapterdiagnostiek niet. Periodiek geeft de virtuele assistent waardevolle aanbevelingen.
- Houd er na het opnieuw installeren van het besturingssysteem rekening mee dat stuurprogramma's die werkten op de zevende versie mogelijk niet werken met de achtste versie van Windows.
- Controleer de WLAN AutoConfig-service, die verantwoordelijk is voor netwerkadapters. Als het niet actief is, kunnen de adapters niet starten. U kunt het vinden via het startmenu en de WLAN-autoconfiguratieservice. Je hoeft het alleen maar te activeren.
Controleer uw routerinstellingen. Ze kunnen buiten de schuld van de gebruiker op een dwaalspoor raken. Er zijn ook grappige gevallen waarin een van de gezinsleden het wachtwoord veranderde en vergat ervoor te waarschuwen. Als het pictogram een gedempte kleur heeft, klik er dan op en klik op verbinden, nadat u eerst heeft gecontroleerd of het wachtwoord is gewijzigd. Vervolgens moet u de routerinstellingen bekijken. De wizard Draadloze netwerkinstellingen kan hierbij helpen. Veel hangt natuurlijk af van de parameters van de router zelf. Maar het belangrijkste is om ervoor te zorgen dat de draadloze verbinding wordt gecontroleerd.
De gebruiker stelt zelf de netwerknaam en het inlogwachtwoord in en selecteert ook de modus. Bekijk het gedeelte over LAN-netwerkgegevens en wijzig de specificaties afhankelijk van uw provider.
Referentie! Om snel toegang te krijgen tot wifi, probeer de sneltoets Fn + draadloos netwerkpictogram te gebruiken.
Het probleem van ontbrekende of onjuiste weergave van draadloze netwerken komt vrij vaak voor bij pc's, laptops, tablets en andere apparaten. Er zijn veel mogelijke redenen voor het probleem. Om de oplossingsmethode correct te selecteren, moet u daarom de specifieke situatie zo nauwkeurig mogelijk beoordelen. We hopen dat dit artikel nuttig zal zijn en u zal helpen bij het instellen van wifi.