De laptop herkent de microfoon van de hoofdtelefoon niet
Bij het aansluiten van een externe microfoon op een laptop ontstaan er vaak problemen, de laptop ziet deze bijvoorbeeld simpelweg niet. Een ander veel voorkomend probleem is dat de microfoon door sommige applicaties niet wordt gedetecteerd. Vaak komt dit door een onjuiste bediening van de apparatuur, een storing in de instellingen of een verkeerde aansluiting. Om een mogelijke oorzaak te verhelpen is het niet nodig om direct naar een reparatiewerkplaats te gaan, aangezien de meeste problemen zelf verholpen kunnen worden.

De inhoud van het artikel
De laptop detecteert de microfoon van de hoofdtelefoon niet: redenen
Op elke laptop is al een intercom geïnstalleerd, maar veel gebruikers zijn niet tevreden over de geluidskwaliteit. Daarom kopen ze externe apparatuur aan die verschilt in de aansluitmethode:
- Bluetooth.
- "Jack".
- USB poort.
Bedrade apparaten zijn het meest kwetsbaar, omdat het snoer na verloop van tijd onbruikbaar wordt en de microfoon zijn hoofdtaak niet kan uitvoeren. Problemen met het verbinden van de headset via draadloze communicatie kunnen alleen optreden tijdens de installatie. U kunt de microfoon in uw hoofdtelefoon controleren met behulp van de ingebouwde Windows Voice Recording-applicatie.
Problemen met de goede werking van de microfoon vallen in twee categorieën: problemen die u zelf kunt oplossen, en problemen die alleen door een reparatiewerkplaats kunnen worden opgelost.
U kunt deze problemen zelf oplossen:
- Stuurprogramma-update.
- Verkeerde verbinding.
- Virusprogramma's.
- Onjuiste laptopinstellingen.
Ernstige schade die specialistische interventie vereist:
- Problemen met de geluidskaart.
- Falen van het apparaat zelf.
- Storing in de microfoonaansluiting en USB-ingang.
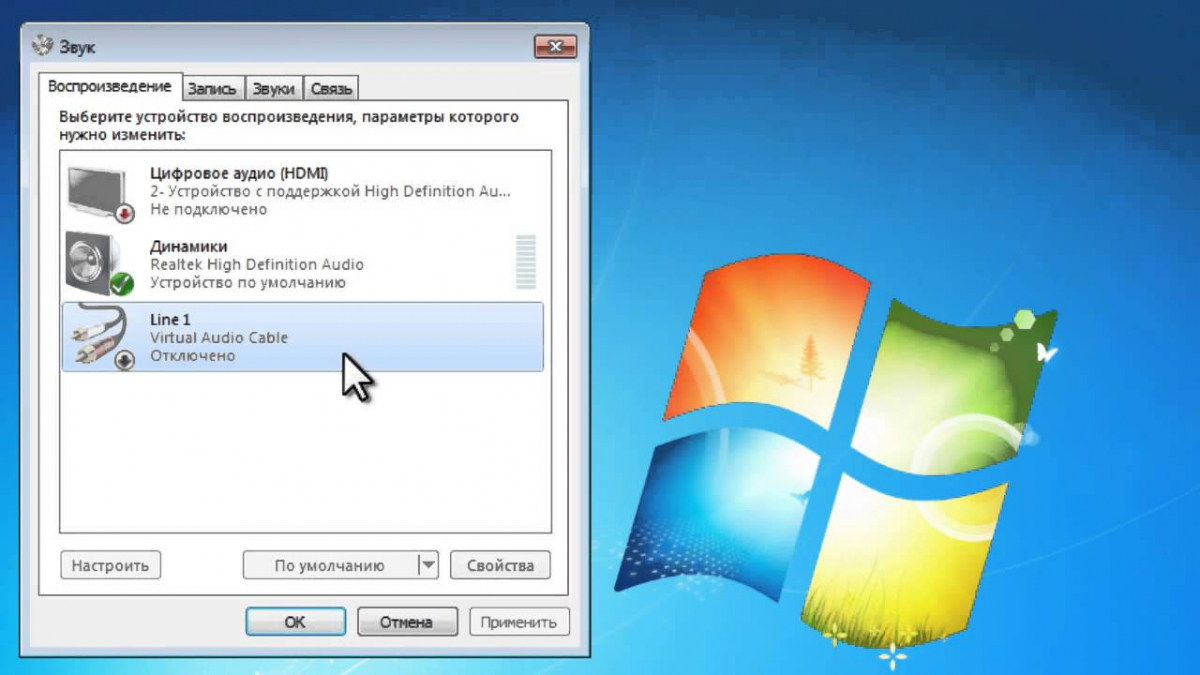
Hoe het probleem op te lossen
Het eerste dat u hoeft te doen, is ervoor zorgen dat de verbinding correct is. USB-apparaten worden geïnstalleerd via een USB-connector en er zijn meestal geen problemen mee. Apparatuur met een “jack”-connector moet worden geïnstalleerd in de overeenkomstige poort waar het “microfoon”-teken wordt weergegeven. Bij bekabelde apparatuur moet u ook het snoer controleren. Als de draad kapot is, werkt de microfoon maar in één stand. Meestal kunt u met dergelijke eenvoudige manipulaties de oorzaak van de storing vinden.
Wanneer u een Bluetooth-headset aansluit, moet u audiotransmissie naar de laptop toestaan. Open vervolgens “Configuratiescherm”, zoek het menu “Apparaten”. Klik op “Apparatuur toevoegen”, zoek het gewenste model en activeer het.
Tijdens problemen met de installatie van externe apparatuur moet u alle volgende redenen controleren:
- Een Bluetooth-verbinding instellen.
- Snoer en poort naar pc.
- Instellingen voor opnameapparatuur.
- Beschikbaarheid van chauffeurs.
Als de reden niet wordt gecorrigeerd, is het waarschijnlijk dat het probleem rechtstreeks verband houdt met het defect raken van de gadget. Daar kom je achter door het apparaat op een andere laptop aan te sluiten. Als er een storing wordt vastgesteld, moet u de apparatuur terugbrengen naar de winkel of ter reparatie naar specialisten sturen.
Als het apparaat zeker werkt, moet u uw laptop scannen op virussen. Ze infecteren vaak kernonderdelen van het besturingssysteem en externe hardware begint defect te raken.Het is het beste om gratis applicaties van de websites van de softwareontwikkelaars te installeren en officiële software in winkels te kopen.
Hoe u de instellingen correct maakt
Als de geluidsoverdrachtapparatuur correct werkt en het snoer intact is, moet de reden worden gezocht in de laptopinstellingen. Klik met de rechtermuisknop op het geluidspictogram in het taakmenu en zoek "Opnameapparaten". Er verschijnt een lijst met alle aangesloten apparatuur.
Vervolgens moet u het menu "Niveaus" openen. Alle schuifregelaars moeten in werkende staat worden gebracht en worden opgeslagen.
Vervolgens moet u in "Opnameapparaten" met de rechtermuisknop op de microfoon klikken en op de knop "Gebruiken" klikken.
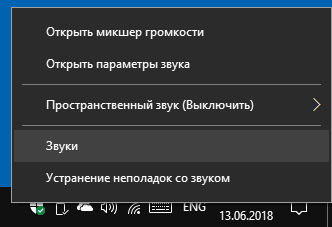
Skype-instellingen
In deze toepassing zijn er verschillende opties om de functionaliteit van het apparaat te controleren:
- Ga in de instellingen naar “Geluidsinstellingen”, nadat je in de microfoon hebt gesproken, zal de volumeschaal fluctueren als het apparaat goed werkt.
- Bel naar “Test Service” en bekijk zelf het resultaat.
- Bel een vriend en test de geluidsoverdracht.
Als er geluid op de laptop is, maar Skype het apparaat niet detecteert, ligt de reden waarschijnlijk in de applicatie-instellingen. Hier moet u de benodigde microfoon en luidsprekers installeren.
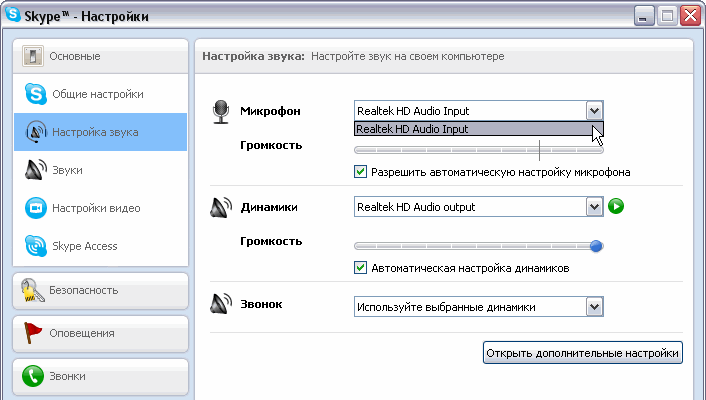
Alice-instellingen
Als deze app geen audio uit uw microfoon kan horen, moet u de audio-instellingen van uw pc aanpassen. In Windows moet u het tabblad "Opnameapparaten" openen, de benodigde apparatuur zoeken en het vakje "standaard" aanvinken. Dan moet je de applicatie testen: klik op het stembedieningspictogram en zeg een paar zinnen. Als de soundbar actief is, is alles in orde.
Om de Alice-applicatie te gebruiken, hoeft u niet voortdurend het geluid van een specifiek apparaat te activeren.In de instellingen dien je de stemherkenning in te stellen, in dit geval zal deze direct op naam reageren op oproepen.

Stembesturing in Alice wordt mogelijk geblokkeerd door een antivirusprogramma. U moet het uitschakelen en de applicatie controleren. Als het probleem hiermee niet is opgelost, moet u contact opnemen met de technische ondersteuning van Yandex.
Nu is het duidelijk waarom de laptop de microfoon van de koptelefoon niet ziet en wat je eraan kunt doen.





