De helderheid op de laptop kan niet worden aangepast
Bij laptops komen vaak verschillende problemen voor. Sommige apparaten raken snel leeg, waardoor het onmogelijk is om offline te werken. In sommige gevallen weet de gebruiker niet waarom het niet mogelijk is om de helderheid op de laptop aan te passen. Soms hebben de problemen te maken met softwareproblemen. Helderheidsaanpassing is op alle schermen te vinden. Bij stationaire pc's is het gemakkelijker om dit aan te passen, omdat hiervoor knoppen op de monitor aanwezig zijn. U moet speciale combinaties of OS-instellingen op uw laptop gebruiken.

De inhoud van het artikel
Waarom kan ik de helderheid op mijn laptop niet aanpassen?
Als u de helderheid niet kunt aanpassen, is er hoogstwaarschijnlijk een probleem met het systeem. De meest voorkomende problemen zijn onder meer:
- stuurprogramma's voor videokaarten;
- het scherm uitschakelen;
- gebrek aan automatische updates;
- processorstuurprogramma's;
- softwareproblemen;
- monitor-chauffeur.
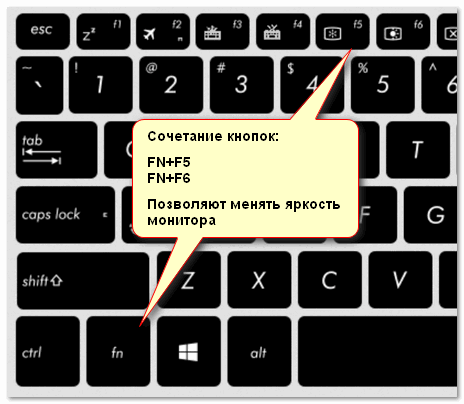
Hoe de reden te vinden
Als het onmogelijk is om de helderheid op een laptop te wijzigen, moet je de stuurprogramma's van de videokaart nader bekijken. Dit is de meest voorkomende reden. Het probleem treedt op omdat:
- stuurprogramma niet geïnstalleerd;
- De software is verwijderd door het besturingssysteem;
- onjuiste update;
- De monitor is niet actief in Apparaatbeheer.
Het is een soortgelijk verhaal met chipsetstuurprogramma's voor grafische kaarten. Als u software van een externe bron of via automatische updates hebt geïnstalleerd, werken soms niet alle functies.
Sommige zijn misschien helemaal niet zichtbaar, waardoor het onmogelijk is om zelfs maar te zien waar de helderheid is aangepast. In deze situatie moet u de vereiste stuurprogramma’s downloaden van de website van de fabrikant.
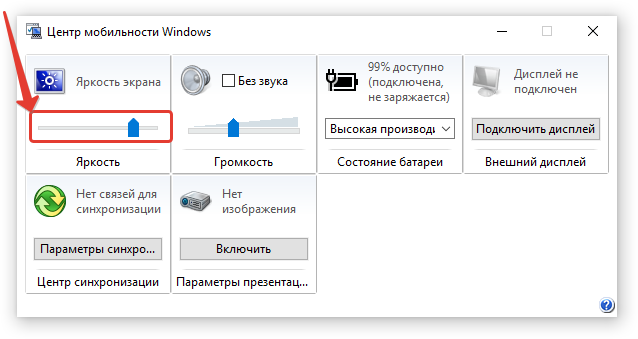
Hoe het probleem op te lossen
De meeste gebruikers, die een van de opties voor het aanpassen van de helderheid hebben geprobeerd, denken dat het niet langer mogelijk zal zijn om deze aan te passen, dat er iets kapot is en dat reparaties nodig zijn. Maar er zijn veel manieren om dit te doen, en als je het scherm eenmaal hebt aangepast, hoef je de monitor lange tijd niet meer aan te raken.
Functieknoppen
Het toetsenbord van elke laptop bevat functietoetsen. In de regel worden ze op de F1-12-knoppen geïnstalleerd. Om ze te activeren, moet u bijvoorbeeld op de combinatie FN+F3 drukken (rekening houdend met op welke toets het pictogram staat).
Als alles op hetzelfde niveau blijft en de aanpassingsschaal niet op de monitor verschijnt, kunt u de volgende methoden overwegen.
Taakbalk (Windows 8, 10)
In de top tien zijn aanpassingen heel snel doorgevoerd als je op het icoontje ‘Energiebeheer’ in het taakmenu klikt. Nadat u met de linkermuisknop op de helderheidsindicator hebt geklikt, moet u deze aanpassen aan de gewenste waarde.
Het bedieningspaneel gebruiken
Eerst moet u naar het "Configuratiescherm" gaan en vervolgens het menu "Alle items" en "Energie" selecteren. Ga vervolgens naar het tabblad ‘Instellingen voor energiebeheerschema’.
Hier passen de schuifregelaars de helderheid van het scherm aan vanaf de batterij en vanaf het lichtnet.
Het stuurprogramma voor de grafische kaart gebruiken
De snelste manier om bij de instellingen van de grafische kaart te komen, is door met de rechtermuisknop op het bureaublad te klikken en de grafische parameters te zoeken in de lijst die verschijnt (de locatie van de stuurprogramma-instellingen is afhankelijk van de specifieke software; in sommige gevallen kunt u alleen toegang krijgen de instellingen via de Windows-besturing).
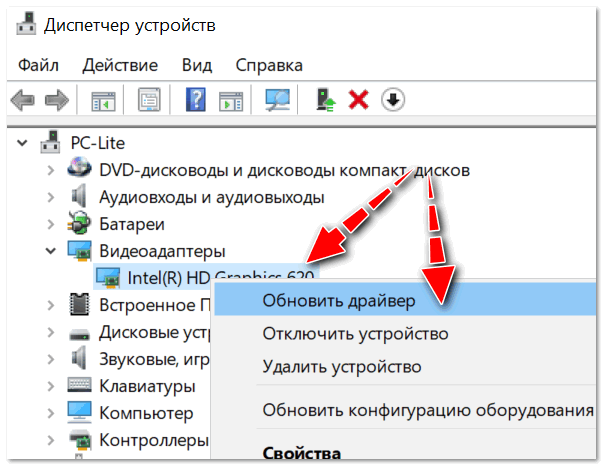
In de kleurparameters zijn er in de regel verschillende instellingsitems: verzadiging, contrast, kleurengamma, helderheid, enz. U moet de vereiste parameter vinden en deze eenvoudig wijzigen.
Zijn de functietoetsen actief?
De reden waarom functietoetsen op een laptop niet werken, zijn in de regel de BIOS-instellingen. Waarschijnlijk zijn ze gewoon niet actief in het BIOS.
De keuze van het menu waar u naar instellingen in het BIOS moet zoeken, is afhankelijk van het laptopmodel. Op HP-apparaten moet u bijvoorbeeld het menu Systeemconfiguratie controleren: hier moet u zien of de modus Actietoetsen actief is (u moet Ingeschakeld instellen om te activeren).
Op DELL-modellen kunnen de toetsen worden geconfigureerd in het menu Geavanceerd - de optie Functietoets.
Geen stuurprogramma's voor functieknoppen
Waarschijnlijk werken de functietoetsen (met name de toetsen die verantwoordelijk zijn voor de helderheid van de monitor) niet vanwege het gebrek aan software.
In dit geval zal het niet mogelijk zijn om een universele naam voor de software te bepalen (stuurprogramma's die u eenvoudig kunt downloaden en alles zal beginnen te werken) (u kunt deze overigens op internet vinden; het installeren ervan wordt ten zeerste afgeraden) .
Afhankelijk van het mobiele pc-model wordt het stuurprogramma anders genoemd, bijvoorbeeld: in HP - "Quick Buttons", in Samsung - "Control Center", in Asus - "Hotkey", in Toshiba - "Utility".
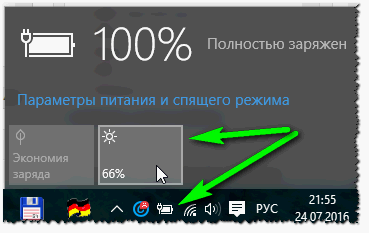
Onjuiste software voor de videokaart
Als voorheen alles in de normale modus werkte en toen Windows werd bijgewerkt (tijdens een update wordt meestal een ander stuurprogramma voor de grafische kaart geïnstalleerd), stopte alles met werken (de schuifregelaar voor aanpassing van de helderheid verandert bijvoorbeeld op de monitor, maar alles blijft hetzelfde ), kunt u proberen de geïnstalleerde update terug te draaien.
De oude werkende stuurprogramma's moeten ook op de schijf blijven staan die bij de laptop is geleverd; u kunt ze eenvoudig installeren.
Om dit te doen, moet u naar Windows-beheer gaan en vervolgens naar “Apparaatbeheer”. Zoek vervolgens het menu "Videoadapters". Klik vervolgens met de rechtermuisknop op de geïnstalleerde grafische kaart en vervolgens op “Stuurprogramma bijwerken”.
Zoek nu het tabblad 'Zoeken naar stuurprogramma's op uw computer'. Geef aan waar de chauffeurs zich bevinden.
Waarschijnlijk staat de oude software (vooral als de versie van Windows eenvoudigweg is bijgewerkt en het systeem niet opnieuw is geïnstalleerd) al op de computer. Om dit te bepalen, klikt u onderaan het venster op: “Zoek uit de lijst met geïnstalleerde stuurprogramma’s.”
Selecteer vervolgens de oude software en installeer deze. Vaak helpt deze oplossing, omdat oude software soms veel beter is dan de bijgewerkte.
Windows updaten van 7 naar 10
Door de zeven tot en met tien te updaten, kun je het probleem met de software voor de functietoetsen oplossen (vooral als je deze niet kunt vinden). Alleen bevat het nieuwe besturingssysteem standaardsoftware voor de bediening van ‘hot buttons’.
Maar er moet worden opgemerkt dat deze "ingebouwde" software mogelijk niet zo functioneel is als de "native" software (sommige modi werken mogelijk niet, bijvoorbeeld automatische aanpassing van het contrast rekening houdend met omgevingslicht).





