Wifi werkt niet op laptop
De overgrote meerderheid van moderne laptops maakt gebruik van Wi-Fi-technologie om verbinding te maken met het wereldwijde netwerk, omdat deze gemakkelijk te gebruiken is en optimale netwerksnelheidsparameters biedt, en er geen kabels nodig zijn om verbinding te maken. Tegen deze achtergrond worden eventuele problemen met internettoegang via Wi-Fi voor de meeste gebruikers een ernstig probleem. In dit artikel leest u hoe u zelf problemen met de wifi-verbinding van uw laptop kunt oplossen.
De inhoud van het artikel
Wi-Fi werkt niet op een laptop - wat is de reden?

Het is meteen de moeite waard om op te merken dat problemen met het draadloze netwerk niet alleen kunnen worden veroorzaakt door storingen in de laptop, maar ook door storingen en defecten aan de router, die verantwoordelijk is voor de distributie van wifi. Om te begrijpen wat precies de problemen met de internetverbinding veroorzaakt, is er een vrij eenvoudige manier: u moet verbinding maken met het netwerk via een ander apparaat, zij het:
- Smartphone
- Tablet computer
- Laptop
- Personal computer met een speciale antenne voor Wi-Fi
Als de verbinding soepel verliep en het apparaat vrij toegang heeft tot internet, ligt de reden duidelijk in de laptop zelf.Om de mogelijkheid uit te sluiten dat kleine systeemfouten de verbindingsstatus beïnvloeden, wordt aanbevolen om, voordat u doorgaat met de hieronder beschreven methoden, zowel de router zelf als de laptop 1-2 keer opnieuw op te starten, voordat u doorgaat met de hieronder beschreven methoden. Het is de moeite waard om op te merken dat het bij veel routermodellen behoorlijk lang duurt voordat ze opnieuw zijn opgestart, dus het is niet nodig om overhaast verbinding te maken met het netwerk.
Over hardware-inschakeling van de adapter
Allereerst is het een goed idee om te controleren of de draadloze verbindingsadapter op het apparaat is ingeschakeld. Fabrikanten leveren de meeste moderne laptopmodellen met speciale indicatoren.
Referentie! Op de meeste modellen geeft het gelijkmatig oplichten van de adapterindicator de ononderbroken werking aan. Een rood lampje op de indicator of het ontbreken ervan kan duiden op problemen met de adapter.
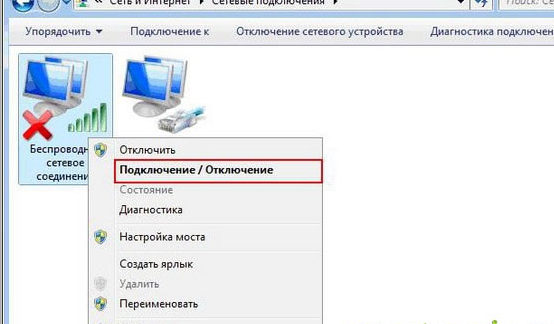
Je moet een dergelijke indicator zoeken op het toetsenbord zelf, of op het voor- of zijpaneel van de behuizing. In zeldzame gevallen worden indicatoren in de buurt van het touchpad geïnstalleerd. Als de indicator zich op het toetsenbord bevindt (meestal in het "bereik" f1-f12"), wordt deze meestal in- of uitgeschakeld met de Fn-toets, die tegelijkertijd wordt ingedrukt met de toets waarop het kleine antennepictogram is getekend.
Als het wijzigen van de indicator geen enkel effect heeft gehad op het verbinden van uw Windows- of iOS-apparaat met het netwerk, moet u de hieronder beschreven methoden proberen.
Software-inschakeling
Zoals duidelijk uit de titel blijkt, wordt dit soort opname uitgevoerd via het besturingssysteem. Deze methode kan helpen in gevallen waarin wifi plotseling niet meer werkt, zonder zichtbare problemen. Om programmatisch verbinding te maken, moet u op Windows 10-, 8- en 7-systemen:
- Klik op het statuspictogram van de netwerkverbinding in het meldingenpaneel
- Ga in de lijst die wordt geopend naar het item Netwerkcentrum of het item Netwerkinstellingen
- Ga naar “adapterinstellingen wijzigen”
- Let in het geopende venster op de kleur van het pictogram voor de draadloze netwerkverbinding. Als een dergelijk pictogram niet is gemarkeerd of in zwart-wit wordt weergegeven, moet u er met de rechtermuisknop op klikken en verbindingen activeren door op het overeenkomstige contextmenu-item te klikken.
- Als alle bewerkingen correct zijn uitgevoerd, verandert de kleur van het pictogram en moet u verbinding maken met een beschikbaar netwerk, waarna u kunt proberen naar een willekeurige browser te gaan en een webpagina te openen.
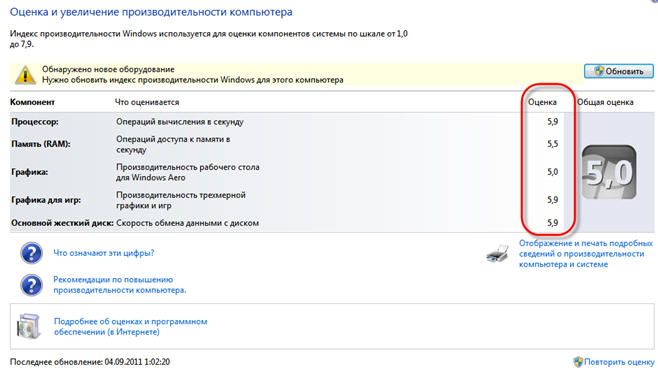
Problemen met het draadloze netwerk kunnen ook worden veroorzaakt door een verouderd stuurprogramma of het geheel ontbreken ervan. Om de versie en beschikbaarheid van het stuurprogramma te controleren, dient u contact op te nemen met uw apparaatbeheerder.
eigenschappen Je kunt het vinden door te klikken op “Start – Eigenschappen – Apparaatbeheer”, en in het geopende venster zoek je de “naam” van de draadloze netwerkadapter van de laptop.
Referentie! Heel vaak is de naam van de adapter in het Latijn geschreven en gaat deze vergezeld van de naam van het ontwikkelaarbedrijf.
Nadat het vereiste item is gevonden, klikt u er met de rechtermuisknop op en selecteert u "Eigenschappen" van het apparaat in het contextmenu. Als er in het venster dat voor de gebruiker verschijnt een inscriptie staat dat het apparaat in de normale modus werkt, betekent dit niet altijd dat dit zo is. Om het apparaatstuurprogramma te controleren, moet u naar het gelijknamige tabblad gaan en daarin letten op informatie over de leverancier en de ontwikkelingsdatum.
Als het stuurprogramma verouderd is, kunt u naar de officiële website van de ontwikkelaar gaan (de bedrijfsnaam wordt aangegeven in de regel 'leverancier') en proberen een recentere versie van de software voor uw besturingssysteem te downloaden.
Redenen voor een onstabiel signaal of geen signaal
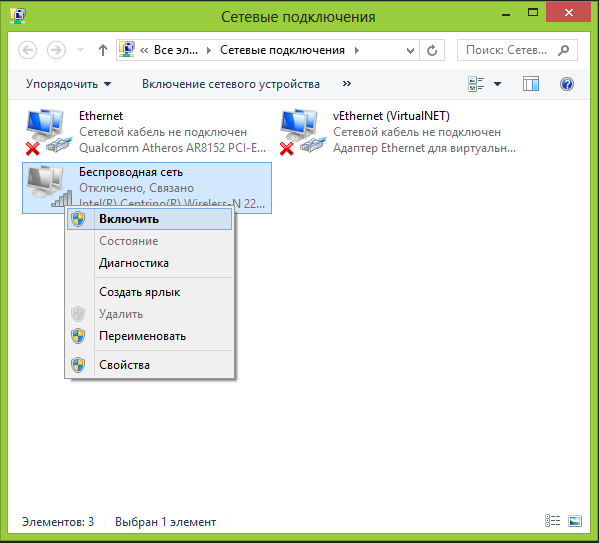
De stabiliteit van het signaal dat het apparaat van de router ontvangt, kan ook negatief worden beïnvloed door de energiebesparende modus die op de laptop is ingeschakeld. Om te controleren of deze modus is ingeschakeld, moet de gebruiker:
- Bel het controlepaneel
- Zoek in de lijst het item dat verantwoordelijk is voor het energieverbruik of de stroomvoorziening
- Markeer in het gepresenteerde venster een van de optimale energieverbruiksmodi
Fysieke obstakels van buitenaf kunnen er onder andere ook voor zorgen dat een laptop geen Wi-Fi ‘vangt’. Als we het over dergelijke obstakels hebben, bedoelen we in de eerste plaats dikke muren, plafonds, vloeren en plafonds, dus als de gebruiker liever de router gebruikt van zijn buren of vrienden die aan de overkant van de muur of op de verdieping eronder wonen, dan is er geen reden om over te praten de stabiliteit van de verbinding.
Het is een algemeen bekend feit dat het signaal van een router zich over een klein ruimtegebied verspreidt, wat ook de moeite waard is om te overwegen bij het werken met draadloze apparatuur. Als het zwakke signaal wordt veroorzaakt door de afstand tot de router, moet de gebruiker ofwel met de laptop dichter bij een gebied met een stabiel signaal gaan, of de router zelf dichter bij zijn werkplek plaatsen, of zelfs een nieuwe router kopen. model met een groter dekkingsgebied.
Hoe een probleem oplossen?
Zoals uit het bovenstaande duidelijk blijkt, moet u, als er problemen optreden met het wifi-netwerk, eerst de reden voor het gebrek aan signaal vaststellen en op basis daarvan handelen.Alleen de meest voorkomende problemen bij de werking van een draadloos netwerk zijn hierboven beschreven, maar in werkelijkheid zijn er veel meer.
Het is nog erger voor de gebruiker als het probleem met Wi-Fi wordt veroorzaakt door problemen in de hardware van het apparaat, omdat om deze te repareren meestal demontage van het apparaat nodig zal zijn. Meestal hebben hardwareproblemen betrekking op de netwerkkaart. Het bord kan beschadigd raken als gevolg van mechanische spanning, negatieve bedrijfsomstandigheden of zelfs geproduceerd worden met een fabricagefout. In de meeste gevallen wordt het bord eenvoudigweg vervangen tijdens de reparatie, maar sommige problemen kunnen worden opgelost zonder het onderdeel te vervangen. Een van de meest voorkomende storingen van de netwerkkaart kan bijvoorbeeld het ontbreken van een verbinding tussen de antennekabel en de contactloze communicatiemodule zijn.
Referentie! Het loskoppelen van de draad kan onbedoeld gebeuren tijdens het stofvrij maken van de behuizing en de printplaten van het apparaat.
 In gevallen waarin dergelijk werk door de gebruiker zelf of door een niet erg oplettende specialist wordt uitgevoerd, kunnen ze eenvoudigweg vergeten de antenne te controleren, waardoor de laptop het vermogen verliest om een signaal van de router op te vangen, zelfs als deze ligt er vlakbij.
In gevallen waarin dergelijk werk door de gebruiker zelf of door een niet erg oplettende specialist wordt uitgevoerd, kunnen ze eenvoudigweg vergeten de antenne te controleren, waardoor de laptop het vermogen verliest om een signaal van de router op te vangen, zelfs als deze ligt er vlakbij.
De netwerkkaart van het apparaat kan zijn bronnen voortijdig uitputten als deze onder constante oververhittingsomstandigheden werkt. Dit gebeurt bij gebruikers die vaak met een laptop werken zonder een speciale standaard, waardoor het apparaat lange tijd op een zachte ondergrond blijft werken, of het nu een bankhoes, een deken, enz. is. Aan de onderkant van de behuizing van de meeste moderne laptops bevinden zich gaten waardoor lucht het koelsysteem binnendringt.Zacht weefsel blokkeert deze gaten, waardoor het systeem niet genoeg lucht krijgt om te koelen en alle mechanismen en planken werken onder ongunstige temperatuuromstandigheden, waardoor ze vrij snel verslijten.
In feite hebben stof en klein vuil dat zich periodiek in het apparaat ophoopt hetzelfde effect op het systeem. Om ervoor te zorgen dat noch de netwerkkaart, noch andere componenten van het apparaat voortijdig defect raken, raden experts aan om de laptop minstens één keer per jaar stofvrij te maken.





