De camera op de laptop werkt niet
 Camera's worden in het dagelijks leven gebruikt om foto's en video's te maken. Met hun hulp kunnen mensen belangrijke gebeurtenissen in hun geheugen opslaan en de resulterende foto's op papier afdrukken. Ook in de computertechnologie worden camera's gebruikt om met andere gebruikers te communiceren en online communicatie te onderhouden. Dit is vooral relevant geworden met de komst van internet en de gratis toegang tot het netwerk vanaf Windows- en iOS-apparaten.
Camera's worden in het dagelijks leven gebruikt om foto's en video's te maken. Met hun hulp kunnen mensen belangrijke gebeurtenissen in hun geheugen opslaan en de resulterende foto's op papier afdrukken. Ook in de computertechnologie worden camera's gebruikt om met andere gebruikers te communiceren en online communicatie te onderhouden. Dit is vooral relevant geworden met de komst van internet en de gratis toegang tot het netwerk vanaf Windows- en iOS-apparaten.
Door het gebruik van geavanceerde ontwikkelingen en moderne technologieën hebben fabrikanten dit apparaat kunnen toevoegen aan computers, tablets, laptops... Bij gebruik kunnen gebruikers videogesprekken voeren en contact houden met andere mensen. Als u tijd en zin heeft, kunt u zelf de technische specificaties vergelijken en het beste model voor de klus kiezen.
Bij het eerste gebruik dient u de gebruiksaanwijzing en gebruiksaanwijzing te lezen voor een correcte aansluiting en instelling van alle bedrijfsparameters. Het zal ook nuttig zijn om meer informatie te lezen en recensies over dit onderwerp te bekijken. In ons artikel zullen we het hebben over bedrijfsmodi en mogelijke verbindingsproblemen.
De inhoud van het artikel
Waarom werkt de ingebouwde camera op mijn laptop niet?
 Meestal ondervinden gebruikers geen problemen bij het aansluiten van de camera en voert de apparatuur zijn functies uit in de standaardmodus zonder storingen of storingen. Er zijn echter uitzonderingen. In sommige gevallen kunnen er problemen optreden bij het herkennen en bedienen van het apparaat. In dit geval moet u een grondige diagnose stellen, de oorzaak vaststellen en, indien mogelijk, reparaties uitvoeren en de bedrijfsparameters aanpassen. De meest voorkomende soorten problemen zijn:
Meestal ondervinden gebruikers geen problemen bij het aansluiten van de camera en voert de apparatuur zijn functies uit in de standaardmodus zonder storingen of storingen. Er zijn echter uitzonderingen. In sommige gevallen kunnen er problemen optreden bij het herkennen en bedienen van het apparaat. In dit geval moet u een grondige diagnose stellen, de oorzaak vaststellen en, indien mogelijk, reparaties uitvoeren en de bedrijfsparameters aanpassen. De meest voorkomende soorten problemen zijn:
- Verkeerde aansluiting en verdere parameterinstellingen. Dit soort problemen komt het vaakst voor, dus u moet het mechanisme kennen voor het verbinden en regelen van bedrijfsmodi.
- Systeemstoringen die kunnen leiden tot verschillende verstoringen in de uitvoering van camerafuncties.
- Gebrek aan software en stuurprogramma's. Soms kan het probleem optreden bij gebruik van een verouderde versie die geen moderne opties ondersteunt.
- Virusinfectie van het besturingssysteem bij het downloaden van bestanden van externe bronnen op het netwerk.
- Ongepast formaat van de videokaart die in de laptop wordt gebruikt, of de afwezigheid ervan.
Inspecteer het uiterlijk van het constructielichaam en controleer ook de systeemparameterinstellingen, waarbij u speciale aandacht besteedt aan de hierboven beschreven punten.
Afhankelijk van het type probleem zal het algoritme om het te elimineren verschillen.
Belangrijk! Repareer of vervang indien mogelijk de onderdelen zelf. Als dit niet mogelijk is, neem dan contact op met een gespecialiseerd servicecentrum voor hulp.
Maar in dit geval kunt u, om gratis hulp te krijgen onder de garantiekaart, zich niet zelfstandig bemoeien met het ontwerp van het apparaat.
Chauffeurs controleren
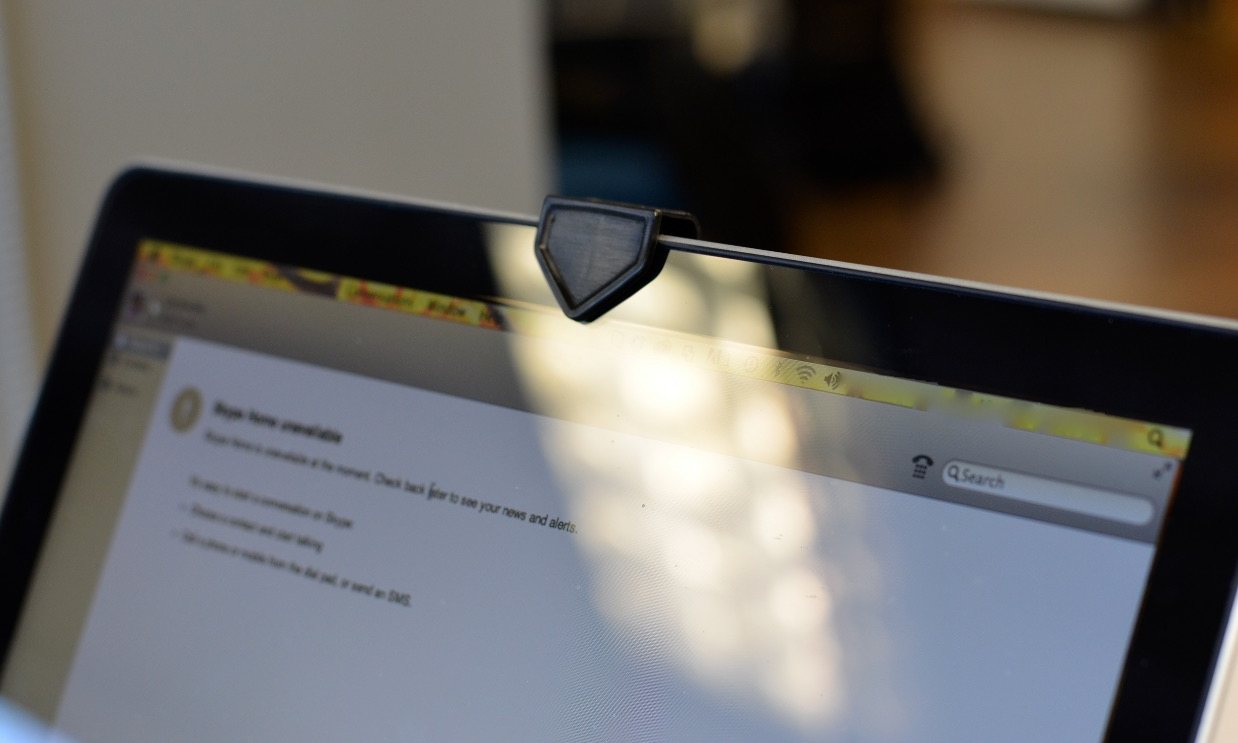 In de meeste gevallen zal het oplossen van het probleem niet moeilijk zijn en hoeft de gebruiker niet over speciale kennis en vaardigheden te beschikken op het gebied van het werken met computerapparatuur. De grootste moeilijkheid kunnen problemen zijn met de werking van de stuurprogramma's die op de laptop zijn geïnstalleerd. In dit geval heeft u de hulp van een specialist nodig. Maar ondanks de complexiteit kunt u proberen het thuis zelf te diagnosticeren en te configureren. Om dit te doen, raden we aan een stappenplan te gebruiken voor het uitvoeren van alle manipulaties:
In de meeste gevallen zal het oplossen van het probleem niet moeilijk zijn en hoeft de gebruiker niet over speciale kennis en vaardigheden te beschikken op het gebied van het werken met computerapparatuur. De grootste moeilijkheid kunnen problemen zijn met de werking van de stuurprogramma's die op de laptop zijn geïnstalleerd. In dit geval heeft u de hulp van een specialist nodig. Maar ondanks de complexiteit kunt u proberen het thuis zelf te diagnosticeren en te configureren. Om dit te doen, raden we aan een stappenplan te gebruiken voor het uitvoeren van alle manipulaties:
- Sluit de laptop met behulp van een kabel aan op een voedingsbron en start het systeem. Log daarna in op uw bureaublad in de standaardgebruikersmodus.
- Ga daarna naar het hoofdmenu “start” door op de toets of knop op het scherm met de bijbehorende vlagafbeelding te drukken.
- Open vanuit de voorgestelde lijst met opties het item "Apparaatbeheer" om een dialoogvenster te openen.
- Selecteer in de voorgestelde lijst met verschillende parameters en ga naar de regel "imaging devices".
- U ziet opnieuw een dialoogvenster met een volledige lijst met aangesloten apparaten. Zoek de naam van uw camera en dubbelklik op de regel om de eigenschappen te openen.
- Ga in het contextmenu naar het tabblad “stuurprogramma” en controleer de systeemstatus. Als u een knop “inschakelen” ziet, klikt u erop om deze te activeren, waarna een knop met het label “uitschakelen” zou moeten verschijnen, wat aangeeft dat alle acties correct zijn uitgevoerd.
Het hierboven beschreven plan is geschikt voor alle besturingssystemen. Het enige probleem kan zich voordoen bij het gebruik van een ander besturingssysteem vanwege de gewijzigde interface en de vervanging van de namen van sommige menu-items.Concentreer u op de hoofdpunten in de meegeleverde instructies en log in op het gewenste gedeelte.
Belangrijk! Afhankelijk van het besturingssysteem dat u gebruikt, kunt u een snelle detectie uitvoeren met behulp van de zoekbalk in het menu Start of het dialoogvenster Uitvoeren oproepen met de toetscombinatie Win+R (in sommige gevallen wordt alleen de Win-toets gebruikt).
Andere mogelijke oorzaken van problemen
 We hebben gekeken naar de meest voorkomende oorzaken van storingen bij het aansluiten van een camera op een laptop. Als alle beschreven stappen echter niet hebben geholpen het probleem op te lossen en de computer nog steeds niet met de camera communiceert, is het de moeite waard om andere mogelijke problemen te overwegen. Het probleem kan een van de volgende zijn:
We hebben gekeken naar de meest voorkomende oorzaken van storingen bij het aansluiten van een camera op een laptop. Als alle beschreven stappen echter niet hebben geholpen het probleem op te lossen en de computer nog steeds niet met de camera communiceert, is het de moeite waard om andere mogelijke problemen te overwegen. Het probleem kan een van de volgende zijn:
- De camera uitschakelen door per ongeluk een toetsencombinatie in te drukken. Met behulp van sneltoetsen kunt u de camera starten en uitschakelen, let hierop tijdens het gebruik.
- Softwarematige uitschakeling van apparatuur via systeeminstellingen. Er kunnen verschillende versies worden ingesteld om de apparatuur automatisch te starten wanneer deze is aangesloten.
- Schade aan de camera en elementen die nodig zijn voor het koppelen van de apparatuur. Draden, chips en microschakelingen kunnen beschadigd raken; om ze te herstellen, moet u de structuur demonteren.
Ondanks het feit dat dit soort oorzaken veel minder vaak voorkomen, is het de moeite waard om er tijdens een uitgebreide diagnose aandacht aan te besteden. Het is vooral belangrijk om met deze criteria rekening te houden als er geen effect is van standaardmethoden voor het repareren en herstellen van de functie van de apparatuur.
Hoe schakel ik de camera in als deze door software is uitgeschakeld?
 Als u een probleem ondervindt met de besturingssoftware van de camera, moet u deze zelf inschakelen via het computermenu.Om dit te doen, moet u de volgende manipulaties uitvoeren:
Als u een probleem ondervindt met de besturingssoftware van de camera, moet u deze zelf inschakelen via het computermenu.Om dit te doen, moet u de volgende manipulaties uitvoeren:
- Ga naar het startmenu en ga vervolgens naar apparaatbeheer. U kunt de snelkoppeling naar het overeenkomstige dialoogvenster gebruiken.
- Selecteer de regel met de naam van de aangesloten camera uit de lijst die verschijnt.
- Klik hierna met de rechtermuisknop op de regel om een contextmenu te openen met een lijst met mogelijke manipulaties.
- Selecteer “inschakelen” uit de lijst met acties om het werk te activeren. Als het beeld vastloopt, probeer dan in dit gedeelte de camera opnieuw los te koppelen en vervolgens opnieuw aan te sluiten.
Belangrijk! Het wordt aanbevolen om deze methode te gebruiken nadat u de functionaliteit van de geïnstalleerde set stuurprogramma's hebt gecontroleerd.
Wat te doen als al het bovenstaande niet heeft geholpen?
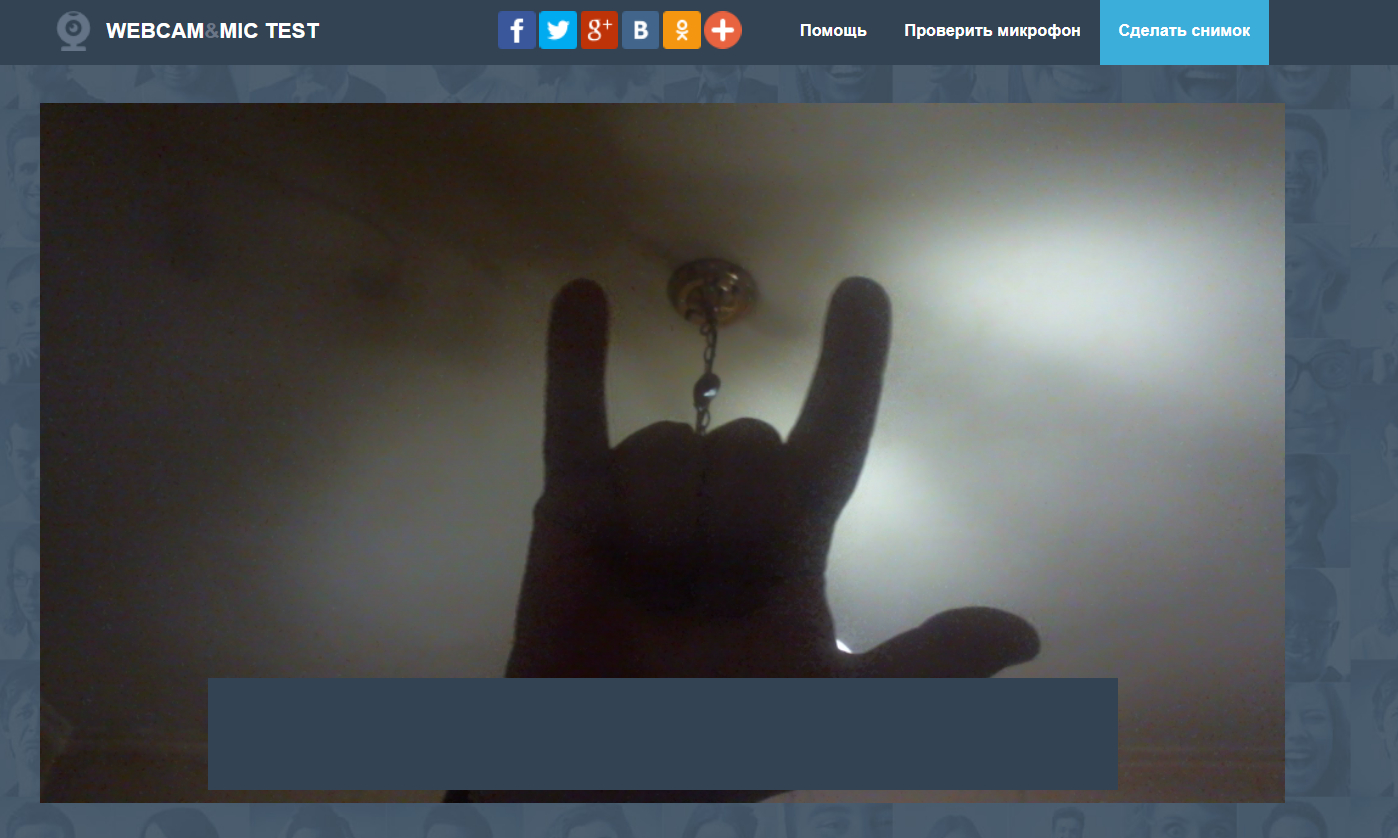 In zeldzame gevallen helpen alle beschreven methoden mogelijk niet om de functies van de aangesloten apparatuur te herstellen. Als u een soortgelijke situatie tegenkomt, is het apparaat hoogstwaarschijnlijk defect. In dit geval moet u nieuwe apparatuur kopen om zoals gewoonlijk met de camera te kunnen blijven werken, of hulp zoeken bij specialisten.
In zeldzame gevallen helpen alle beschreven methoden mogelijk niet om de functies van de aangesloten apparatuur te herstellen. Als u een soortgelijke situatie tegenkomt, is het apparaat hoogstwaarschijnlijk defect. In dit geval moet u nieuwe apparatuur kopen om zoals gewoonlijk met de camera te kunnen blijven werken, of hulp zoeken bij specialisten.
Alleen als u niet zelf reparaties heeft uitgevoerd of constructieve elementen heeft verwijderd, krijgt u onder garantie gratis hulp. Als u betaalde hulp nodig heeft, beoordeel dan de staat en levensduur van de apparatuur. Als de apparatuur lange tijd in gebruik is geweest, zal het veel winstgevender zijn om een modern model aan te schaffen met een reeks extra functies en verbeterde beelduitvoerprestaties.
Natuurlijk komt de juistheid van het uitvoeren van verschillende manipulaties met ervaring naar de gebruiker. Maar eerst moet u enkele nuttige tips gebruiken om comfortabel te werken en de levensduur te verlengen:
- Voer periodiek een diagnose uit van apparaten om mogelijke problemen te identificeren en te corrigeren.
- Voer preventieve reiniging van apparatuur uit om opgehoopt vuil en stof, evenals vreemde elementen, te verwijderen.
- Zorg ervoor dat uw antivirusprogramma goed werkt en voorkom dat virustoepassingen en -programma's uw computersysteem binnendringen.
- Verwijder onnodige documenten en bestanden, overbelast de software niet.





