Hoe u uw laptopscherm kunt aanpassen
 Om ervoor te zorgen dat het werken op een laptop geen ongemak en onaangename sensaties veroorzaakt in de ogen van de eigenaar, moeten de scherminstellingen altijd correct zijn ingesteld. In dit artikel leest u hoe u de scherminstellingen voor uzelf kunt optimaliseren.
Om ervoor te zorgen dat het werken op een laptop geen ongemak en onaangename sensaties veroorzaakt in de ogen van de eigenaar, moeten de scherminstellingen altijd correct zijn ingesteld. In dit artikel leest u hoe u de scherminstellingen voor uzelf kunt optimaliseren.
De inhoud van het artikel
Hoe de vernieuwingsfrequentie van een laptopscherm aan te passen
De vernieuwingsfrequentie van het scherm is een waarde die de verversingssnelheid van het beeld dat op het scherm wordt weergegeven per tijdseenheid karakteriseert. De standaardinstellingen van de laptop zullen hoogstwaarschijnlijk op een lagere frequentie staan, wat vaak een negatief effect heeft op het zicht van de gebruiker. Om de vernieuwingsfrequentie te wijzigen, wordt aanbevolen:
- Zet de laptop aan en klik met de rechtermuisknop op de vrije ruimte op het bureaublad.
- Selecteer “Eigenschappen” (of “Weergaveopties”, afhankelijk van het huidige besturingssysteem).
- Ga naar “Geavanceerd” of een soortgelijk item.
- Zoek de regel 'Schermvernieuwingsfrequentie'.
- Selecteer de maximale frequentiewaarde.
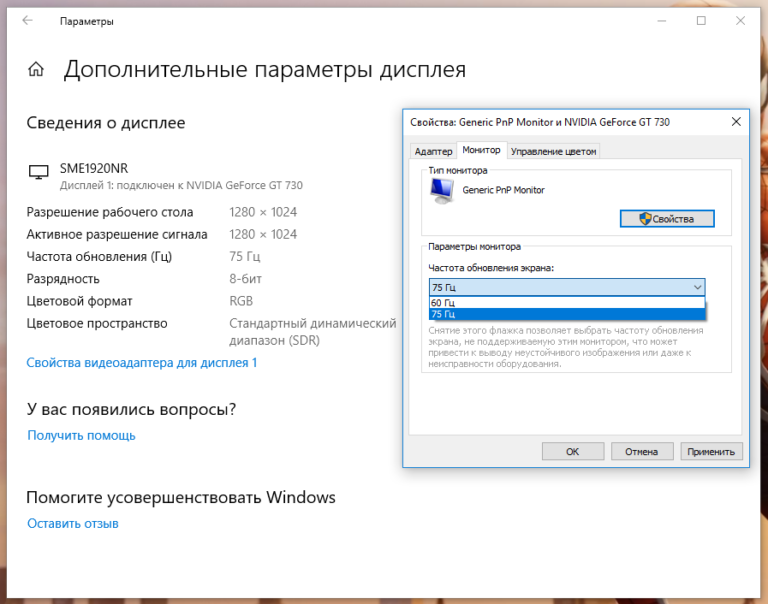
Belangrijk! Veel experts beweren dat vernieuwingsfrequenties onder de 70 hertz het gezichtsvermogen van de gebruiker negatief beïnvloeden, waardoor ongemak tijdens het werk ontstaat als gevolg van flikkerende beelden.
Schermhelderheid aanpassen
De schermhelderheidsparameter is een van de belangrijkste voor laptops, netbooks, tabletcomputers en andere mobiele apparatuur, omdat u hierdoor niet alleen het beeld aangenamer kunt maken voor het oog, maar ook enigszins het energieverbruik van een werkende laptop kunt besparen op batterijvermogen. Er zijn verschillende manieren om de helderheid van het display aan te passen.
Ten eerste kun je de helderheid aanpassen via hetzelfde instellingenvenster waarin de verversingssnelheid wordt aangepast. Ten tweede (en deze methode is efficiënter) kunt u de helderheid verlagen of verhogen met behulp van speciale toetsen op het toetsenbord van het apparaat.
Referentie! De meeste fabrikanten "binden" de helderheidsparameter aan de functietoetsen F5 en F6. Om de helderheid te wijzigen, moet u deze toetsen gelijktijdig met de “Fn”-knop indrukken.
De toetsen die verantwoordelijk zijn voor het veranderen van de helderheid zijn meestal gemarkeerd met afbeeldingen van de zon in een rechthoek. Op sommige systemen kan de helderheidsinstelling ook worden aangepast in het gedeelte Hardware en geluiden, onder het tabblad Energiebeheer. Het verminderen van de helderheid maakt nachtwerk op een laptop niet alleen comfortabeler, maar bespaart ook aanzienlijk energie, vooral als het apparaat constant in de lage helderheidsmodus werkt.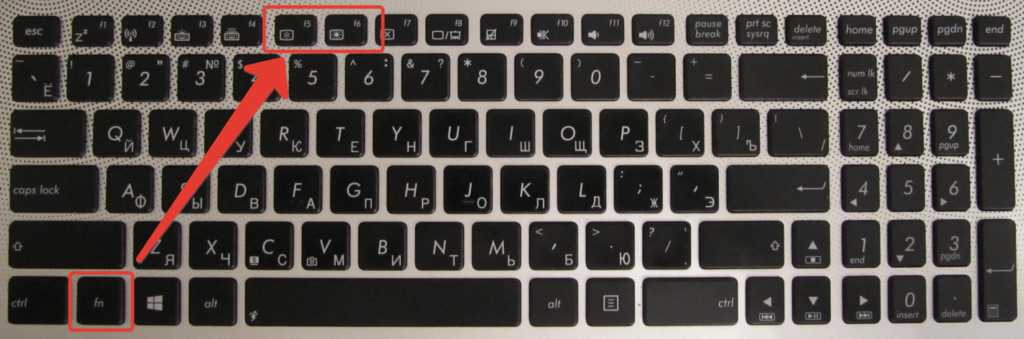
Belangrijk! In tegenstelling tot wat vaak wordt gedacht, is het niet de hoge helderheidsinstelling die de belangrijkste oorzaak is van de negatieve impact op het gezichtsvermogen van de gebruiker, maar kan de gebruiker ongemak ervaren als hij langdurig met een helder beeld werkt. Daarom raden experts aan om lage helderheidsinstellingen in te stellen voor kantoorwerk, en hoge helderheidsinstellingen voor videogames en het kijken van films.Om uw gezichtsvermogen niet te bederven, hoeft u alleen maar de tijd dat u aan de monitor werkt te beperken en speciale oefeningen voor uw ogen uit te voeren.
Hoe u het schermcontrast kunt aanpassen
Om te begrijpen wat de contrastparameter beïnvloedt, is het noodzakelijk om naar de definitie van deze term te verwijzen. Per definitie is contrast de maximale verhouding tussen de helderheidsniveaus in een afbeelding. Voor Windows 7 OS is het als volgt geregeld:
- U moet het configuratiescherm openen.
- Selecteer scherm".
- Klik op “Kleurkalibratie”.
- In het venster dat verschijnt volgt u de aanwijzingen en past u de contrastparameter aan.
Een afbeelding met een hoger contrast verbetert visueel de details, maar kan een beetje hard zijn voor de ogen.
De schermresolutie op een laptop wijzigen
De meeste moderne laptops werken met de “standaard” resolutie die door de fabrikant is ingesteld. Als de resolutie om de een of andere reden "laag" was, kunt u de juiste parameters bekijken in het technische gegevensblad van het apparaat. Het is vermeldenswaard dat het wijzigen van de schermresolutie van de door de fabrikant aanbevolen instelling naar een aangepaste instelling een negatieve invloed kan hebben op de algehele beeldkwaliteit (deze kan bijvoorbeeld lateraal of verticaal worden gecomprimeerd).
Om de monitorresolutie te wijzigen, hebt u dus het volgende nodig:
- Ga naar “Instellingen” of “Personalisatie” door met de rechtermuisknop op de vrije ruimte op het bureaublad te klikken.
- Klik op 'Scherm' of een vergelijkbaar tabblad.
- Selecteer de gewenste resolutie uit de weergegeven lijst.
- Pas gewijzigde instellingen toe.
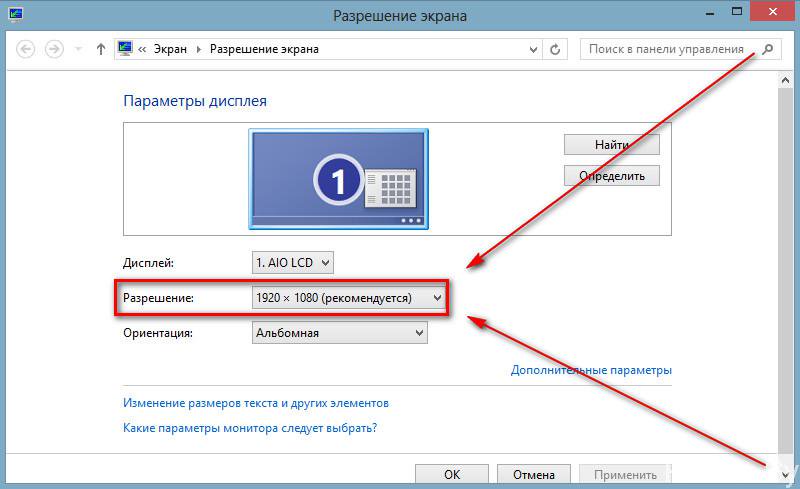
Als alle eerdere instellingen zijn opgeslagen, zijn de parameters gewijzigd, maar het gevoel van ongemak tijdens het werk verlaat de gebruiker niet, hij moet proberen de zogenaamde schermtest uit te voeren. Deze test kan zelfs thuis worden uitgevoerd en vereist een speciale bureaubladachtergrond en speciale software (bijvoorbeeld Atrise Lutcurve).
Nadat u het scherm heeft getest en ervoor heeft gezorgd dat alle parameters zijn geoptimaliseerd voor de gebruiker, kunt u doorgaan met werken op de laptop zonder bang te hoeven zijn voor nog meer problemen met het beeld op het scherm of ongemak voor uw zicht.





