Kan een laptop als monitor worden gebruikt?
 Er zijn twee hoofdgevallen waarin het nodig is om een laptopscherm te gebruiken in plaats van een monitor voor een desktop-pc (personal computer). Dit is ofwel een defect aan het hoofdscherm van de pc, ofwel de noodzaak om het werkgebied op het scherm uit te breiden. In het eerste geval zal de laptop slechts een tijdelijke vervanging zijn. Maar u kunt wel met de computer blijven werken totdat de hoofdmonitor is vervangen. En in het tweede geval kan de laptopmatrix volledig concurreren met de aanschaf van een extra scherm.
Er zijn twee hoofdgevallen waarin het nodig is om een laptopscherm te gebruiken in plaats van een monitor voor een desktop-pc (personal computer). Dit is ofwel een defect aan het hoofdscherm van de pc, ofwel de noodzaak om het werkgebied op het scherm uit te breiden. In het eerste geval zal de laptop slechts een tijdelijke vervanging zijn. Maar u kunt wel met de computer blijven werken totdat de hoofdmonitor is vervangen. En in het tweede geval kan de laptopmatrix volledig concurreren met de aanschaf van een extra scherm.
We laten u zien hoe u apparaten aansluit om uw laptop als monitor te gebruiken.
De inhoud van het artikel
Bekabelde verbinding
 Het eenvoudigste is Verbind de videoconnector op de laptop en de videokaart van het hoofdapparaat met een kabel. Maar deze methode zal niet in alle gevallen werken. Zelfs als een laptop een connector heeft voor “uitvoer” van een videosignaal, werkt deze mogelijk niet als “invoer”. En als u verbinding maakt, krijgt u geen resultaat. Ook kan het zijn dat de videopoorten niet op elkaar aansluiten, bijvoorbeeld VGA en HDMI.
Het eenvoudigste is Verbind de videoconnector op de laptop en de videokaart van het hoofdapparaat met een kabel. Maar deze methode zal niet in alle gevallen werken. Zelfs als een laptop een connector heeft voor “uitvoer” van een videosignaal, werkt deze mogelijk niet als “invoer”. En als u verbinding maakt, krijgt u geen resultaat. Ook kan het zijn dat de videopoorten niet op elkaar aansluiten, bijvoorbeeld VGA en HDMI.
REFERENTIE! Alleen via een bekabelde verbinding via videopoorten kun je de laptop als volwaardige monitor gebruiken.Andere methoden zullen hun beperkingen en nadelen hebben.
Er is nog steeds een verbinding via USB. Maar bij gebruik van deze verbindingsmethode zal het beeld periodiek bevriezen. En de beeldkwaliteit zal iets minder zijn. In dit geval is het beter om een draadloze verbinding te gebruiken. De beeldkwaliteit blijft hetzelfde, maar de mobiliteit zal aanzienlijk toenemen.
Wat je nodig hebt om verbinding te maken
- Voor een bekabelde verbinding moet u dit eerst doen kabel.
- Op de laptop zelf en op de kaart zou dat moeten staan identieke video-aansluitpoorten.
- De laptop moet dat hebben video-ingang, dat op conventionele monitoren wordt geïnstalleerd. Maar het is niet in elk laptopmodel aanwezig. Apple's MacBook-laptops beschikken bijvoorbeeld niet over zo'n poort.
Hoe een computer op een laptop aan te sluiten
 Je apparaat heeft dus de vereiste poort, het type komt overeen met de connector op de videokaart en je hebt zelfs de benodigde kabel gevonden. Dergelijke moeilijke verbindingsomstandigheden werpen hun vruchten af met beeldkwaliteit en aansluitgemak. Om de systeemeenheid en laptop te gebruiken, moet u verschillende stappen uitvoeren.
Je apparaat heeft dus de vereiste poort, het type komt overeen met de connector op de videokaart en je hebt zelfs de benodigde kabel gevonden. Dergelijke moeilijke verbindingsomstandigheden werpen hun vruchten af met beeldkwaliteit en aansluitgemak. Om de systeemeenheid en laptop te gebruiken, moet u verschillende stappen uitvoeren.
- We sluiten de kabel aan op de connectoren op de laptop en op de pc-systeemeenheid.
- Vervolgens starten we beide apparaten.
- Klik na het starten met de rechtermuisknop op een lege ruimte op het bureaublad van de computer.
- Selecteer, afhankelijk van het besturingssysteem, het item “eigenschappen” of “schermresolutie”.
- In het item “meerdere schermen” stelt u de waarde in op “Deze schermen uitbreiden”.
- Pas de instellingen toe en sla deze op. En we maken vrij gebruik van de extra werkruimte.
Draadloze verbinding
Het belangrijkste voordeel van verbinding maken via Wi-Fi is de veelzijdigheid. De nadelen zijn onder meer kwaliteitsverlies en mogelijke beeldvertragingen.Maar in de meeste gevallen is dit de meest rationele manier om verbinding te maken zonder extra kosten.
Draadloze connectie
Het enige dat u nodig heeft om draadloos verbinding te maken, is aanvullende software.
BELANGRIJK! Om verbinding te maken via Wi-Fi moet de laptop in werkende staat zijn. Anders is het onmogelijk om de software te configureren.
De gebruiker kan twee situaties tegenkomen.
- Voor dezelfde besturingssystemen. Bij het verbinden van bijvoorbeeld Windows - Windows of IOS - IOS zal het proces geen bijzondere problemen veroorzaken.
- Voor verschillende besturingssystemen. Bij het verbinden van Windows - IOS kunnen er problemen optreden. Maar zelfs in dit geval is het heel goed mogelijk om een laptop als pc-monitor te gebruiken.

Hoe een computer via Wi-Fi met een laptop te verbinden
IOS-optie - IOS
Apple-ontwikkelaars zorgen al lang voor hun gebruikers en hebben een speciaal Air Display-programma ontwikkeld. Het enige wat u hoeft te doen is installeer dit programma op beide apparaten. En breng vervolgens, volgens de eenvoudige instructies, een verbinding tot stand.
Hierna is het in de beeldinstellingen mogelijk om de laptop als tweede monitor te gebruiken.
BELANGRIJK! Om via Wi-Fi te kunnen werken, moeten beide apparaten met hetzelfde netwerk zijn verbonden. Hetzij via kabel of draadloze verbinding.
Optie vensters - vensters of vensters - IOS
Voor deze verbinding u hebt SpaceDesk X10-software nodig. Het heeft verschillende belangrijke voordelen. Het belangrijkste is dat op de hoofd-pc de laptop wordt gedefinieerd als een extra monitor. Je kunt er op standaardmanieren mee werken. Er is geen koppeling met het besturingssysteem, het is zelfs niet nodig om extra software op de laptop te installeren. Dit programma is te gebruiken via een browser.
Een afbeelding weergeven van een pc naar een laptop
Laten we nu eens kijken hoe we een afbeelding kunnen weergeven.
Om te werken met het SpaceDask-programma
Laten we eerst de hoofdcomputer voorbereiden waarop de afbeelding zal worden weergegeven.
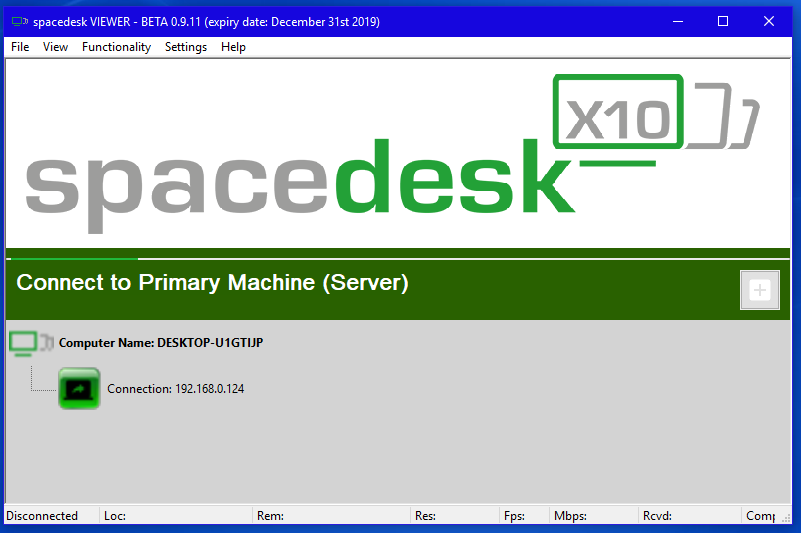
- Download stuurprogramma's naar de hoofd-pc vanaf de officiële SpaceDesk-website. U moet stuurprogramma's downloaden die specifiek zijn bedoeld voor de hoofd-pc; op de website zijn ze gemarkeerd met de regel PRIMARY PC (server).
- Nadat u de installatie hebt voltooid, moet u uw computer opnieuw opstarten.
- Start SpaceDesk na het opnieuw opstarten. Hierna verschijnt er een pictogram in de rechter benedenhoek.
Klik erop met de rechtermuisknop. Selecteer Geavanceerd en vervolgens SpaceDesk Display-stuurprogramma AAN. - Daarna starten we de pc opnieuw op.
Het voorbereiden van de laptop
- We downloaden het programma ook van de officiële website, maar dan voor een laptop. Op de website zijn ze gemarkeerd met de regel SECONDARY Machine (client). Of u kunt een toepassing uitvoeren die via een browser wordt uitgevoerd.
- Na het installeren en starten van de applicatie verschijnt er een venster waarin u het IP-adres van uw hoofd-pc moet invoeren. U kunt dit achterhalen door de opdracht ip config op de opdrachtregel in te voeren.
- Hierna wordt de laptop op de hoofd-pc geïdentificeerd als een extra monitor. Je kunt het veilig gebruiken.
Er zijn andere programma's, maar in de meeste gevallen werken deze via een externe server. Dit brengt aanzienlijke vertragingen in de beeldoverdracht met zich mee.





