De speaker maakt geen verbinding via Bluetooth met de laptop
 Liefhebbers van surroundgeluid proberen voortdurend hun thuisafspeelsystemen te verbeteren. Dit is begrijpelijk: het is prettiger om je favoriete film te bekijken op een laptop met geluid van hoge kwaliteit. Elk extern apparaat voor geluidsproductie, bijvoorbeeld een draadloze luidspreker, kan dit doel gemakkelijk aan. Het enige dat u nog hoeft te doen, is hoe u hem op een computer aansluit?
Liefhebbers van surroundgeluid proberen voortdurend hun thuisafspeelsystemen te verbeteren. Dit is begrijpelijk: het is prettiger om je favoriete film te bekijken op een laptop met geluid van hoge kwaliteit. Elk extern apparaat voor geluidsproductie, bijvoorbeeld een draadloze luidspreker, kan dit doel gemakkelijk aan. Het enige dat u nog hoeft te doen, is hoe u hem op een computer aansluit?
De inhoud van het artikel
Hoe een Bluetooth-luidspreker op een laptop aan te sluiten
Controleer eerst of uw laptop een Bluetooth-module heeft. Het is heel gemakkelijk om dit te doen:
- Op het toetsenbord moet je tegelijkertijd op "Win" en "R" drukken.
- Typ in het venster Uitvoeren de opdracht “devmgmt.msc” en druk op de toets “OK” om “Apparaatbeheer” te openen.
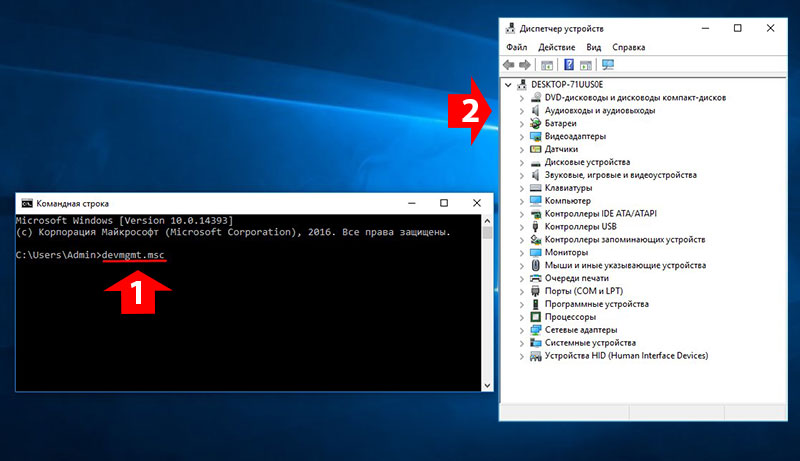
Als er geen ‘Bluetooth’-sectie in de lijst staat, moet je het menu ‘Beeld’ bovenaan het venster openen en het vakje naast ‘Verborgen apparaten weergeven’ aanvinken. Hierna zal het apparaat waarschijnlijk verschijnen.
Nadat we erachter zijn gekomen dat werken met bluetooth mogelijk is, zet je deze aan. Open hiervoor het zijpaneel (op Windows 8 en 10), dat zich in de rechter benedenhoek bevindt, waar we door te klikken Bluetooth activeren. Als u in Windows 7 werkt, open dan in de onderste werkbalk het "gordijn" ("vinkje" rechts naast de datum en tijd), zoek onder andere het Bluetooth-pictogram, klik er met de rechtermuisknop op en draai het op. Het is uiteraard mogelijk dat dit systeemvakpictogram niet aanwezig is.Ga in een dergelijke situatie naar het “Configuratiescherm” en open vervolgens het “Netwerkcentrum”. Linksonder staat een item "Adapterinstellingen wijzigen" - open het. Verder:
- Klik met de rechtermuisknop op “Bluetooth-netwerkverbinding” en selecteer “Eigenschappen”;
- In het geopende venster klikt u op “Bluetooth” en schakelt u het netwerk in met de gelijknamige schakelaar.
Alles is dus klaar: draadloze datatransmissie is actief op uw laptop, het enige dat u nog hoeft te doen is deze aan de luidspreker te koppelen.
Schakel de luidspreker zelf in en Bluetooth erop (er moet een knop zijn met een pictogram voor een draadloze module, of u moet de aan/uit-knop ingedrukt houden en deze een tijdje ingedrukt houden). Wanneer Bluetooth is geactiveerd, knippert de indicator op het apparaat.
Nu vindt alle configuratie plaats op de laptop. Zoek in het systeemvak (“gordijn” in de rechter benedenhoek) het gewenste pictogram, klik er met de rechtermuisknop op en selecteer “Apparaat toevoegen” in de lijst. Nadat de module de kolom heeft gevonden, brengen we een verbinding tot stand. Je kunt het doen met een ander algoritme:
- open “Instellingen” (tandwielpictogram in “Start”);
- open het tabblad “Apparaten” en selecteer “Bluetooth en andere apparaten” in de lijst aan de linkerkant;
- staat de gewenste naam niet in de lijsten, klik dan bovenaan op “+”;
- We wachten tot het zoeken is voltooid, selecteren de kolomnaam en maken verbinding.
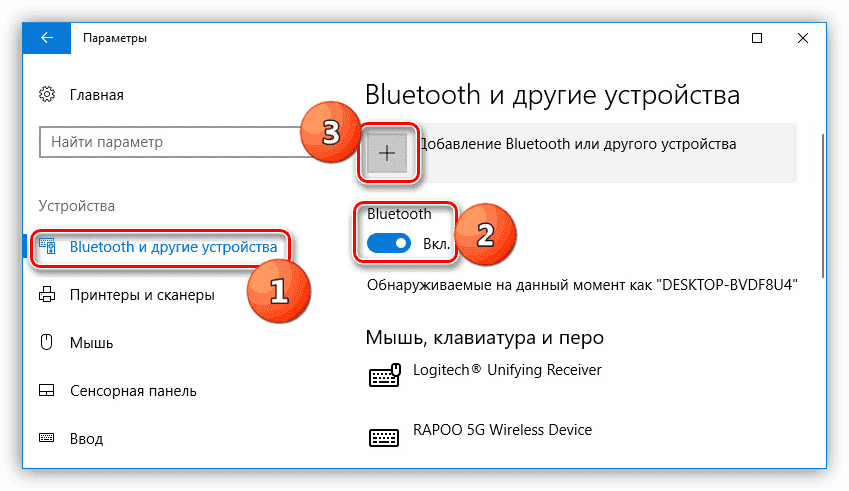
Waarom ziet de laptop de Bluetooth-luidspreker niet?
Wat te doen als alles verbonden is, maar het apparaat onzichtbaar blijft? Laten we het uitzoeken.
Hoogstwaarschijnlijk is het probleem verouderde stuurprogramma's. De oplossing is heel eenvoudig:
- je moet "Apparaatbeheer" openen (aan het begin van het artikel hebben we gesproken over hoe dit kan worden gedaan);
- ga naar het gedeelte “Bluetooth”;
- controleer of er een gele driehoek met een uitroepteken staat naast de naam van de geïnstalleerde module - als die er is, beginnen we met updaten;
- Download vanaf de officiële ondersteuningssite voor uw laptop de nieuwste versie van het vereiste stuurprogramma en installeer dit.
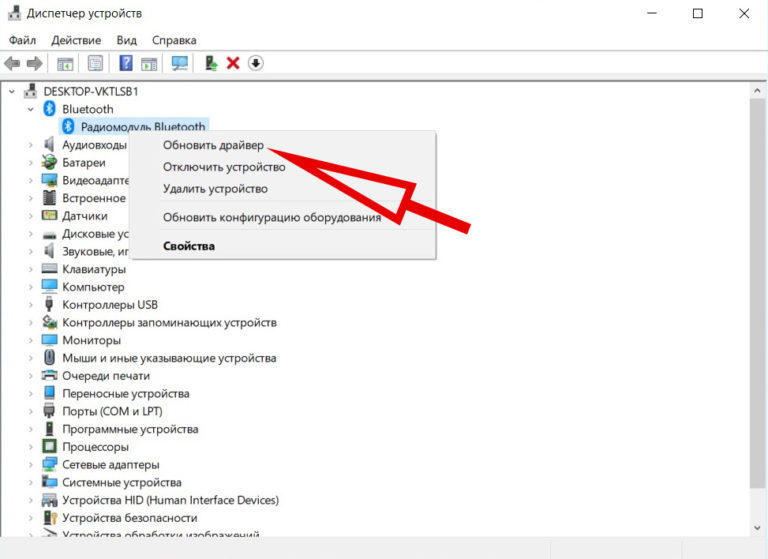
Hierna zou het probleem moeten verdwijnen.
Belangrijk! Soms zijn er gevallen waarin een apparaat met succes is aangesloten, maar nog steeds niet werkt. In dergelijke situaties is het noodzakelijk om stuurprogramma's te downloaden, niet voor de draadloze netwerkadapter, maar voor de luidspreker zelf.
Als het probleem niet bij de stuurprogramma's ligt, is het de moeite waard om nog een nuance te controleren. Vink in Instellingen bij het instellen van een verbinding de vakjes aan voor 'Toestaan dat Bluetooth-apparaten deze computer vinden' en 'Toon het Bluetooth-pictogram in het systeemvak'. Gebruikers van versie 10 van Windows moeten hiervoor naar “Overige Bluetooth-instellingen” (zie lijst rechts) gaan.
Klaar! Nu zal uw laptop apparaten binnen het toegangsgebied vinden en er zonder problemen verbinding mee kunnen maken.
Het heeft mij niet geholpen.
Geen van bovenstaande hielp.
Hielp mij:
1) schakel Bluetooth in op de laptop
2) open het configuratiescherm - apparaten en printers
3) schakel de koppelingsmodus in op de luidspreker (het Bluetooth-pictogram knippert blauw op de jbl)
4) selecteer op de laptop - Een apparaat toevoegen (Start - Configuratiescherm - Apparaten en printers - Apparaat toevoegen)
En nu verschijnt de kolom in deze lijst, we voegen hem dienovereenkomstig toe, en nu verschijnt hij op Bluetooth-apparaten
Of klik op het Bluetooth-pictogram op de taakbalk - Sluit u aan bij een persoonlijk netwerk (PAN) - Voeg een apparaat toe
En nu is er een kolom in deze lijst verschenen.






Het artikel is voor blondines, het lost het probleem niet op.