Hoe wifi op een laptop in te schakelen
Veel mensen maken gebruik van draadloze Wi-Fi-communicatie; bijna iedereen is gewend om thuis, op het werk, in een café, met vrienden verbinding te maken met Wi-Fi. Tegelijkertijd is verbinding maken met een draadloze verbinding meestal een automatisch proces dat geen complexe acties vereist. Het enige dat u hoeft te doen is het wachtwoord invoeren om verbinding te maken met de router en dan slechts één keer, omdat het besturingssysteem dit in de toekomst zal onthouden en opnieuw invoeren is niet nodig. Maar in sommige gevallen doen zich problemen voor bij het verbinden met Wi-Fi en weten veel gebruikers niet wat ze moeten doen en op welke manieren ze verbinding kunnen maken met Wi-Fi.

De inhoud van het artikel
Wi-Fi inschakelen op een laptop: methoden
Om verbinding te maken met Wi-Fi moet u in de regel een paar eenvoudige stappen uitvoeren. Welke specifiek zullen afhangen van het model en de fabrikant van het apparaat.
Inschakelen via schuifregelaar of knop
Op de meeste moderne apparaten moet u om draadloze communicatie te activeren een "schuifregelaar" of een speciale knop gebruiken om verbinding te maken met Wi-Fi. In de regel bevindt een dergelijke schakelaar zich aan de voorkant van de behuizing.
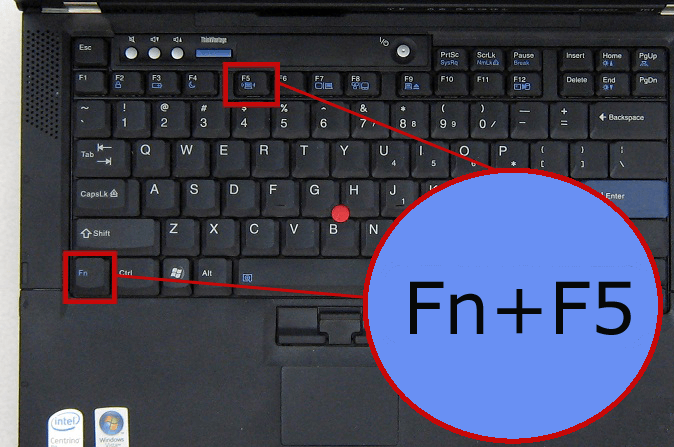
Referentie! De schakelaar ziet er misschien anders uit, maar de hoofdtaak is hetzelfde: verbinding maken met draadloze communicatie. Om WiFi in te schakelen, hoeft u alleen maar de schuifregelaar naar de modus "Aan" te verplaatsen.
Inschakelen met een combinatie van knoppen
Als het apparaat geen schuifregelaars of speciale toetsen heeft om verbinding te maken met wifi, moet je de toetsen op het toetsenbord van dichterbij bekijken, zodat je de wifi-aanduiding op een van de functieknoppen "F" kunt vinden. De knop kan zich op verschillende toetsen bevinden, dit is afhankelijk van de fabrikant en het model van de gadget.
Om draadloze communicatie in te schakelen, moet u op de knopcombinatie “Fn+WiFi-knop” drukken.
Combinaties van knoppen die het vaakst worden geïnstalleerd op laptops van verschillende fabrikanten:
- Asus. Tegelijkertijd op Fn+F2 drukken.
- Toetsencombinatie Fn+F3.
- Linovo. Vereiste toetsen Fn+F5.
- Houd in dit geval Fn+F12 ingedrukt.
- De combinatie Fn+F2 of Fn+F12 kan worden gebruikt.
- Samsung. Of Fn+F9, of Fn+F12.

Via Windows-instellingen
Als de bovenstaande manipulaties niet hebben geholpen, moet u bepalen of de draadloze verbinding in de instellingen van het besturingssysteem staat. Waarom moet u naar “Netwerkbeheer” gaan? Klik vervolgens op “Adapter wijzigen”.
Hierna zou een nieuw venster met “Netwerkverbindingen” op het scherm moeten verschijnen. Vervolgens moet je een draadloze verbinding vinden, klik er met de rechtermuisknop op en klik op "Inschakelen" (als de knop "Inschakelen" niet actief is, betekent dit dat de Wi-Fi-verbinding actief is).
Apparaatbeheer gebruiken
Als de Wi-Fi-module niet actief is, moet u bepalen of deze zich in Taakbeheer bevindt. Om dit te doen, klikt u op "Start", klikt u met de rechtermuisknop op "Computer" en zoekt u het item "Beheren". Aan de linkerkant van het menu staat "Taakbeheer".
U kunt ook op de Win+R-knopcombinatie drukken, waarbij u op de opdrachtregel mmc.devmgmt.msc moet typen en op Enter moet klikken. Het menu Apparaatbeheer verschijnt en zoek vervolgens naar Netwerkadapters.
Referentie! Als het adapterpictogram gemarkeerd is met een pijl naar beneden, betekent dit dat de module is uitgeschakeld; om deze te activeren, moet u er met de rechtermuisknop op klikken en vervolgens op “Inschakelen” klikken.
Wat te doen als wifi niet wordt ingeschakeld
Als er een hardwarematig draadloos netwerk op de laptop is aangesloten, maar het pictogram "Draadloze verbinding" ontbreekt, of alles is aanwezig, maar op de plaats waar alle beschikbare Wi-Fi-verbindingen zich zouden moeten bevinden, is er niets of gebeurt er iets onbegrijpelijks met de Wi-Fi-verbinding, dan is er hoogstwaarschijnlijk een probleem met de stuurprogramma's.

U moet Apparaatbeheer openen en de status van de stuurprogramma's voor de Wi-Fi-router bekijken:
- Klik met de rechtermuisknop op een lege ruimte onder aan de taakbalk en klik in het venster dat verschijnt op "Opties".
- Klik vervolgens op het menu "Apparaten".
- In het nieuwe venster onderaan vinden we “Apparaatbeheer”.
- Open vervolgens in het venster dat verschijnt het menu "Netwerkadapters", hier zou het stuurprogramma van de Wi-Fi-module moeten worden weergegeven; in de regel bevat de naam de aanduiding "Draadloos".
Eerst moet u letten op het label naast de naam van het draadloze apparaat als er tekens op staan, bijvoorbeeld 'Uitroepteken' of 'Cirkel met een punt'. Dit betekent dat het besturingssysteem de driver ziet, maar dat deze niet correct werkt. Om het probleem op te lossen, moet u het stuurprogramma bijwerken of opnieuw installeren.
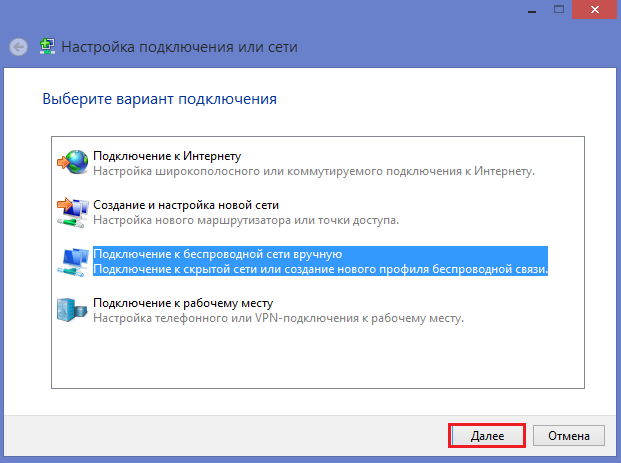
Als er geen stuurprogramma in het menu “Netwerkadapters” staat waar het woord “Draadloos” staat, betekent dit dat het draadloze stuurprogramma niet is geïnstalleerd. Als er geen software is, zegt “Apparaatbeheer” “Onbekend apparaat”.
Om dit probleem op te lossen, moet u ook de stuurprogramma's opnieuw installeren.Als er geen bericht 'Onbekend apparaat' is en er geen stuurprogramma is, waar staat dan het woord 'Draadloos'. Dit betekent dat de Wi-Fi-module is uitgeschakeld of kapot is.





