Hoe Bluetooth op een laptop in te schakelen
 Tegenwoordig wordt het steeds zeldzamer om zo’n ingebouwde module als bluetooth op een laptop aan te treffen. Dit wordt verklaard door het feit dat wifi het geleidelijk aan vervangt door zijn eigen populariteit. We mogen echter de apparatuur waarin het zich nog steeds bevindt niet vergeten. Gebruikers van dergelijke modellen moeten kennis hebben over het inschakelen en gebruiken van Bluetooth. In het geschreven artikel leer je niet alleen manieren om te activeren, maar ook oplossingen voor mogelijke obstakels die onderweg kunnen voorkomen.
Tegenwoordig wordt het steeds zeldzamer om zo’n ingebouwde module als bluetooth op een laptop aan te treffen. Dit wordt verklaard door het feit dat wifi het geleidelijk aan vervangt door zijn eigen populariteit. We mogen echter de apparatuur waarin het zich nog steeds bevindt niet vergeten. Gebruikers van dergelijke modellen moeten kennis hebben over het inschakelen en gebruiken van Bluetooth. In het geschreven artikel leer je niet alleen manieren om te activeren, maar ook oplossingen voor mogelijke obstakels die onderweg kunnen voorkomen.
De inhoud van het artikel
Hoe Bluetooth op een laptop aan te zetten
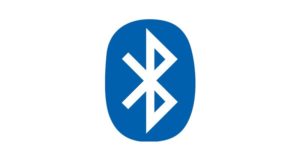 Afhankelijk van het besturingssysteem kan de procedure variëren. Daarom is het voor elk van hen zinvol om zijn eigen reeks stappen te overwegen.
Afhankelijk van het besturingssysteem kan de procedure variëren. Daarom is het voor elk van hen zinvol om zijn eigen reeks stappen te overwegen.
Windows 7. Voordat u met het hoofdproces begint, is het raadzaam een controle uit te voeren. Het bestaat uit het installeren van stuurprogramma's en hulpprogramma's. Zonder hen zal het object niet operationeel zijn. Hier is het belangrijk om te vermelden waar u de bijbehorende programma's kunt downloaden. Elk apparaat wordt meestal geleverd met een schijf met de software. Maar de kans is groot dat u het bent kwijtgeraakt of niet hebt gevonden. In dit geval moet u contact opnemen met de officiële website en ook de software configureren.
Nu u naar nieuwe hardware hebt gezocht, kunt u deze zien in Apparaatbeheer. Om de service te implementeren, moet u de combinatie “start” + “R” ingedrukt houden.In het geopende venster moet u “mmc.devmgmt.msc” invoeren en vervolgens op “enter” klikken. Vanaf nu heb je een lijst waaruit je “Bluetooth-radiomodules” en “netwerkadapters” moet selecteren. Door met de rechtermuisknop op de genoemde regels te klikken, krijgt u de mogelijkheid om de functie in of uit te schakelen.
Aandacht! Dankzij de hot buttons maak je ook gebruik van de adapter.
We hebben het over het samenhouden van Fn met F2, F5, F10. Het installatiemodel heeft rechtstreeks invloed op de keuze van het laatst genoemde gereedschap. Vergeet bovendien het pictogram van de zelfstandige module niet dat in de lade verschijnt na het configureren van het stuurprogramma.
Windows 8. Door de verbetering van de OS-versie zal de gang van zaken iets afwijken van de vorige versie. De gebruiker moet dus het volgende algoritme uitvoeren:
- Eerst moet je het paneel aan de rechterkant openen. De muisaanwijzer moet zodanig worden verplaatst dat de regel “parameters” wordt gemarkeerd.
- Vervolgens kunt u “computerinstellingen wijzigen” selecteren en naar het tabblad “draadloos netwerk” gaan.
- Na het uitvoeren van de beschreven manipulaties zal het gebied waarin de indicatoren gewoonlijk worden gereguleerd worden benadrukt. Daarom kunt u hier de bewerking zowel in- als uitschakelen door een speciaal onderdeel te verplaatsen.
Als u de eigenaar bent van het besturingssysteem Windows 8.1, zijn de bovenstaande stappen niet geschikt voor gebruik. Je moet ook het gedeelte “start” uitvouwen en ook naar het venster gaan waar je de waarden kunt wijzigen. Hierna is het belangrijk om “computer en apparaten” te selecteren en vervolgens Bluetooth. Op deze manier zal het systeem automatisch beginnen met het vinden van open netwerken.
Windows 10. Om een dergelijk onderdeel in moderne versies van het besturingssysteem te activeren, moet u doorgaan met de lijst met stappen:
- Door het menu aan te vinken, moet u via “parameters” naar de lay-out “apparaat” gaan.
- Nu moet je de eerste van de voorgestelde secties opmerken, namelijk "Bluetooth en anderen....".
- De schuifregelaar kan dus naar de gewenste positie worden verplaatst. Indien geactiveerd, begint het zelfstandig beschikbare accessoires te vinden.
- Wanneer de lijst is gevormd, moet u de eenheid markeren waarmee u wilt communiceren.
Als u de benodigde programma's vooraf hebt geïnstalleerd, vindt u in het systeemgedeelte een product met een afbeelding van de adapter. Dankzij dit kan een persoon snelle toegang gebruiken. Om dit te doen, moet u de rechterkant van de muis ingedrukt houden en “ga naar instellingen” selecteren. Daarna zal de verbinding van de twee uitvindingen beginnen.
Waarom heb je Bluetooth nodig op een laptop?
 Net als op gewone mobiele telefoons, tablets en laptops speelt de specificatie overal dezelfde rol. Deze draadloze contacttechnologie is zeldzaam, maar bereikt soms een bereik tot 100 meter. In dit geval gaat de snelheid uit van een bereik van 3 tot 24 Mbit per seconde. De adapter wordt gebruikt voor de volgende doeleinden:
Net als op gewone mobiele telefoons, tablets en laptops speelt de specificatie overal dezelfde rol. Deze draadloze contacttechnologie is zeldzaam, maar bereikt soms een bereik tot 100 meter. In dit geval gaat de snelheid uit van een bereik van 3 tot 24 Mbit per seconde. De adapter wordt gebruikt voor de volgende doeleinden:
- Uitwisseling van informatie tussen apparatuur. Zo is het mogelijk om verschillende bestanden in de vorm van video of audio van de ene computer naar een andere bron over te zetten.
- Sluit hoofdtelefoons draadloos aan. In de categorie vallen niet alleen muizen en toetsenborden, maar ook een microfoon en koptelefoon.
- Ook kan de hoofduitvinding worden gekoppeld aan een smartphone, terwijl de tweede wordt gebruikt als modem om verbinding te maken met internet.
Natuurlijk wordt de technologie elk jaar gemoderniseerd. Daarom zijn er vijf versies te onderscheiden, die elk verschillen in het bereik van hun activiteiten en de verwachte snelheid.Een belangrijk voordeel van deze functie is het feit dat de relatie uitsluitend tussen twee eenheden plaatsvindt. Ondertussen maakt wifi bijvoorbeeld de deelname van buitenstaanders mogelijk.
Hoe over te zetten vanaf een laptop via Bluetooth
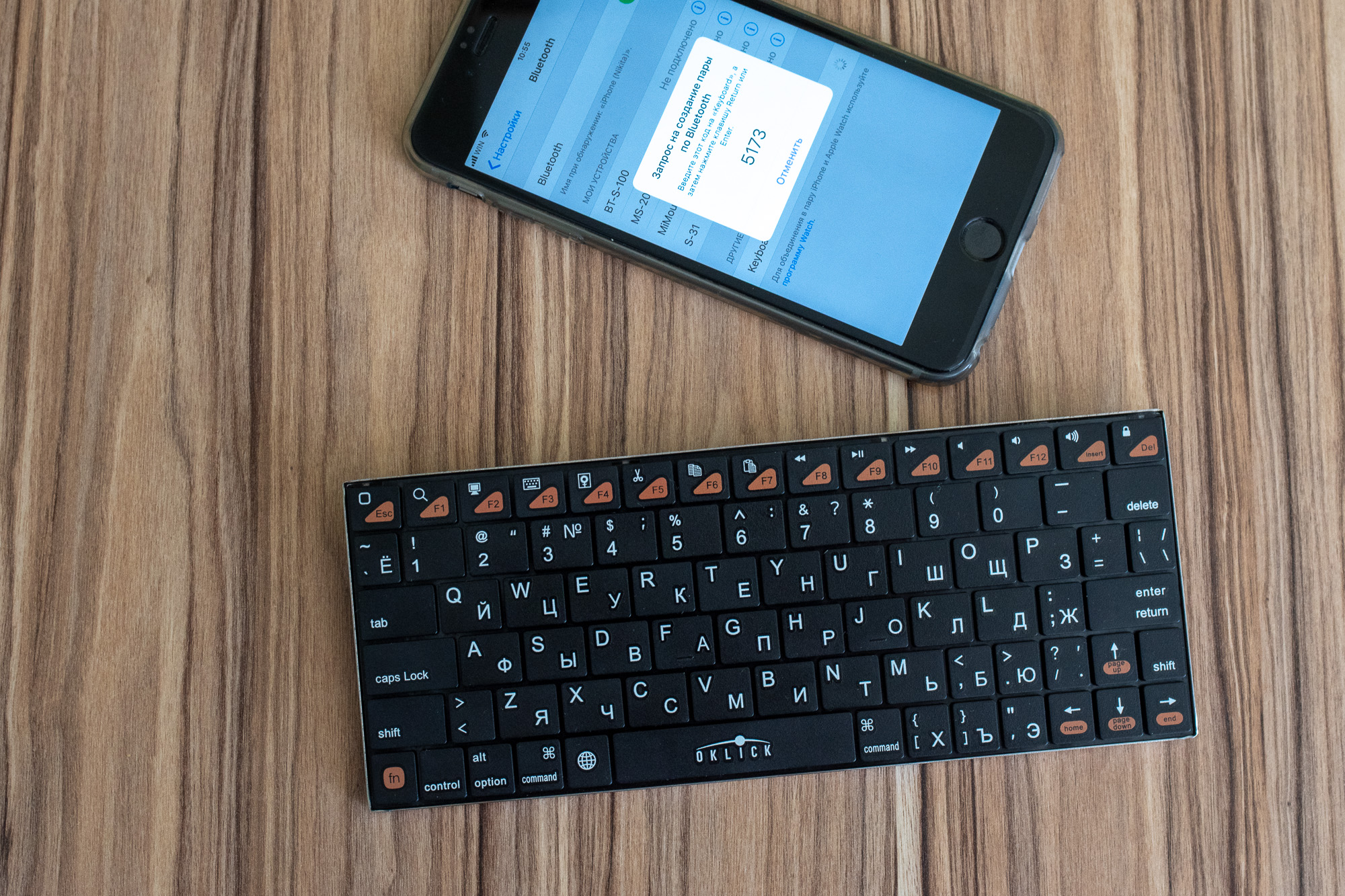 Nadat de verbindings- en configuratiefase op betrouwbare wijze is voltooid, hebben gebruikers vaak vragen over de overdracht van materiaal. In feite is de procedure vrij eenvoudig en veroorzaakt meestal geen problemen.
Nadat de verbindings- en configuratiefase op betrouwbare wijze is voltooid, hebben gebruikers vaak vragen over de overdracht van materiaal. In feite is de procedure vrij eenvoudig en veroorzaakt meestal geen problemen.
- Allereerst moet u op beide apparaten gaan werken.
- Als de telefoon nog niet eerder interactie heeft gehad met de hoofduitvinding, moet u de zichtbaarheid inschakelen. Dit gebeurt via de instellingen.
- Nu kunt u beginnen met koppelen. Om dit te doen, selecteert u het bestand dat u wilt overbrengen en klikt u er met de rechtermuisknop op. Er verschijnt een gebied voor u waar manipulatie-opties worden weergegeven. Dienovereenkomstig moet u de regel selecteren met de naam "verzenden". Om "Bluetooth-apparaat" verder te markeren. Hiermee is het proces voltooid.
Er zijn inderdaad extra applicaties die de verbinding soms veel gemakkelijker maken en ook speciale functies bieden. Op sommige laptopprototypes zijn ze tijdens de ontwikkeling ingebouwd. Maar als ze ontbreken, kunt u ze zelf installeren.
Waarom gaat Bluetooth niet aan/uit?
 Soms ontstaan er obstakels die verhinderen dat informatie van de ene plaats naar de andere wordt overgedragen. Maar voordat u serieuze stappen onderneemt, is het raadzaam eerst de situatie in kaart te brengen. Dat wil zeggen: zoek de oorzaak van het probleem en koppel dit aan de vereiste eliminatiemethode. We kunnen dus de volgende redenen benadrukken:
Soms ontstaan er obstakels die verhinderen dat informatie van de ene plaats naar de andere wordt overgedragen. Maar voordat u serieuze stappen onderneemt, is het raadzaam eerst de situatie in kaart te brengen. Dat wil zeggen: zoek de oorzaak van het probleem en koppel dit aan de vereiste eliminatiemethode. We kunnen dus de volgende redenen benadrukken:
- Hoogstwaarschijnlijk heeft u dit onderdeel uitgeschakeld. Dit komt het vaakst voor bij mensen die het vaak gebruiken.Dit kan bijvoorbeeld komen door het onbedoeld uitschakelen met de functietoetsen. Vaak raken mensen ze per ongeluk aan: Fn en het bijbehorende onderdeel voor de combinatie.
- Het is ook mogelijk dat het uitgeschakeld is in win. Om hier zeker van te zijn, moet u de waarde raadplegen en de juiste positie van de schakelaar controleren. Kijk goed: je staat waarschijnlijk in de vliegtuigmodus.
- Soms wordt het onvermogen om een functie te regelen verklaard door de onvermijdelijkheid van het installeren van een nutsvoorziening. In sommige voorbeelden kunnen dergelijke acties uitsluitend via hen worden gereproduceerd. Quick Access is geschikt voor Acer, Wireless Assistant is geschikt voor HP. Op het World Wide Web vindt u een groot aantal vergelijkbare programma's.
- Het is mogelijk dat draadloze communicatie wordt beïnvloed door het BIOS. Om de waarheid te achterhalen, moet u via “Geavanceerd” naar de lay-out “Ingebouwde apparaatconfiguratie” gaan. En dat is waar u de informatie kunt bekijken. Alles gebeurt dienovereenkomstig via het BIOS-systeem.
We kunnen voorwaardelijk onderscheid maken tussen twee categorieën: softwareproblemen en hardwarefouten. Op het allereerste moment moet u alle bestaande ontwerpindicatoren resetten. Hier is het de moeite waard om te begrijpen dat de benadering van elk merk anders zal zijn. Als het defect blijft bestaan, is het raadzaam om de firmware te updaten. In een andere situatie is een reis naar specialisten of een servicecentrum onvermijdelijk. Alleen daar kunnen zij de tekortkomingen in de uitvoering van uw aankoop identificeren en oplossen.





