Hoe een draadloos netwerk op een laptop in te schakelen
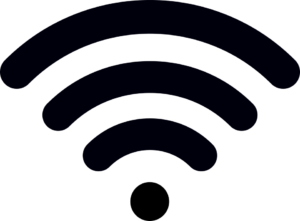 De komst van internet heeft het mogelijk gemaakt om verschillende taken uit te voeren en online met andere gebruikers te communiceren. Dankzij geavanceerde ontwikkelingen en moderne technologieën hebben ontwikkelaars netwerktoegang op vrijwel alle computerapparatuur kunnen installeren. Laptops vormen hierop geen uitzondering; ook deze beschikken over diverse mogelijkheden om toegang te krijgen tot internet.
De komst van internet heeft het mogelijk gemaakt om verschillende taken uit te voeren en online met andere gebruikers te communiceren. Dankzij geavanceerde ontwikkelingen en moderne technologieën hebben ontwikkelaars netwerktoegang op vrijwel alle computerapparatuur kunnen installeren. Laptops vormen hierop geen uitzondering; ook deze beschikken over diverse mogelijkheden om toegang te krijgen tot internet.
Het handigste type netwerk om te gebruiken is het draadloze netwerk. Dankzij Wi-Fi-mogelijkheden kunnen gebruikers meerdere apparaten tegelijk verbinden en apparatuur in modemmodus inschakelen. In ons artikel zullen we het hebben over manieren om deze functie op een computer te gebruiken en over signaaloverdrachtopties. Deze informatie zal nuttig zijn voor zowel beginners als ervaren gebruikers op het gebied van computertechnologie.
De inhoud van het artikel
Hoe het internet vanaf een laptop distribueren?
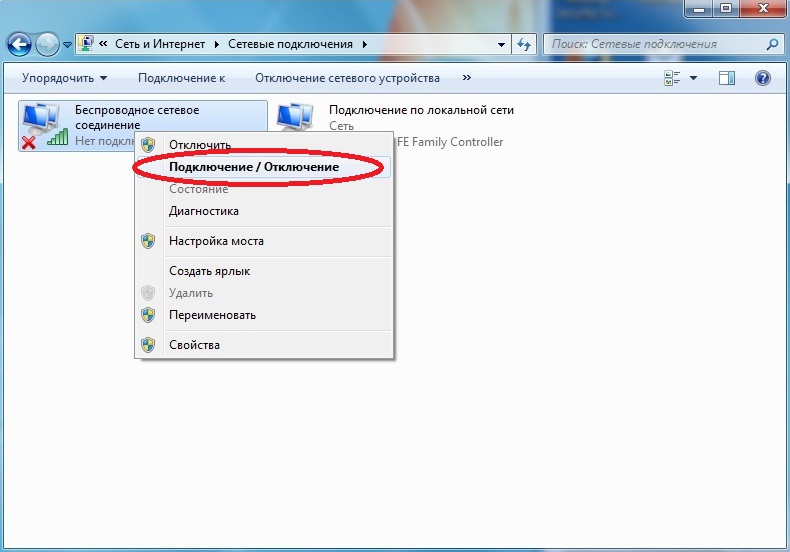 Laten we het eerst hebben over het meest voorkomende gebruik van een laptop als toegangspunt. Deze optie kan handig zijn als er geen verbinding is op andere apparaten of als het onmogelijk is om verbinding te maken met een netwerkoperator om toegang te krijgen tot het netwerk. Als dit de eerste keer is dat u met deze taak te maken krijgt, dient u de instructies en de bedieningshandleiding te lezen om alle stappen correct uit te voeren.Het zal ook handig zijn om meer te weten te komen over extra functies en opties van het apparaat, verschillende artikelen te lezen en videorecensies over dit onderwerp te bekijken.
Laten we het eerst hebben over het meest voorkomende gebruik van een laptop als toegangspunt. Deze optie kan handig zijn als er geen verbinding is op andere apparaten of als het onmogelijk is om verbinding te maken met een netwerkoperator om toegang te krijgen tot het netwerk. Als dit de eerste keer is dat u met deze taak te maken krijgt, dient u de instructies en de bedieningshandleiding te lezen om alle stappen correct uit te voeren.Het zal ook handig zijn om meer te weten te komen over extra functies en opties van het apparaat, verschillende artikelen te lezen en videorecensies over dit onderwerp te bekijken.
Om alles goed in te richten raden wij aan om voor alle handelingen een gedetailleerd stappenplan te hanteren:
- Schakel de laptop in op de voedingsbron en start het systeem.
- Open het bureaublad van de gebruiker, ga naar het hoofdmenu “start” met de juiste toets.
- Selecteer vanuit de hoofditems instellingen en netwerkparameters. U kunt het standaardpad gebruiken of de naam van de sectie waarin u geïnteresseerd bent in de zoekbalk invoeren. Ga daarna naar het gewenste gedeelte.
- Uit de gepresenteerde opties selecteert u in het dialoogvenster dat wordt geopend om het draadloze netwerk in te schakelen en verbinding te maken met het vereiste communicatiekanaal. Meestal vraagt het systeem u om een wachtwoord in te voeren voor activering; u kunt dit vinden in de documentatie bij de apparatuur of op de behuizing.
- Hierna moet je de laptop in de modemmodus zetten.
Probeer andere apparaten aan te sluiten om de juiste verbinding en de kwaliteit van het verzonden signaal te controleren. Om te voorkomen dat onbevoegde gebruikers uw signaalbron gebruiken, stelt u wachtwoordbeveiliging in. Voer daarna de bedachte combinatie in op de gekoppelde apparatuur om te beginnen werken. Indien correct geactiveerd, zou alles zonder fouten moeten functioneren.
Belangrijk! Afhankelijk van het type besturingssysteem en interface kunnen sommige menu-items verschillen. Probeer vooraf informatie in te winnen bij adviseurs of op de officiële website van de fabrikant.
Waar staat het draadloze toegangspunt in de instellingen?
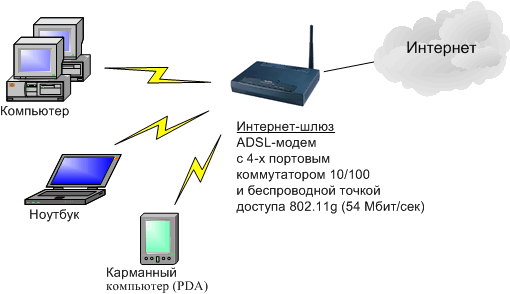 Een belangrijk element is het item in de instellingen genaamd “toegangspunt”.Dit maakt signaaloverdracht van een laptop naar andere apparatuur mogelijk. Meestal is dit gedeelte vrij gemakkelijk te vinden, maar in sommige gevallen kunnen er problemen optreden.
Een belangrijk element is het item in de instellingen genaamd “toegangspunt”.Dit maakt signaaloverdracht van een laptop naar andere apparatuur mogelijk. Meestal is dit gedeelte vrij gemakkelijk te vinden, maar in sommige gevallen kunnen er problemen optreden.
- Ga naar de draadloze netwerkinstellingen, zoals hierboven beschreven, en probeer het overeenkomstige item in het dialoogvenster te vinden.
- Mogelijk is de naam gewijzigd in “modemmodus” of een soortgelijke omschrijving. Activeer deze functie om dit te controleren.
- Probeer de vereiste waarde in de zoekbalk in te voeren voor snelle detectie
Lees de instructies aandachtig; deze moeten tips en nuttig advies bevatten over het verbinden en gebruiken van een draadloos netwerk.
Zorg ervoor dat uw apparatuur deze optie ondersteunt. Oudere versies van de apparatuur hadden niet de mogelijkheid om Wi-Fi te distribueren. Indien gewenst kunt u een speciale adapter of adapter gebruiken.
Hoe maak ik vanaf een ander apparaat verbinding met de wifi van een laptop?
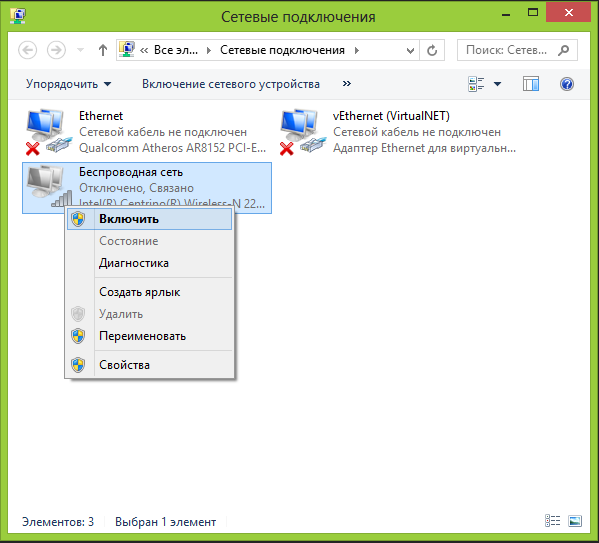 Nadat u het toegangspunt voor signaaloverdracht in de parameters hebt ingesteld, kunt u elk apparaat aansluiten dat kan koppelen. Gebruik het volgende abonnement om het netwerk te activeren en toegang te krijgen tot internet:
Nadat u het toegangspunt voor signaaloverdracht in de parameters hebt ingesteld, kunt u elk apparaat aansluiten dat kan koppelen. Gebruik het volgende abonnement om het netwerk te activeren en toegang te krijgen tot internet:
- Schakel het gadget in dat u met het netwerk wilt verbinden. Laad de apparatuur indien nodig op.
- Ga daarna naar het hoofdmenu en de systeeminstellingen door op de knop met de afbeelding van een tandwiel te klikken.
- Selecteer onder de mogelijke opties en bedieningsparameters het item dat een draadloos netwerk of het Wi-Fi-verbindingsgedeelte aangeeft.
- Ga naar deze sectie en activeer netwerkwerk. Selecteer de gewenste signaalbron uit de weergegeven lijst met mogelijke synchronisatieopties.
- Maak verbinding met het netwerk en voer het wachtwoord in dat u gebruikt om te activeren. Hierna maakt het systeem automatisch verbinding met het netwerk.
Hierna hebt u toegang tot internet en profiteert u van extra netwerkmogelijkheden. Houd uw apparaten in de buurt voor snelle detectie en synchronisatie. Houd er ook rekening mee dat het bereik van de draadloze signaalbron beperkt is, waardoor het signaal op grote afstand minder zal worden opgepikt.
Hoe kan ik Wi-Fi naar een tv distribueren?
 Indien gewenst kunt u het signaal naar uw tv sturen. Als je een Smart TV hebt, kun je van deze optie gebruik maken. Voer eerst de volgende manipulaties uit:
Indien gewenst kunt u het signaal naar uw tv sturen. Als je een Smart TV hebt, kun je van deze optie gebruik maken. Voer eerst de volgende manipulaties uit:
- Maak van uw laptop een toegangspunt voor het distribueren van een Wi-Fi-signaal volgens het hierboven beschreven plan.
- Schakel daarna de tv in op de voedingsbron. Ga op het hoofdscherm naar het instellingenmenu.
- Selecteer het netwerkverbindingsgedeelte en ga vervolgens naar het item “draadloze netwerken”.
- Activeer uit de weergegeven lijst de gewenste optie en voer indien nodig een wachtwoord in.
Alle acties kunnen worden uitgevoerd via een regulier bedieningspaneel. In het geval van een aangesloten settopbox gebruikt u de joystick om te bedienen. Na de instellingen kunt u aanvullende apparatuurmogelijkheden gebruiken en toegang krijgen tot online werken.
Belangrijk! Oudere versies hebben geen toegang tot internet, dus houd hier rekening mee als u verbinding wilt maken met het netwerk. U kunt een speciale adapter installeren.
Waarom ziet het apparaat het netwerk mogelijk niet vanaf de laptop?
 Als alles correct is gedaan volgens de instructies, zouden er geen problemen moeten zijn. In een aantal gevallen kunnen zich echter problemen voordoen met netwerkherkenning, waaronder de volgende:
Als alles correct is gedaan volgens de instructies, zouden er geen problemen moeten zijn. In een aantal gevallen kunnen zich echter problemen voordoen met netwerkherkenning, waaronder de volgende:
- De verre locatie van de apparatuur valt buiten het actiebereik.
- Fouten in de instellingen kunnen resulteren in geen signaal. Het kan ook zijn dat internet op de laptop niet beschikbaar is.
- De router werkt niet goed, is mechanisch beschadigd of is verkeerd ingeschakeld.
- Fouten in software en drivers of gebruik van een verouderde versie.
- Nederlaag door virussen en kwaadaardige applicaties.
Indien mogelijk diagnosticeer en los je problemen op. Neem bij ernstige problemen contact op met een gespecialiseerd servicecentrum voor hulp.
Lees aanvullende informatie om de productiviteit te verhogen en de prestaties te verbeteren. Het is ook nuttig om de volgende tips te gebruiken:
- Voer periodiek preventieve diagnostiek van uw computersysteem uit.
- Wanneer u met bestanden van internet werkt en wanneer u externe schijven start, schakel dan antivirusscans in om systeeminfectie te voorkomen.
- Ruim onnodige gegevens op in de laptopdatabase.
- Gebruik wachtwoordvergrendeling om uw gegevens te beschermen.





