Hoe de camera in Skype op een laptop te draaien
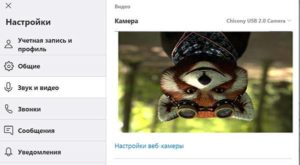 Een van de populaire toepassingen om op afstand met andere mensen te communiceren is Skype. Het biedt hoogwaardige communicatie en de mogelijkheid om bestanden, documenten en berichten uit te wisselen. Deze technologie ondersteunt ook de videogesprekmodus, waarmee u het effect van menselijke aanwezigheid kunt creëren. Om communicatie van hoge kwaliteit en comfortabele communicatie te garanderen, is het noodzakelijk om de camera correct aan te sluiten en te configureren. U kunt de ingebouwde of externe webcam gebruiken. Soms kunnen er problemen optreden tijdens het gebruik. De afbeelding kan bijvoorbeeld ondersteboven staan. Hoe herstel je het?
Een van de populaire toepassingen om op afstand met andere mensen te communiceren is Skype. Het biedt hoogwaardige communicatie en de mogelijkheid om bestanden, documenten en berichten uit te wisselen. Deze technologie ondersteunt ook de videogesprekmodus, waarmee u het effect van menselijke aanwezigheid kunt creëren. Om communicatie van hoge kwaliteit en comfortabele communicatie te garanderen, is het noodzakelijk om de camera correct aan te sluiten en te configureren. U kunt de ingebouwde of externe webcam gebruiken. Soms kunnen er problemen optreden tijdens het gebruik. De afbeelding kan bijvoorbeeld ondersteboven staan. Hoe herstel je het?
De inhoud van het artikel
Waarom staat het Skype-beeld ondersteboven?
Voordat u het probleem gaat oplossen, moet u de oorzaak van het optreden ervan achterhalen. Meestal kan dit zijn:
- een fout in de messenger-modus - soms gaan de parameters voor het weergeven van afbeeldingen op het scherm verloren;
- onjuiste werking van stuurprogramma's, gebruik van een verouderde versie - onjuiste parameters kunnen worden ingesteld en de afbeelding wordt 90 of 180 graden gedraaid;
- Er zijn onjuiste bedrijfsparameters van de apparatuur ingesteld of er is een fout opgetreden in de software- en besturingssysteeminstellingen.
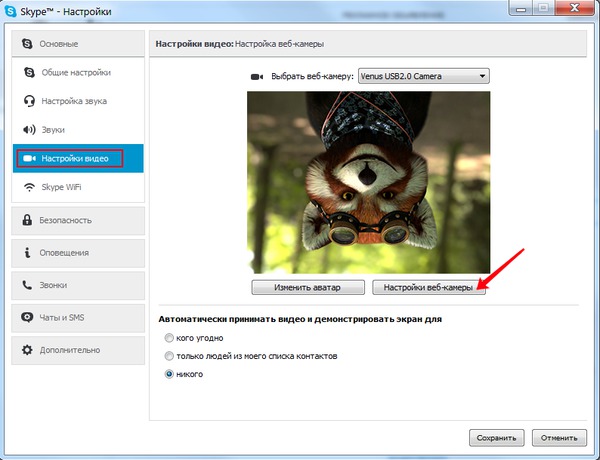
Uit de gepresenteerde lijst wordt duidelijk dat de belangrijkste problemen verband houden met de interne instellingen van de apparatuur en het systeem. Om ze te elimineren, moet je de verbindingsparameters van alle elementen aanpassen en naar de overeenkomstige instellingen in het hoofdcameramenu gaan.
Aandacht! Als u twijfelt aan uw mogelijkheden, kunt u beter een specialist raadplegen.
Instellingen in een programma op een laptop corrigeren
Als u de oorzaak van het probleem heeft kunnen diagnosticeren en identificeren, kunt u beginnen met het oplossen ervan. Om te beginnen moet u de instellingen van het programma op de laptop raadplegen. Voer de volgende instellingen uit:
- Zet de laptop aan, start in de standaardmodus.
- Open de Skype-applicatie en ga naar het hoofdinstellingenvenster.
- Ga naar het tabblad "Extra" in het dialoogvenster dat wordt geopend. Selecteer in het contextmenu “Instellingen”.
- Zoek onder de belangrijkste parameters de regel met de naam "Video-instellingen" en ga ernaartoe.
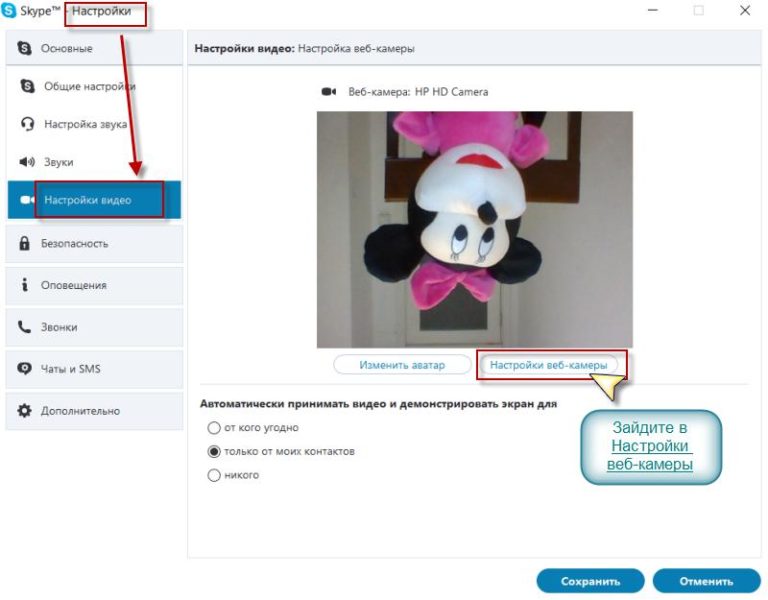
- Er wordt een nieuw dialoogvenster geopend waarin u naar het tabblad Camerabediening moet gaan. Pas met behulp van speciale schuifregelaars de parameter "Roll" aan zodat de camera zijn gebruikelijke positie inneemt.
Aandacht! Deze methode is geschikt als het probleem is ontstaan als gevolg van onjuist ingestelde parameters in de applicatie.
Als het probleem in de stuurprogramma's zit
Als de vorige optie het probleem niet heeft opgelost en de camera nog steeds een beeld ondersteboven toont, probeer dan de stuurprogramma's aan te passen met behulp van de standaard menu-instellingen:
- Ga naar het hoofdmenu Start met de knop op de taakbalk in de linkerhoek.
- Voer "Apparaatbeheer" in op de standaard manier of door snel te zoeken op de juiste regel.
- Selecteer daarna en ga naar het gedeelte "Imaging Devices".
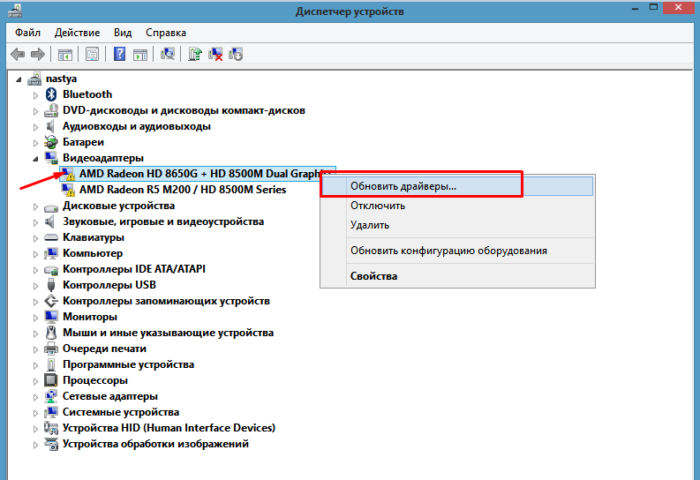
- Selecteer uit de voorgestelde lijst met aangesloten apparaten de gewenste camera en klik er met de rechtermuisknop op om de eigenschappen te openen.
- Uit de voorgestelde lijst moet u de volgende functies uitschakelen: "Afbeelding verticaal omdraaien", "Afbeelding spiegel omdraaien".
Indien nodig kunt u ook een speciale set stuurprogramma's installeren die geschikt zijn voor de werking van de applicatie met de camera of de oude versie bijwerken.
Aandacht! Verschillende besturingssystemen hebben verschillende interfaces, waardoor het moeilijk kan zijn om toegang te krijgen tot verschillende menu-items.
Hoe je een afbeelding in Skype omdraait met speciale programma's
In sommige gevallen kunnen speciale programma's en toepassingen nodig zijn om problemen op te lossen en alle parameters snel aan te passen. Eén daarvan is de ManyCam-applicatie. Om dit te doen, downloadt u het bestand vanuit de browser, voltooit u de installatie en volgt u alle stappen volgens de aanwijzingen op het scherm. Open daarna het bestand en ga naar de hoofdinstellingen om de werking van de camera en de weergave van de afbeelding op het messenger-scherm te configureren.
Bescherm uw computer bij het downloaden van bestanden met een antivirusprogramma om schade aan het besturingssysteem te voorkomen.





