Hoe het moederbord op een laptop te achterhalen
 Weten welk model moederbord op uw laptop staat, is noodzakelijk als u stuurprogramma's moet bijwerken of het besturingssysteem opnieuw moet installeren om de benodigde software correct te selecteren voor de volledige werking ervan. U kunt deze informatie op verschillende manieren achterhalen.
Weten welk model moederbord op uw laptop staat, is noodzakelijk als u stuurprogramma's moet bijwerken of het besturingssysteem opnieuw moet installeren om de benodigde software correct te selecteren voor de volledige werking ervan. U kunt deze informatie op verschillende manieren achterhalen.
De inhoud van het artikel
- Een gemakkelijke manier om het moederbordmodel op een laptop te achterhalen
- Hoe u via de opdrachtregel kunt achterhalen welk moederbord op een laptop staat
- Informatie over het moederbord achterhalen met behulp van programma's van derden
- We gebruiken de officiële website van de fabrikant om informatie te verkrijgen
Een gemakkelijke manier om het moederbordmodel op een laptop te achterhalen
Op het eerste gezicht is de eenvoudigste en meest betrouwbare manier om simpelweg de laptop te demonteren en naar de markeringen op het bord te kijken om het model te bepalen. Om bij de dierbare inscriptie te komen, moet je de laptop misschien bijna volledig demonteren, omdat in een compact apparaat alle elementen met elkaar verweven zijn. Voor een onervaren gebruiker kan deze procedure enkele uren duren.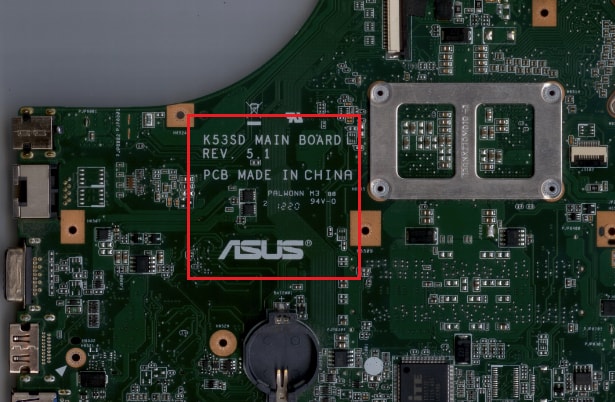
En tijd is hier niet het belangrijkste criterium. Met één onzorgvuldige beweging kun je het bord of een ander belangrijk element gemakkelijk beschadigen. Er zijn verschillende redenen om te besluiten een laptop te demonteren:
- De laptop gaat niet aan of het beeld verschijnt niet op het scherm.
- Softwaremethoden hielpen niet.
- Er was behoefte aan vervanging van interne elementen.
In andere gevallen is het beter om jezelf te beperken tot andere opties om het moederbordmodel te achterhalen.
Belangrijk! Als de laptop nog onder de garantie valt, moet deze in ieder geval naar een servicecentrum worden gebracht.Als u het apparaat zelf demonteert, verliest u de kans op gratis garantieservice.
Hoe u via de opdrachtregel kunt achterhalen welk moederbord op een laptop staat
Een methode die door vrijwel elke apparaatgebruiker met het Windows-besturingssysteem kan worden gebruikt, is de opdrachtregel. Een klein nadeel van deze methode is de kleine hoeveelheid informatie.
Eerst moet u de opdrachtconsole starten. Er zijn verschillende manieren om dit te doen. Druk tegelijkertijd op de toetsen "Win" + "R" en voer vervolgens in het venster dat verschijnt in de regel "Uitvoeren" het verzoek "cmd" in. Dit kan ook via het menu “Start”, in de regel “Zoeken”. In het Windows 10-besturingssysteem kan de console worden opgeroepen door met de rechtermuisknop op het Start-menu te klikken en het juiste item te selecteren.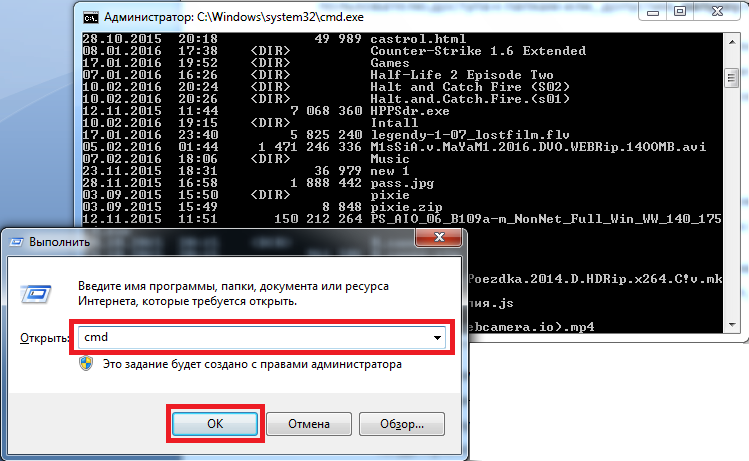
Vervolgens moet u in de console zelf het commando "wmic baseboard get fabrikant" invoeren, het resultaat van de uitvoering ervan is de naam van de fabrikant. Om het model te achterhalen, voert u het commando “wmic baseboard get product” in.
Hier is een korte lijst met stappen om het moederbordmodel via de console te bepalen:
- Druk op de toetsencombinatie "Win" + "R".
- Voer de zoekopdracht "cmd" in
- Voer de commando's "wmic baseboard get fabrikant" en "wmic baseboard get product" in.
Referentie! U zult handmatig opdrachten in de console moeten invoeren - de kopieermethode werkt niet correct of werkt helemaal niet. Console-opdrachten zijn bovendien hoofdlettergevoelig en moeten worden gerespecteerd.
Informatie over het moederbord achterhalen met behulp van programma's van derden
Als er meer gedetailleerde informatie nodig is, kan aanvullende software worden gebruikt. Een van de meest populaire opties is AIDA64. Dankzij dit kun je niet alleen het moederbordmodel zien, maar ook vele andere kenmerken, bijvoorbeeld de temperatuur van verschillende elementen of de hoeveelheid RAM.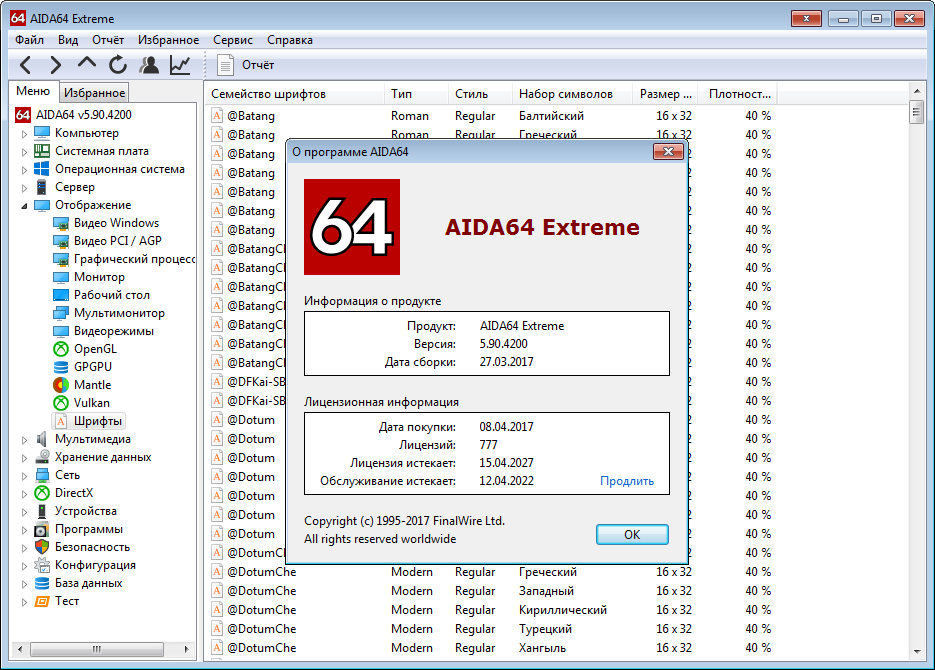
Het voordeel van dit programma is de functionaliteit, maar helaas wordt het betaald en heeft de gratis versie enkele beperkingen. Maar zelfs in de gratis versie kunt u alle benodigde informatie vinden. Je kunt het downloaden van de officiële website. En na installatie staan de naam van het moederbord en alle gegevens erover op het tabblad "Moederbord".
Een eenvoudiger en gratis programma is “CPU-Z”. Het volume is slechts een paar megabytes en je kunt het downloaden, ook van de officiële website. Het vereist geen configuratie en kan direct na installatie worden gebruikt. Het nadeel van dit programma is dat de interface niet erg gebruiksvriendelijk is.
Er zijn verschillende andere soortgelijke programma's, bijvoorbeeld:
- Snel.
- HWiNFO32.
- GRATIS pc-audit.
- Systeemspecificatie.
Maar voor het grootste deel dupliceren hun functies elkaar - er is geen verschil welk programma je moet gebruiken.
We gebruiken de officiële website van de fabrikant om informatie te verkrijgen
Een andere manier is om de website van de fabrikant te gebruiken. Maar om dit te doen, moet u precies het model van uw laptop weten. We gaan naar de website van de fabrikant en zoeken naar het tabblad ‘Ondersteuning’; op de Engelse versie van de site is dit ‘Ondersteuning’. Soms is het ‘verborgen’ in een ander tabblad, bijvoorbeeld ‘Service’.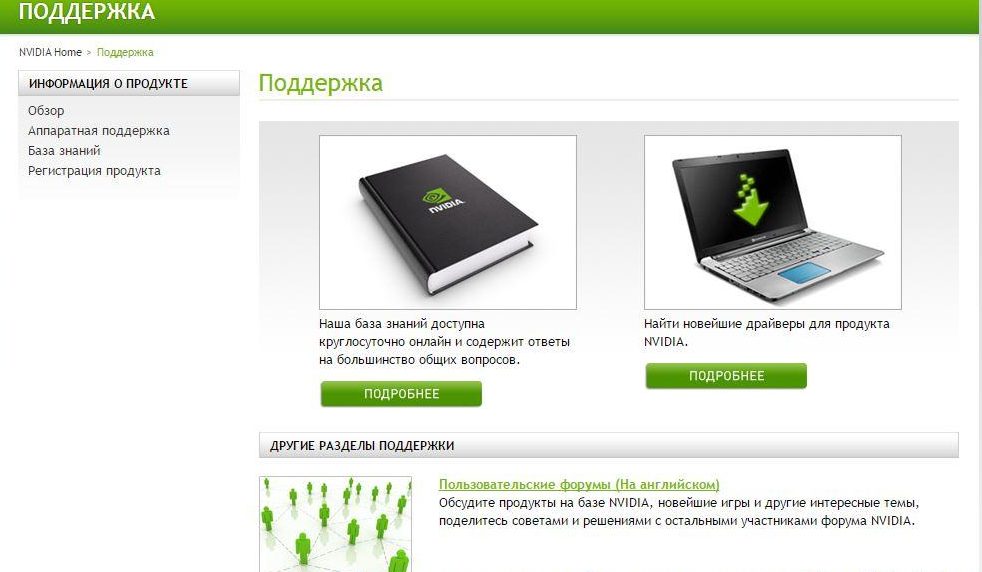
Nadat u naar de ondersteuningspagina bent gegaan, ziet u een venster. Hier moet u uw laptopmodel invoeren. Hierna ontvangt u gedetailleerde informatie over uw apparaat. Hier kunt u niet alleen het moederbordnummer vinden, maar ook alle benodigde stuurprogramma's daarvoor vinden.Deze pagina bevat ook gedetailleerde kenmerken van andere elementen van de laptop, bijvoorbeeld de processor of videokaart.





