Hoe het MAC-adres van een laptop te achterhalen
 Elk apparaat op een computernetwerk heeft naast het netwerk-IP-adres ook een fysiek MAC-adres. Hierdoor kan men het ene apparaat duidelijk van het andere onderscheiden. In dit artikel leest u waar u de MAC van uw laptop kunt achterhalen. Afhankelijk van de versie van het geïnstalleerde besturingssysteem verloopt dit proces enigszins anders.
Elk apparaat op een computernetwerk heeft naast het netwerk-IP-adres ook een fysiek MAC-adres. Hierdoor kan men het ene apparaat duidelijk van het andere onderscheiden. In dit artikel leest u waar u de MAC van uw laptop kunt achterhalen. Afhankelijk van de versie van het geïnstalleerde besturingssysteem verloopt dit proces enigszins anders.
De inhoud van het artikel
Wat is het MAC-adres van een laptop?
Tijdens de productie ontvangt elk apparaat dat is ontworpen om op een computernetwerk te werken een unieke code bestaande uit 48 bits (6 bytes) aan gegevens. Grafisch wordt het weergegeven door een combinatie van zes paar symbolen. Deze code wordt het fysieke adres van het apparaat of MAC-adres genoemd. Vanwege het unieke karakter ervan wordt deze code vaak gebruikt voor toegangscontrole en andere beveiligingssysteeminstellingen.
Belangrijk! Het MAC-adres wordt niet aan de computer toegewezen, maar aan de netwerkadapter - het apparaat waarmee uw laptop verbinding maakt met het netwerk. In de regel heeft een laptop meerdere netwerkadapters: een standaard netwerkkaart voor toegang via een ethernetkabel, en een draadloze adapter voor toegang via wifi. Elk van hen heeft een andere MAC, dus uw laptop heeft een ander fysiek adres op het netwerk wanneer u een bekabeld of draadloos netwerk gebruikt.
Omdat de MAC ongewijzigd is en tijdens de productie aan het apparaat wordt toegewezen, vindt u informatie hierover op de doos van de laptop of netwerkadapter. Als de verpakking van het apparaat niet bewaard is gebleven, hoeft u zich geen zorgen te maken: deze informatie kan worden gevonden met behulp van de informatie van het besturingssysteem van de computer. Zoekopdrachten moeten worden uitgevoerd in secties met netwerkinformatie. In elke versie van het besturingssysteem is het pad naar deze informatie enigszins anders.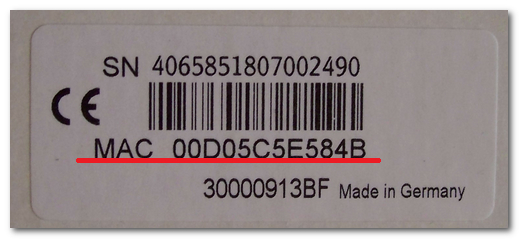
Het MAC-adres bepalen in Windows XP
Als op uw laptop Windows XP is geïnstalleerd, klikt u met de linkermuisknop op het knipperende monitorpictogram in de rechter benedenhoek van het scherm en selecteert u 'Netwerkverbindingen'. Ga naar het tabblad "Geavanceerd" en klik op details. Er verschijnt een venster met netwerkinformatie, waarin onder meer het fysieke adres van het apparaat voor de huidige verbinding staat.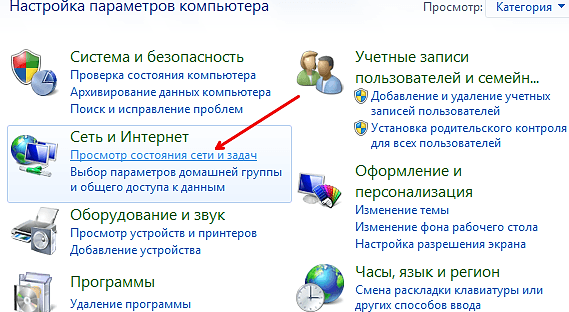
Hoe u het MAC-adres van een laptop kunt achterhalen in Windows 7 en 8
Voor gebruikers van Windows 7-besturingssystemen vindt u alle informatie over netwerkinstellingen in het gedeelte 'Netwerkcentrum'.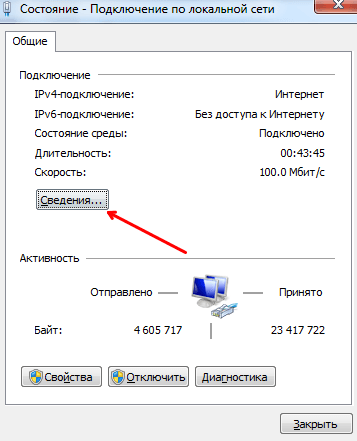
Nadat u het hebt ingevoerd, moet u het item "Local Area Connection" aan de rechterkant van het scherm selecteren. Er wordt een venster geopend met informatie over het netwerk; in dit venster klikt u op "Informatie" - gedetailleerde informatie over het netwerk wordt weergegeven, inclusief de gewenste MAC.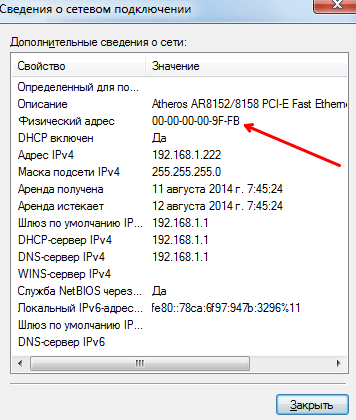
Hoe u het MAC-adres van een laptop met Windows 10 kunt achterhalen
Het pad voor toegang tot netwerkinformatie met de gewenste MAC in Windows 10 wijkt enigszins af van de vorige. Maar alles is ook vrij eenvoudig:
- klik op de taakbalk met de linkermuisknop op het netwerkverbindingspictogram en selecteer het gedeelte "Netwerk- en internetinstellingen";

- Het venster "Instellingen" verschijnt met netwerkinformatie, selecteer het item "Verbindingseigenschappen wijzigen".
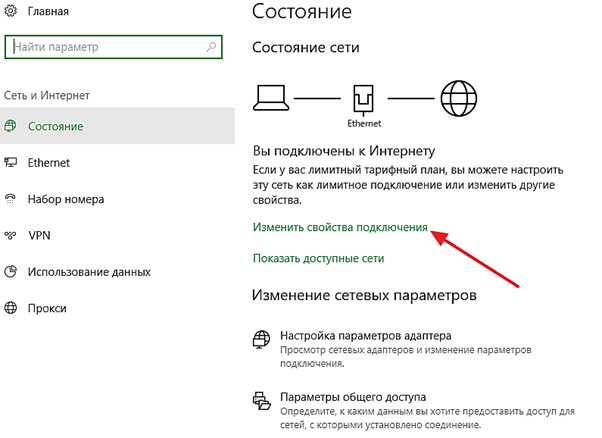
De benodigde informatie bevindt zich helemaal onderaan het venster dat verschijnt.
De opdrachtregel gebruiken
Een universele manier om informatie over uw apparaat te controleren, die het meest geliefd is bij geavanceerde gebruikers en netwerkbeheerders, is door de opdrachtregel te gebruiken. Voor deze:
- druk op de toetscombinatie “Win+R” om het menu “Uitvoeren” weer te geven;
- voer het commando “cmd” in en druk op enter;
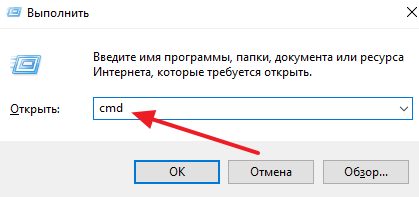
- voer het commando “ipconfig /all” in en druk op enter;
- in het venster dat verschijnt, ziet u informatie over de netwerkinstellingen van uw laptop; bij verbinding via de kabel heeft u het fysieke adres van de Ethernet-adapter nodig; bij gebruik van WI-FI, zie het hoofdstuk over draadloze adapters.
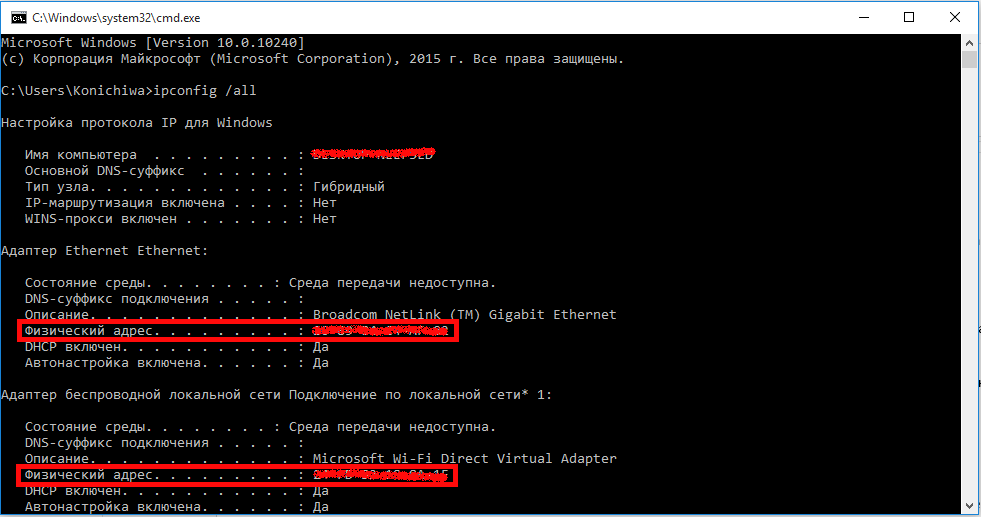
Het achterhalen van het MAC-adres van een laptop is, net als elke andere computer, helemaal niet moeilijk. Het enige dat nodig is, zijn een paar muisklikken.
We hopen dat dit artikel nuttig voor u was. Veel succes bij het beheersen van de wereld van netwerktechnologieën!





