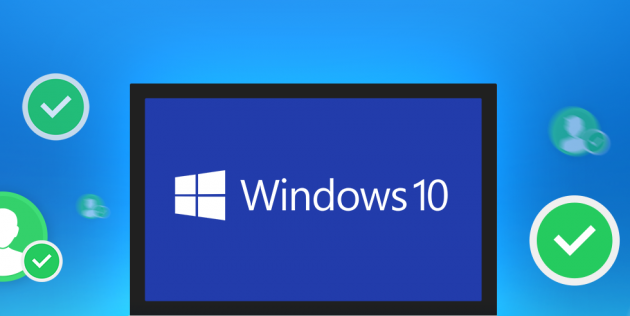Hoe u het IP-adres van een laptop kunt achterhalen
 Bij het opzetten van een netwerk moet u vaak een IP-adres opgeven. Het is voor een onervaren gebruiker vrij moeilijk om te begrijpen wat het is en waar het is. In dit artikel zullen we in detail praten over alle fijne kneepjes van uw laptop-ID.
Bij het opzetten van een netwerk moet u vaak een IP-adres opgeven. Het is voor een onervaren gebruiker vrij moeilijk om te begrijpen wat het is en waar het is. In dit artikel zullen we in detail praten over alle fijne kneepjes van uw laptop-ID.
De inhoud van het artikel
Wat is een IP-adres en waarom moet u dit weten?
Iedere persoon heeft zijn eigen woonadres. Hij woont in een bepaalde stad in die en die straat in een specifiek huis en appartement met dat en dat nummer.
Wanneer een computer is aangesloten op een lokaal netwerk of is verbonden met internet, krijgt deze ook een eigen individueel adres toegewezen. Dit is precies wat het IP-adres van uw apparaat wordt genoemd.
Tegenwoordig zijn er twee versies: IPv4 en IPv6. Dit laatste (128-bits opnamecode) verscheen vanwege het feit dat er geen vrije adressen meer mogelijk zijn bij het opnemen ervan in 32-bits code (IPv4). Daarom wordt bij het creëren van nieuwe netwerken IPv6 gebruikt. Maar deze informatie is voor de gemiddelde gebruiker van weinig belang. Om een lokaal netwerk te creëren, is de vierde versie voldoende voor u.
IP bestaat uit een hostcode en een netwerkcode en is verdeeld in vier groepen van 1–3 cijfers. Het ziet er ongeveer zo uit: 192.168.1.20. Opgemerkt moet worden dat er een onderscheid bestaat tussen interne en externe adressen.Wat is het verschil? Het enige probleem is dat het interne IP-adres de aanduiding van uw apparaat op het lokale netwerk bepaalt, en het externe IP-adres op het mondiale (internet).
Aandacht! Waar is dit allemaal voor? In een bedrijfsnetwerk (lokaal) maakt IP conflictvrije communicatie mogelijk tussen een bepaalde computer en een andere. Het internetadres garandeert de veiligheid van de ingevoerde informatie. Met behulp van een extern IP-adres kunnen e-wallets bijvoorbeeld zo worden geconfigureerd dat u slechts vanaf één apparaat kunt inloggen.
Hoe u het IP-adres van een laptop in Windows kunt achterhalen
Je bent er al van overtuigd dat alles niet zo ingewikkeld en onbegrijpelijk is als het lijkt. Nu bieden we de meest gedetailleerde instructies waarin wordt uitgelegd hoe u de ID van uw computer kunt achterhalen.
Via "Taakbeheer"
De volgorde van bepaling via de "Taakbeheer":
- Allereerst openen we de coördinator zelf. Dit kunt u doen door tegelijkertijd de toetsen “Shift”, “Ctrl” en “Esc” op het toetsenbord in te drukken.
- Ga in het venster dat verschijnt naar het gedeelte 'Prestaties'.
- In de lijst aan de linkerkant vinden we de tabbladen “Ethernet” voor het vinden van het interne IP-adres en “Wi-Fi” voor het externe.
- Onder de grafieken wordt naast andere netwerkparameters uw adres aangegeven.
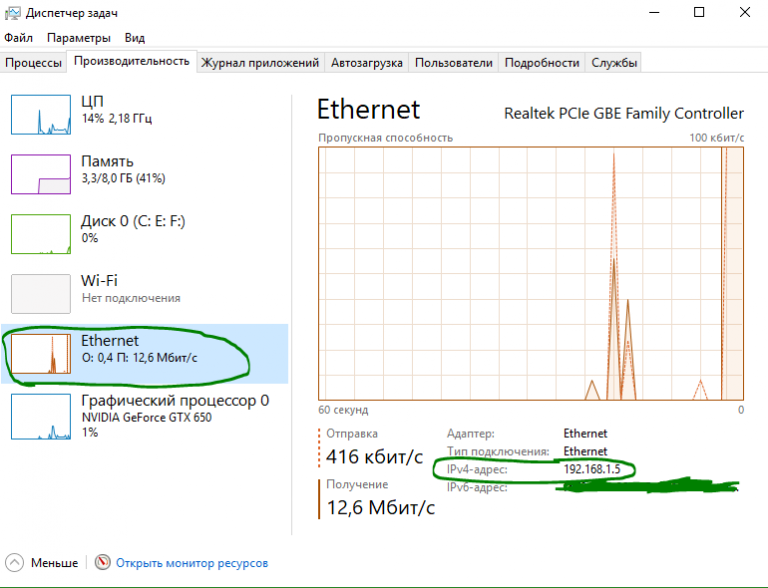
Via het tabblad Opties
De volgorde voor het bepalen van IP via “Parameters” is als volgt:
- Open "Begin". Klik in de linkerbenedenhoek op het tandwielpictogram (“Opties”).
- In het venster dat wordt geopend, zijn we geïnteresseerd in het gedeelte 'Netwerk en internet', ga daar dieper op in.
- Selecteer in het linkermenu ‘Wi-Fi’ of ‘Ethernet’ (afhankelijk van welke verbindingsmethode je gebruikt).
- Klik op de regel "Apparatuureigenschappen" - hier wordt alle informatie weergegeven waarin u geïnteresseerd bent.
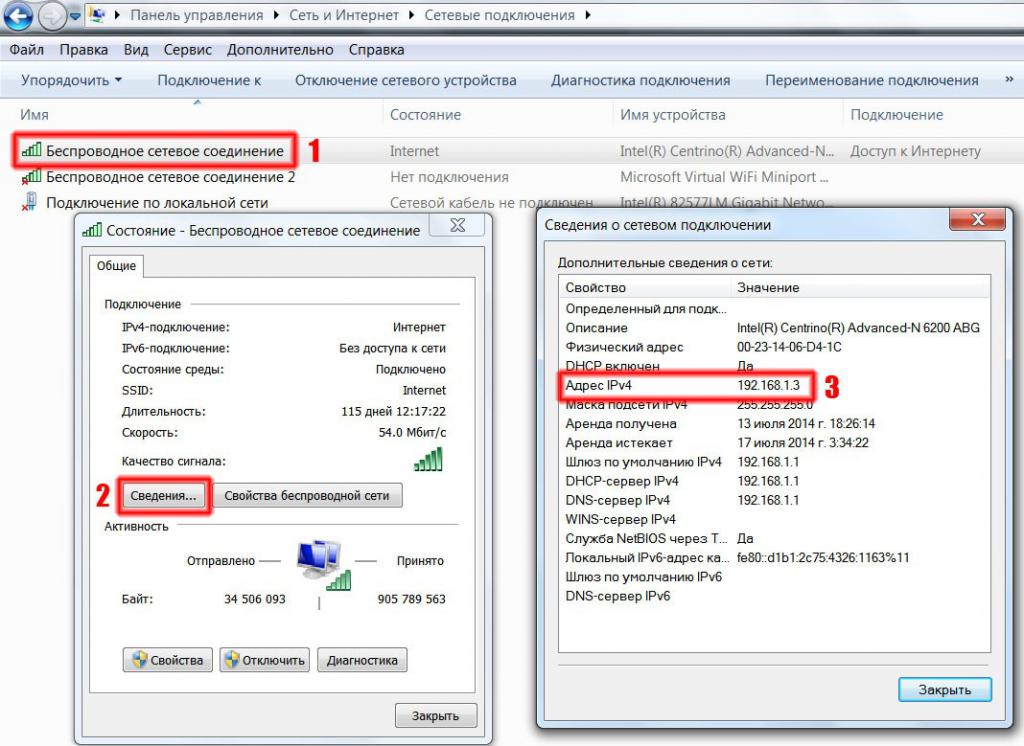
Systeeminformatie gebruiken
Druk tegelijkertijd op de toetsen “Win” en “R” op uw toetsenbord om het venster “Uitvoeren” te openen:
- typ de opdracht op een lege regel msinfo32;
- in de lijst aan de linkerkant vinden we het submenu “Componenten”, waarin we “Netwerk” en vervolgens “Adapter” openen;
- We vinden de naam van de gebruikte netwerkadapter, waar het vereiste IP-adres wordt geregistreerd.
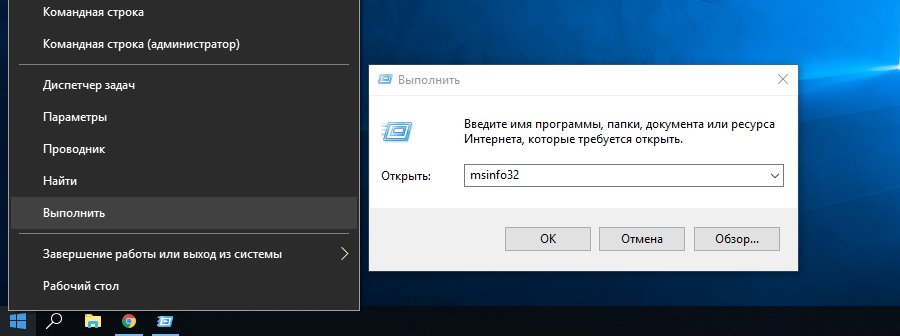
Netwerkadapterinformatie gebruiken
Ga naar het “Configuratiescherm” (u kunt de zoekopdracht typen):
- open de categorie "Netwerk en internet" - "Netwerk- en deelcentrum";
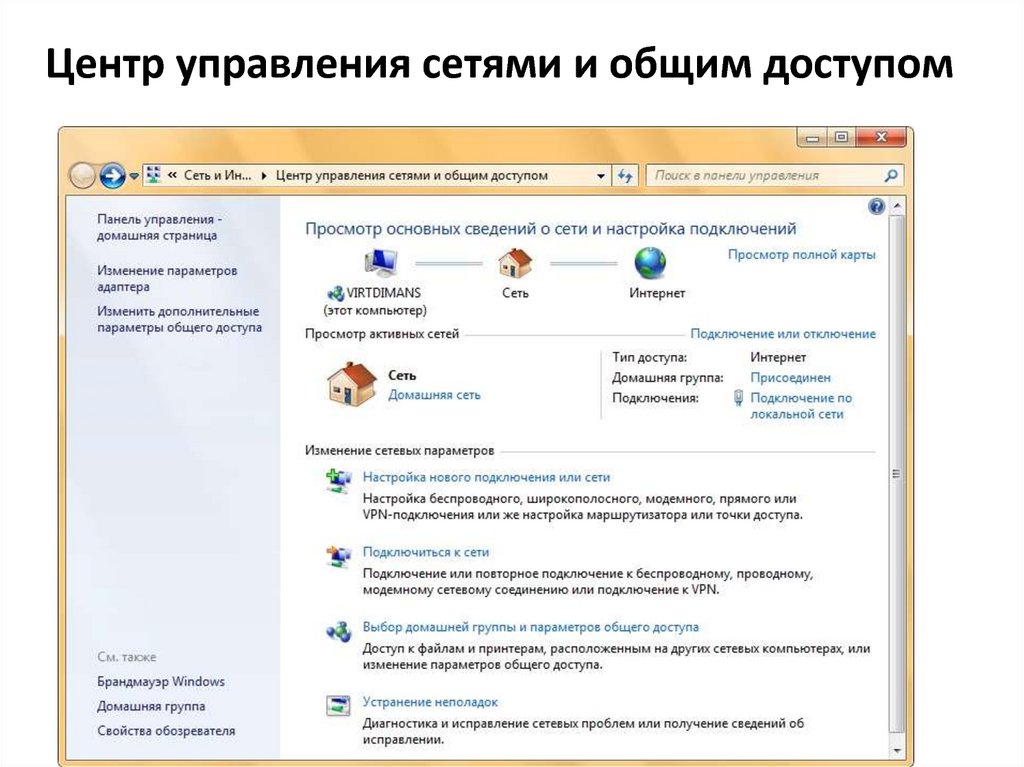
- Selecteer in het menu aan de linkerkant “Adapterinstellingen wijzigen”;
- Dubbelklik op het pictogram van de verbinding die u gebruikt (Ethernet – bedraad, Wi-Fi – draadloos);
- In het geopende venster klikt u op de knop "Details", waar het gewenste adres zich bevindt.
Met PowerShell
PowerShell in Windows 10 is een klassieke opdrachtregeltoepassing. Om het te gebruiken, typt u gewoon "windows powershell" in de zoekopdracht (vergrootglaspictogram op de werkbalk hieronder). We moeten het als beheerder uitvoeren, dus klik met de rechtermuisknop op de programmasnelkoppeling en selecteer dit actie-item uit de lijst. Verder:
- voer het commando “Get-NetIPAddress” in en druk op “Enter” op het toetsenbord;
- het programma begint automatisch met het weergeven van alle IP-adressen die op deze computer zijn aangesloten.
Via opdrachtregel
Procedure:
- in de zoekopdracht typen we “cmd” - de opdrachtregel wordt geopend;
- voer het commando “ipconfig” in - naast andere informatie over de verbinding kunt u eenvoudig de vereiste identificatie vinden.
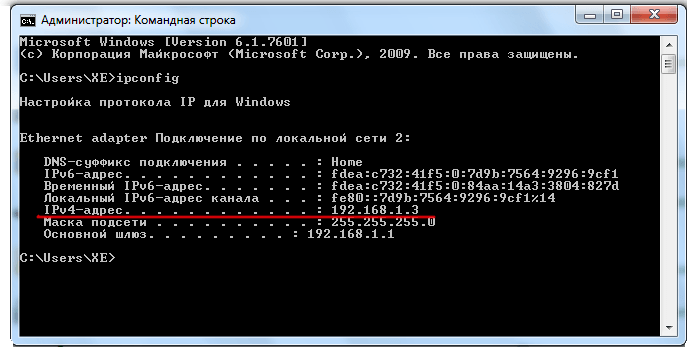
Hoe u het externe IP-adres in Yandex kunt achterhalen
Naast alle besproken methoden werkt er nog een specifiek voor een extern IP-adres:
- open yandex.ru in elke browser;
- Voer in de zoekbalk “IP” in, waarna bovenaan een groot kader verschijnt dat uw openbare adres aangeeft.
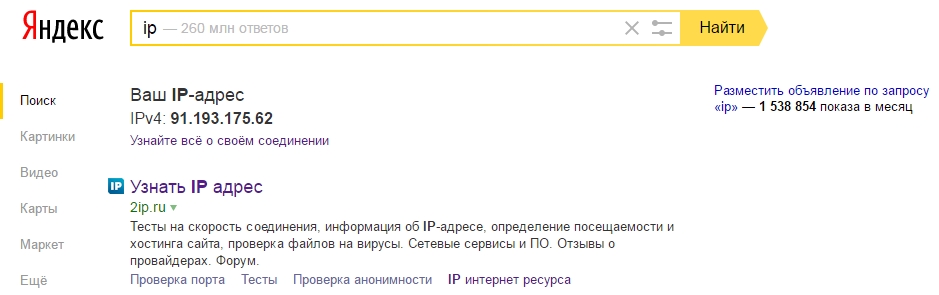
Hieronder in hetzelfde frame staat een link “Ontdek alles over uw verbinding”, door erop te klikken kunt u de “Internetometer” openen. Deze tool is ontworpen om alle technische informatie over de verbinding te verzamelen die de gebruiker nodig heeft. U kunt hier ook uw internetsnelheid meten door op de betreffende knop te klikken.
Referentie! Naast de aangeboden standaardoplossingen kunt u gebruik maken van speciale diensten die u de meest gedetailleerde informatie verstrekken. Bijvoorbeeld sites: 2ip.ru en ip-ping.ru.
Nu kunt u eenvoudig zowel uw interne als externe IP-adressen vinden.