Hoe maak je een screenshot op een laptop?
 Vaak moeten gebruikers bij het gebruik van computerapparatuur een screenshot maken. Dit is meestal nodig voor het snel opslaan van informatie en het overbrengen van gegevens. Een screenshot maken is heel eenvoudig, maar het probleem is dat maar weinig computergebruikers weten hoe ze dat moeten doen. In ons artikel delen we verschillende opties voor het maken van een screenshot.
Vaak moeten gebruikers bij het gebruik van computerapparatuur een screenshot maken. Dit is meestal nodig voor het snel opslaan van informatie en het overbrengen van gegevens. Een screenshot maken is heel eenvoudig, maar het probleem is dat maar weinig computergebruikers weten hoe ze dat moeten doen. In ons artikel delen we verschillende opties voor het maken van een screenshot.
De inhoud van het artikel
De standaardmanier om een screenshot te maken met Print Screen
Laten we eerst eens kijken naar de meest gebruikelijke methode om een screenshot van een laptopscherm te maken. De klassieke methode maakt gebruik van standaard sneltoetsen die op het toetsenbord zijn geïnstalleerd. Om snel een screenshot te maken, moet je de volgende manipulaties uitvoeren:
- Sluit uw laptop aan en start het systeem in de standaardmodus.
- Selecteer het gewenste dialoogvenster of de gewenste pagina om te fotograferen. Let goed op de randen, zodat alle benodigde informatie in het veld valt.
- Druk daarna op de Print Screen-toets (rechts van de rij met sneltoetsen F1-F12). Het systeem maakt automatisch een foto.
- Om te formatteren, opent u een grafische editor of een Word-document. Plak de resulterende afbeelding in het vrije veld.
- Hierna kunt u met behulp van een standaardset instellingen het formaat en de grootte van de afbeelding aanpassen en ook onnodige delen van de afbeelding verwijderen.
- Als u geen foto kunt maken, probeer dan ook de Fn-toets te gebruiken (meestal rechts van Ctrl). De combinatie Fn+PrtSc zou het probleem moeten oplossen. Volg na het maken van de foto de hierboven beschreven stappen in de editor.
- Indien gewenst kunt u het bestand ter afdruk verzenden of opslaan in uw computerdatabase.
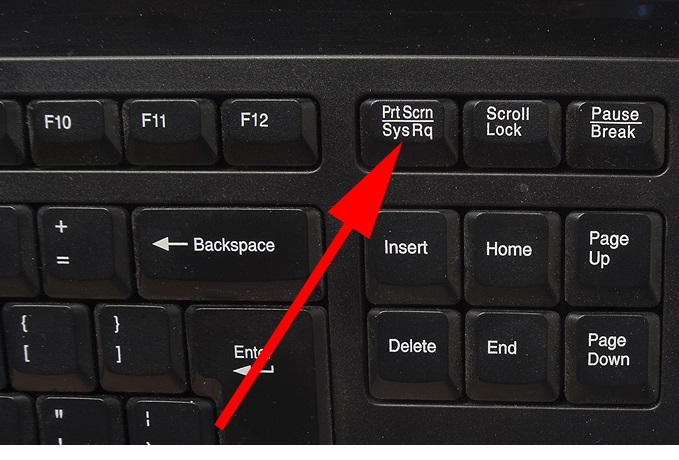
Deze methode onderscheidt zich door zijn eenvoud en implementatiegemak. Bovendien is het bij gebruik van deze methode niet nodig om extra programma's en applicaties te downloaden, wat het werk van de gebruiker eenvoudiger maakt.
Aandacht! Aanvullende informatie over het doel van sneltoetsen kunt u vinden in de instructies, op speciale websites op internet of in het hoofdmenu van de BIOS-instellingen tijdens het opstarten van de computer.
Een gemakkelijke manier om een screenshot te maken met een schaar
Een andere eenvoudige manier is om het programma “Scissors” in het hoofdmenu van het systeem te gebruiken. Deze optie kan handig zijn als de Print Scree-sleutel ontbreekt of beschadigd is. Deze methode is in ieder geval ook gemakkelijk te gebruiken:
- Ga naar uw bureaublad in de standaardmodus.
- Open het hoofdmenu van Start met behulp van de selectievakje-toets of de knop op de taakbalk onder aan het scherm.
- Typ in de zoekbalk het woord “Schaar”, klik op het programma dat uit de lijst verschijnt en log in.
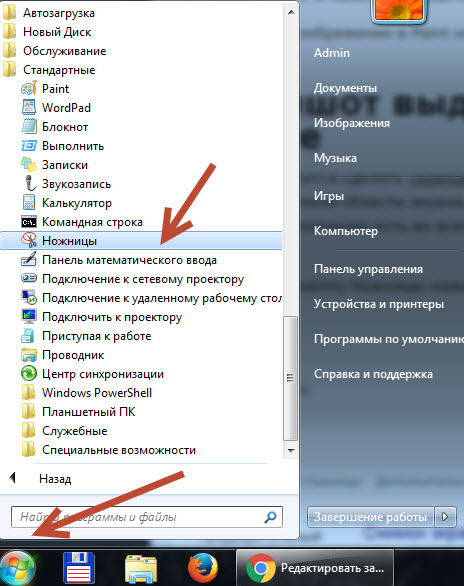
- Start het programma, klik op de knop "Maken" in de bovenhoek van het dialoogvenster dat wordt geopend. Selecteer het formaat van de gewenste foto uit de voorgestelde opties; wanneer erop wordt geklikt, wordt er automatisch een screenshot gemaakt.
- Sla de resulterende afbeelding op in het programma door op de disketteimage te klikken.
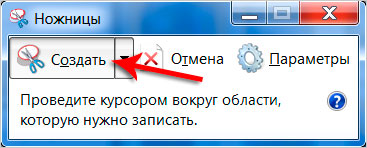
Aandacht! Met het Scissors-programma kunt u de resulterende afbeelding snel opmaken. Probeer meerdere foto's in verschillende formaten te maken om het beste formaat te vinden.
Een screenshot maken op een laptop in Windows 10
Het uitvoeren van bepaalde taken bij het werken met een moderne versie van het Windows-besturingssysteem kan voor gebruikers lastig zijn vanwege de gewijzigde interface. De ontwikkelaars veranderden de namen, veranderden het uiterlijk en voegden extra functies toe aan het hoofdscherm. De screenshot-functie blijft echter ongewijzigd. U kunt ook gebruik maken van een van de beschreven mogelijkheden:
- gebruik van sneltoetsen die op de laptop zijn geïnstalleerd;
- via speciale systeemtoepassingen;
- met behulp van aanvullende programma's die van internet zijn gedownload vanaf de officiële website.
Programma's van derden gebruiken om een screenshot te maken
Als de standaardset functies van een laptop niet voldoende voor u is, kunt u speciale programma's en applicaties gebruiken. Ze kunnen via internet in een browser worden geïnstalleerd of worden gedownload van PlayMarket. Eén zo'n programma is LightShot; het gebruik ervan geeft de gebruiker toegang tot extra functies.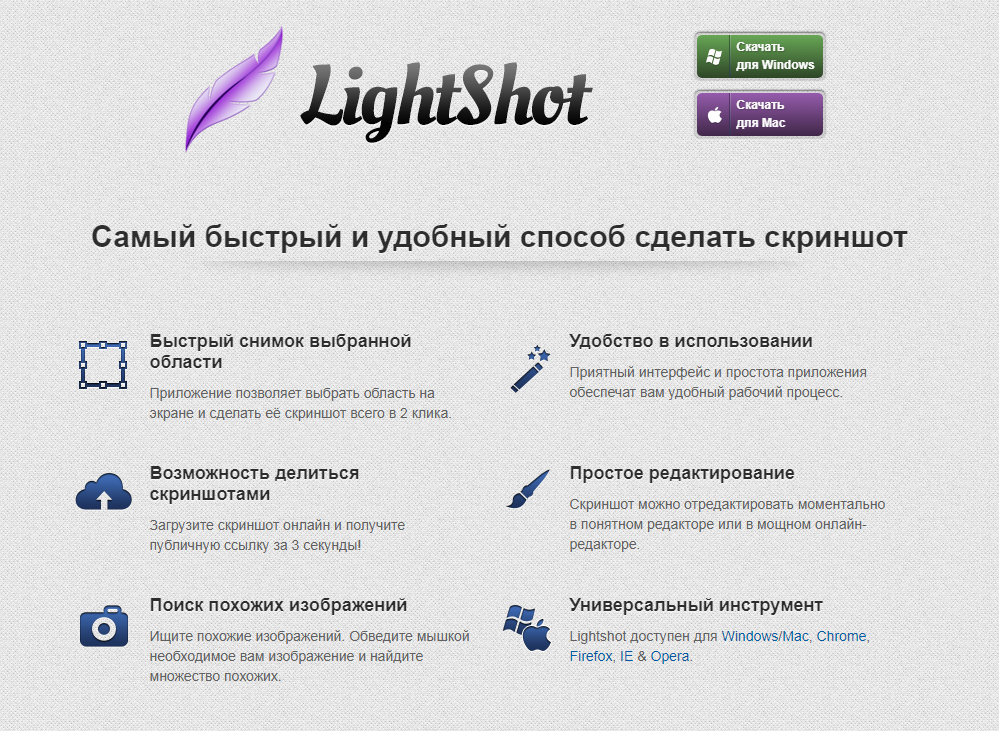
De applicatie werkt volgens het volgende principe:
- Ga naar de browser op uw laptop en typ de naam van het programma dat u nodig heeft.
- Download het bestand en voltooi de installatie volgens de aanwijzingen van de downloadwizard.
- Er zou een afbeelding van de geïnstalleerde applicatie op de taakbalk aan de rechterkant moeten verschijnen; ga naar de instellingen ervan.
- Stel uw sneltoetsen in om snel schermafbeeldingen te maken en op te slaan.
- Ontdek daarnaast het hoofdmenu en de opties, hier vindt u veel handige functies en extra functies.
Download bestanden en programma's alleen van officiële sites en met een aangesloten antivirusprogramma om schade aan het systeem te voorkomen.





