Hoe de harde schijf van een laptop te controleren
De harde schijf is het belangrijkste gegevensopslagapparaat op elke computer. Vaak is de trage werking van het systeem te wijten aan problemen met de harde schijf, dus voordat u de laptop naar de werkplaats brengt, kunt u de schijf zelf controleren en proberen alle fouten op te lossen.

De inhoud van het artikel
Hoe een harde schijf te controleren: methoden
Vaak is de trage werking van het besturingssysteem in een laptop te wijten aan een storing van de harde schijf. Er zijn veel manieren om de prestaties van een harde schijf te bepalen.
Standaard Windows-tools
Deze controle is hetzelfde voor elke versie van Windows.
Actiestappen:
- Open "Mijn computer".
- Klik met de rechtermuisknop op het gewenste station en klik op het menu "Eigenschappen".
- Zoek op het tabblad dat verschijnt naar 'Service' en klik op 'Schijf controleren'.
- In dit menu moet u twee vakjes hiernaast aanvinken: "Sectorherstel" en "Fouten automatisch corrigeren".
- Voer “Start” uit.
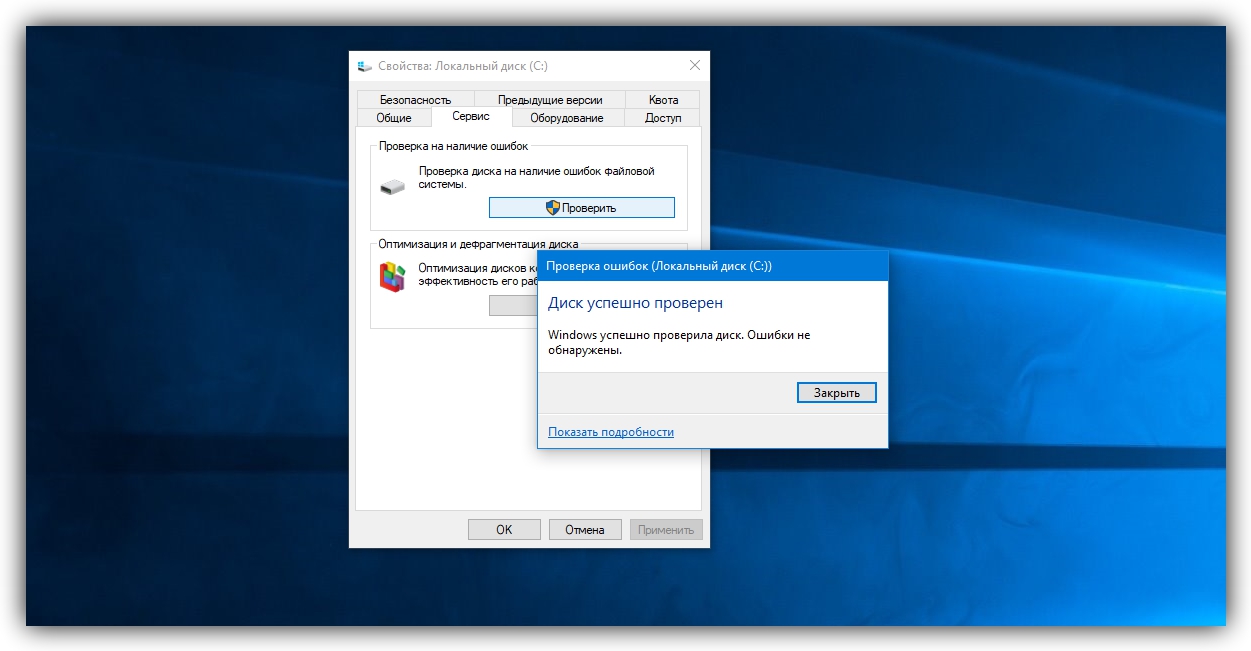
Als u het bericht 'Windows kan de gebruikte schijf niet scannen' ontvangt, moet u het 'Scanschema' invoeren.
Referentie! Daarna wordt er opnieuw opgestart en terwijl Windows wordt geladen, wordt er een test uitgevoerd om de bedrijfsstatus te controleren en fouten te corrigeren.De testduur varieert van enkele minuten tot 2-3 uur, rekening houdend met de grootte en parameters van de harde schijf.
Met behulp van de opdrachtregel
Om de controle uit te voeren, moet u de volgende stappen uitvoeren: ga via "Start" naar het menu "Alle programma's", selecteer vervolgens "Accessoires" en zoek het gedeelte "Opdrachtregel". Klik met de rechtermuisknop en selecteer “Beheerder”.
In het veld schrijven we “chkdsk disk: scan_settings”. Houd er rekening mee dat deze methode alleen werkt met opslagapparaten die zijn geformatteerd in FAT32.
Bijvoorbeeld "chkdsk D:/F /R". Dat is:
- Aandrijving D wordt gecontroleerd.
- Fouten worden automatisch gecorrigeerd (commando F).
- Alle sectoren worden gecontroleerd en de gegevens worden hersteld (R-commando).
Als u een diagnose moet stellen van een schijf die momenteel door het systeem wordt gebruikt, verschijnt er een bericht waarin u wordt gevraagd deze te controleren wanneer u de pc opnieuw opstart. Y – akkoord, N – weigeren. Na de controle verschijnt informatie over het aantal fouten en slechte sectoren.
Hoe u kunt begrijpen dat er problemen zijn met uw harde schijf
Het is altijd beter om van tevoren te weten wanneer er problemen met een harde schijf aankomen, voordat de harde schijf “sterft” en de informatie niet kan worden hersteld.
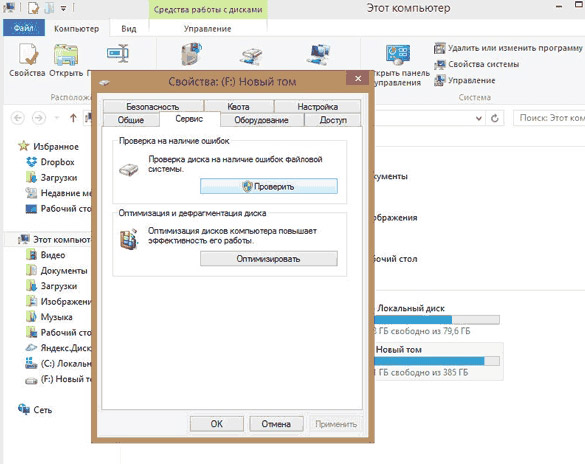
Luister naar vreemde geluiden
Luister regelmatig letterlijk naar hoe het opslagapparaat werkt. Als u geluiden hoort die voorheen niet in de laptop aanwezig waren, kan dit een voorbode zijn van een storing van de harde schijf.
Wat geven de geluiden in de laptopbehuizing nog meer aan:
- voor een probleem met de stroomvoorziening, bijvoorbeeld een kapotte kop, een doorgebrande chip, schade aan de harde schijf, uitval van de PCB-controller, spanningsval of storingen die gepaard gaan met een botsing;
- een storing van de ingebouwde software op de ROM-chip van het opslagapparaat;
- tot het falen van de leeskop.
Als het koelsysteem veel lawaai begint te maken, betekent dit dat de centrale processor begint te laden. Als er op dit moment geen actieve taken zijn, moet u scannen op virusprogramma's.
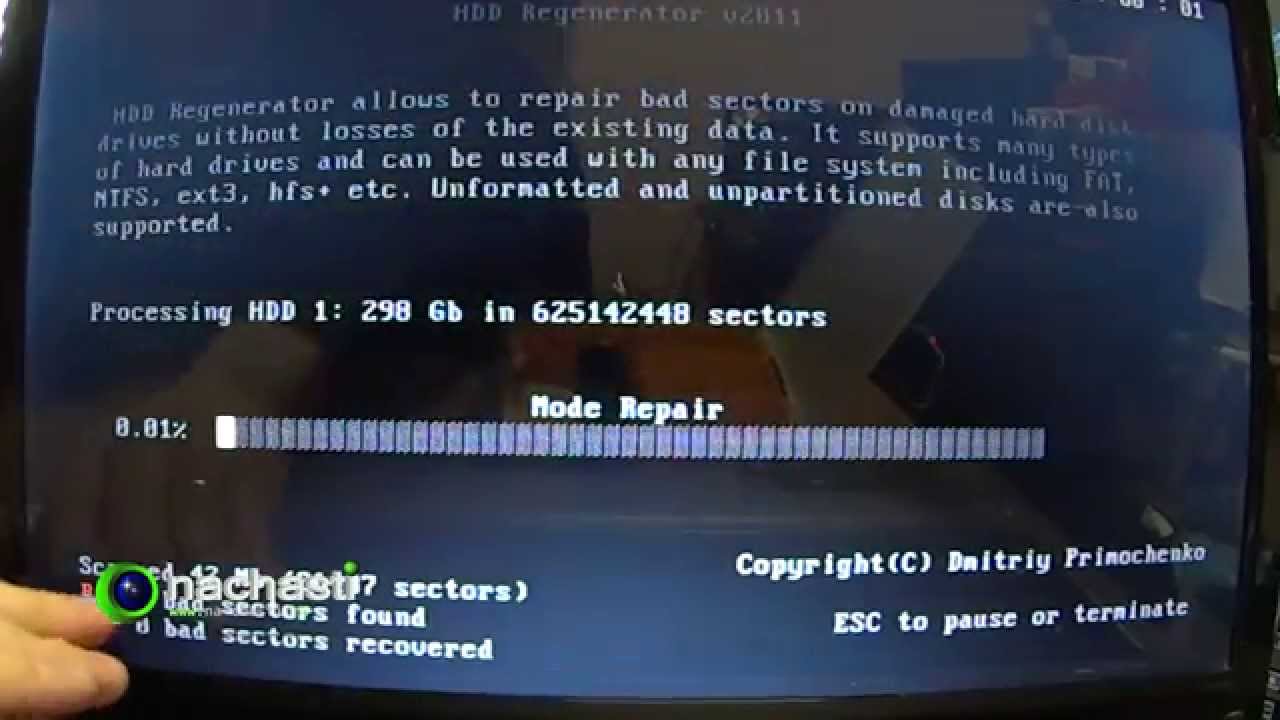
De harde schijf, die binnenkort kapot gaat, “klopt” en “kraakt” veel bij het openen van bestanden. Deze geluiden worden in de loop van de tijd alleen maar intenser. Maar het is noodzakelijk om de situatie uit te sluiten als externe ruis aangeeft dat de schijf vol informatie zit. Defragmentatie kan hier helpen.
Blue Screen of Death-BSOD
In het beste geval verschijnt er een BSOD-scherm wanneer documenten beschadigd zijn. Probeer in dit geval het systeem op een andere harde schijf te installeren en sla de informatie op.
Deze schermen geven aan dat het systeem niet goed functioneert.

Winchester is niet geformatteerd
Dit bericht verschijnt meestal als een van de schijfsectoren beschadigd is. Dit wordt veroorzaakt door verschillende redenen, waaronder de meest voorkomende: onjuist opnieuw opstarten, virusprogramma's, het uitvoeren van een hulpprogramma, het partitioneren van de harde schijf, uitschakelen of stroompieken, het installeren van nieuwe software, het uitvoeren van een antivirusprogramma, het updaten van software. Er zijn nogal wat redenen.
Laptop blijft opnieuw opstarten
De belangrijkste reden is de opstartsector, die werd aangevallen door het virus, waardoor een constante cyclus van herstarten van de pc ontstond. Het virusprogramma zorgt ervoor dat het besturingssysteem toegang krijgt tot de opstartsector en de laptop voortdurend opnieuw opstart. Dit kan leiden tot een snelle uitval van de schijf.
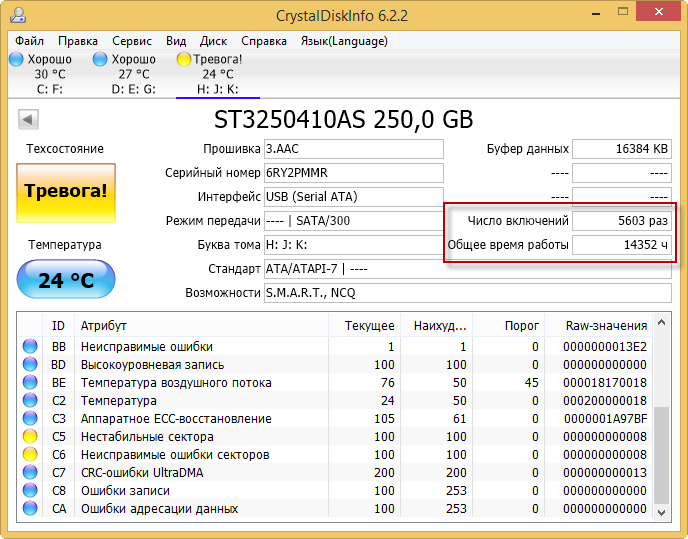
Openingssnelheid van map
Het openen van Explorer duurt bijvoorbeeld meer dan 20 minuten, het legen van de Prullenbak duurt meer dan een uur.Dit is een veel voorkomend probleem, dat voortdurend gepaard gaat met een defect aan de harde schijf na 2-3 maanden.
Zelfs als de geteste harde schijf goed werkt, adviseren experts toch om belangrijke gegevens op de harde schijf op te slaan. Back-ups van documenten moeten altijd op een andere schijf worden gemaakt.





