Hoe controleer ik het touchpad op een laptop op functionaliteit?
 Laptopgebruikers zijn in de regel verdeeld in twee kampen: degenen die een touchpad gebruiken in plaats van een gewone muis, en degenen die geen idee hebben hoe handig dit kan zijn. Dit artikel zal zich richten op de sensoren zelf: touchpads. Wat je ook zegt, zo’n toevoeging op iedere laptop is niet overbodig. Het is zonde als je er geen gebruik van kunt maken. Waarom dit kan gebeuren en hoe hiermee om te gaan, wordt hieronder besproken.
Laptopgebruikers zijn in de regel verdeeld in twee kampen: degenen die een touchpad gebruiken in plaats van een gewone muis, en degenen die geen idee hebben hoe handig dit kan zijn. Dit artikel zal zich richten op de sensoren zelf: touchpads. Wat je ook zegt, zo’n toevoeging op iedere laptop is niet overbodig. Het is zonde als je er geen gebruik van kunt maken. Waarom dit kan gebeuren en hoe hiermee om te gaan, wordt hieronder besproken.
De inhoud van het artikel
Het touchpad op een laptop werkt niet - hoe controleer ik dit?
Problemen die zich kunnen voordoen:
- De cursor beweegt schokkerig of wordt volledig oncontroleerbaar.
- De scroll- of zoomfunctie werkt niet.
- Het paneel reageert helemaal niet op aanraking.
U hoeft niet bang te zijn, want dit kan allemaal worden opgelost. Alleen in het meest extreme geval (als het apparaat fysiek beschadigd is) moet de computer naar een servicecentrum worden gebracht. Wij adviseren u om niet overhaast een dergelijke beslissing te nemen, daarom vertellen wij u hieronder wat u zelf kunt proberen te doen.

Opties voor het herstellen van functionaliteit
Optie één is om te proberen op de aan/uit-knop van het touchscreen te drukken (deze kan zich er direct boven bevinden of, als deze aanraakgevoelig is, in de hoek van het paneel). Als er geen knop is, zal de toetsencombinatie “Fn” + één uit de bovenste rij “f1-f12” u redden (onderzoek ze zorgvuldig op een pictogram in de vorm van een touchscreen). Heeft niet geholpen? - Laten we verder gaan met de tweede stap.
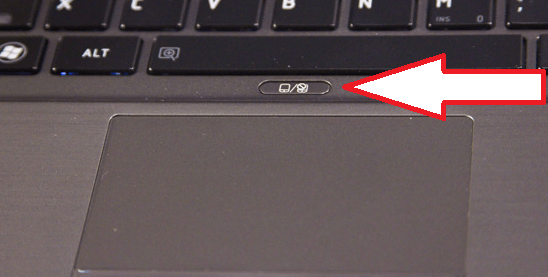
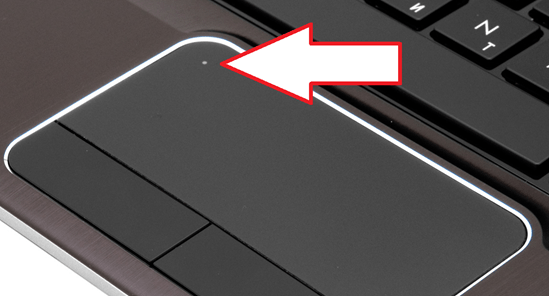
Optie twee – open “Configuratiescherm”. Verder:
- ga naar het menu "Hardware en geluiden", open het gedeelte "Muis";
- Klik op het tabblad "Apparaatinstellingen" (of "ELAN") en schakel het touchpad in de overeenkomstige regel in.
Trouwens, in dezelfde instellingen kun je de gevoeligheid van de muis corrigeren (als je probleem ongelijkmatige cursorbeweging is).
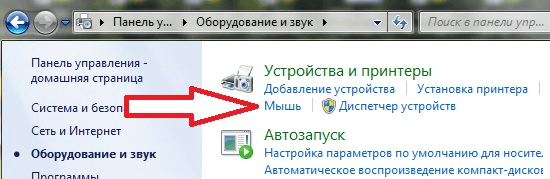
Optie drie - chauffeurs. U kunt proberen ze bij te werken, terug te draaien en soms zelfs te verwijderen. Met de update denken we dat alles duidelijk is: je moet naar de officiële website van je laptopmodel gaan, de benodigde downloaden en installeren. Maar waarom terugdraaien en hoe je dat moet doen, is onduidelijk. Feit is dat door onjuist afsluiten een storing kan optreden of na de volgende update een incompatibiliteit kan worden ontdekt. Daarom moet u:
- open “Apparaatbeheer” (typ Windows zoeken);
- zoek in de lijst naar "Muizen en andere aanwijsapparaten" (in verschillende versies van het besturingssysteem kan dit item anders worden genoemd, maar het woord "muis" zal er zeker zijn);
- klik met de rechtermuisknop op het item dat overeenkomt met het touchpad (dit wordt "TouchPad" of "ClickPad" genoemd) en selecteer "Roll Back" (of "Update").
Belangrijk! Als de knop “Roll Back” niet actief is, was de vorige versie van het vereiste stuurprogramma niet beschikbaar op dit apparaat.
Optie vier - ga naar BIOS. De werking van het overschakelen ernaar is bij iedereen bekend: terwijl het systeem wordt geladen, moet je op een gegeven moment op de toets "f2" of "del" drukken (voor Windows 10 is alles wat ingewikkelder). Open in het BIOS zelf het tabblad "Geavanceerd" en controleer of de parameter "Internal Pointing Device" actief is.
Dat is alles! Als de beschreven methoden niet helpen, kunt u de laptop natuurlijk ter reparatie aanbieden. Maar meestal kan dit worden vermeden.
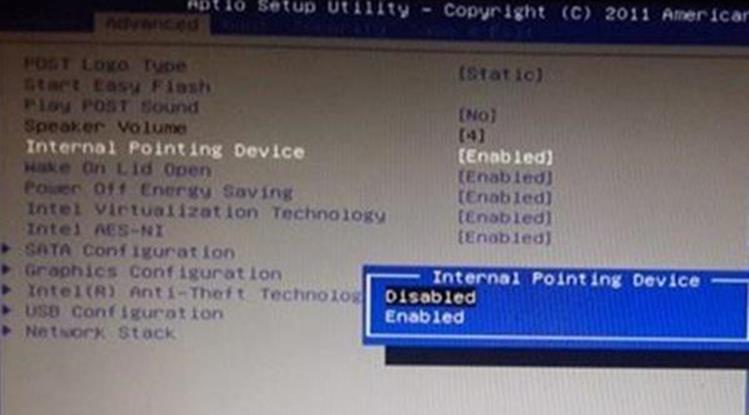






Dank aan de auteur voor het goede advies, het heeft echt geholpen toen ik tanks aan het spelen was en ik uit emotie per ongeluk het tatscherm uitzette. De eerste paragraaf die ik las hielp. Knap DANK U