Hoe de camera op een laptop te controleren
In vrijwel alle nieuwe laptopmodellen levert de fabrikant een ingebouwde videocamera. En rekening houdend met het feit dat videocommunicatie tegenwoordig steeds populairder wordt, is deze optie erg handig. Maar hoe kom je erachter dat de videocamera op de laptop echt werkt en dat je na een tijdje niet meer naar de werkplaats hoeft.

De inhoud van het artikel
De camera op een laptop controleren: methoden
Elke laptop die je net koopt, heeft een camera, waardoor je geen instellingen hoeft te doen. De videocamera hoeft niet te worden geactiveerd, omdat de fabrikant voor de beschikbaarheid van de benodigde stuurprogramma's heeft gezorgd.
Als u een toepassing inschakelt waarin de videocamera wordt gebruikt, wordt dit apparaat automatisch gestart. Dit wordt aangegeven door een knipperende diode vlakbij de camera. Of het apparaat werkt, kunt u op verschillende manieren achterhalen.
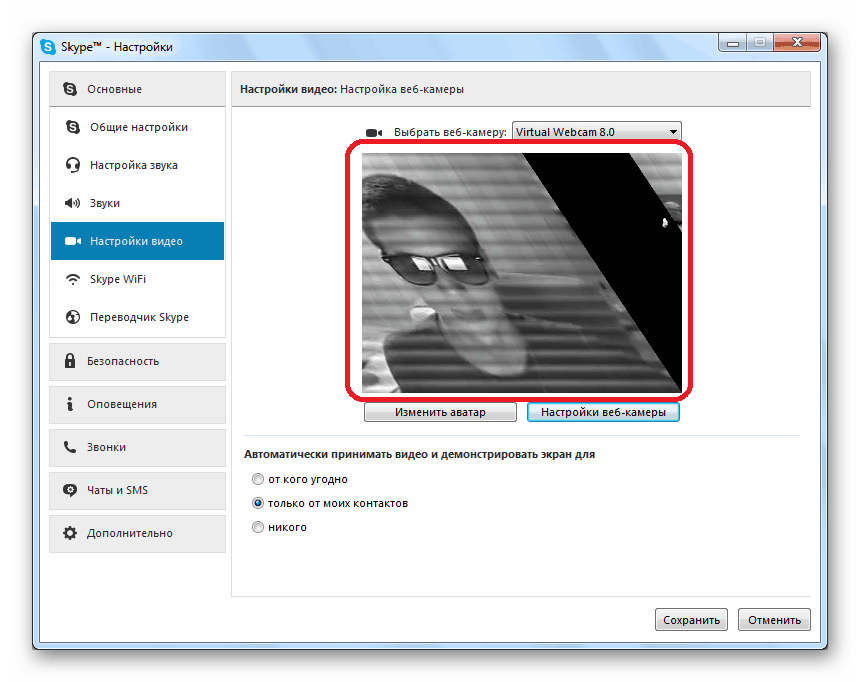
"Start" gebruiken
Belangrijkste stappen:
- Klik op “Start” linksonder in het scherm.
- Ga naar “Taakbeheer”, ga naar “Hardware en geluiden”. Om in Windows 10 OS Taakbeheer te openen, klikt u op de Win-knop op het toetsenbord, klikt u vervolgens op de pijl linksonder in het scherm en gaat u naar het einde van het menu. Hier vindt u “Controlebeheer”.
- Vervolgens moet u naar het tabblad "Beeldverwerkingsapparatuur" gaan.
- Klik nu op de webcam en klik met de rechtermuisknop op “Inschakelen”.
- Daarna moet u de laatste controle uitvoeren - klik op het item "Eigenschappen", het uitgezonden beeld zou moeten verschijnen.
Apps voor videobellen
Deze verificatieoptie is universeel en kan voor elk laptopmodel worden gebruikt. Deze methode wordt gekenmerkt door het controleren van apparaten met behulp van Skype, Mail Agent en andere programma's waarmee u kunt communiceren via een videoapparaat.
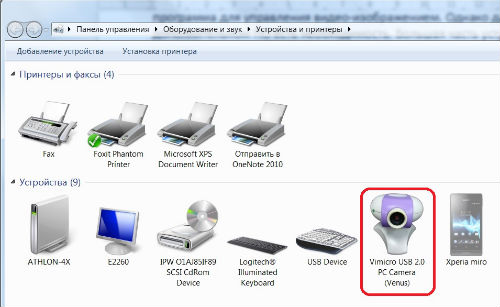
Draagbare programma's
Hoe kom je erachter of de camera werkt als er geen internet is of als het om wat voor reden dan ook onmogelijk is om deel te nemen aan de videochat? In dit geval kunt u de draagbare versie van het programma downloaden, die wordt gebruikt om met de videocamera te werken.
Aandacht! De draagbare versie kan worden gestart vanaf een flashstation zonder deze naar de harde schijf van de laptop te kopiëren. Dit maakt het controleren veel eenvoudiger en verstopt het RAM-geheugen niet.
Alle benodigde applicaties kunnen eenvoudig op internet worden gevonden en gratis naar een flashstation worden gedownload. Deze software omvat veel producten, bijvoorbeeld: Ava Cam, CyberLink You Cam, Webcam Max en enkele andere. Het downloaden van het benodigde programma en het starten ervan is niet moeilijk, dus deze optie voor het controleren van de functionaliteit van een videoapparaat vereist geen speciale kennis op dit gebied.
Softwareverificatie
Om stuurprogramma's te controleren, moet u de volgende stappen uitvoeren:
- Open “Start”, open vervolgens het menu “Control Manager” en zoek “Apparaatpaneel”.
- Nu moet u in de lijst met geïnstalleerde apparatuur "Beeldverwerkingsapparatuur" vinden en deze link openen door op de pijl te klikken.
- Klik op het videoapparaat en zoek 'Eigenschappen'.
- Zoek in het nieuwe venster dat verschijnt het item "Algemeen"; in het menu "Apparatuurstatus" moet de camerastatus "Apparatuur werkt normaal" worden aangegeven. Als dit bericht niet verschijnt, moet u naar het tabblad “Stuurprogramma” gaan.
- In dit menu kunt u bestaande stuurprogramma's bijwerken of nieuwe installeren.
Aandacht! Om stuurprogramma's te vinden, bij te werken en te installeren, kunt u verschillende applicaties gebruiken. Het populairste programma is Driver PackSolution. Het grote voordeel is dat deze software volledig gratis is.
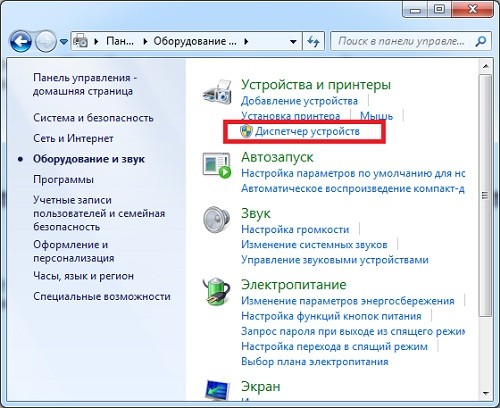
Waarom kan ik de camera op een laptop niet controleren?
Meestal zijn er geen problemen bij het aansluiten van een videoapparaat en voert de apparatuur zijn hoofdtaak in de normale modus uit zonder enige storing of verschillende storingen. Maar er kunnen uitzonderingen zijn.
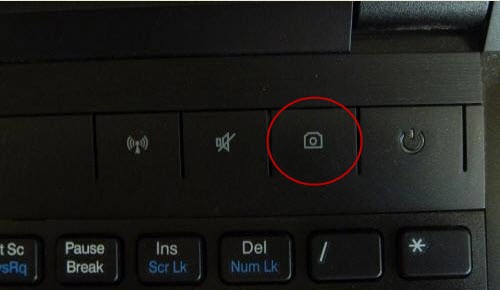
In sommige gevallen treden er problemen op tijdens de cameradetectie en -bediening. Als dit gebeurt, moet u een volledige diagnose uitvoeren, de oorzaak vaststellen en, indien mogelijk, reparaties uitvoeren of de bedrijfsparameters van het videoapparaat aanpassen. De meest voorkomende storingen zijn:
- Systeemstoringen die kunnen leiden tot verschillende verstoringen in de uitvoering van camerafuncties.
- Onjuiste aansluiting en daaropvolgende parameterinstellingen. In de regel zijn dit de problemen die optreden, dus u moet het principe kennen van het aansluiten en aanpassen van de bedieningsmodi van de camera.
- Het formaat van de grafische kaart die in de laptop is geïnstalleerd, is niet geschikt of ontbreekt.
- Infectie van het besturingssysteem met virusprogramma's tijdens het downloaden van bestanden van niet-geverifieerde bronnen op internet.
- Gebrek aan stuurprogramma's en vereiste software. In sommige gevallen treedt het probleem op wanneer een oude versie wordt geïnstalleerd die geen moderne hardware ondersteunt.
Voer een externe inspectie uit van de behuizing van het videoapparaat en pas ook alle systeemparameters aan, waarbij u speciale aandacht besteedt aan de hierboven beschreven problemen.





