Hoe een laptop in de slaapmodus te zetten
Je kunt je laptop op verschillende manieren in de slaapstand zetten. Stel bijvoorbeeld een automatische overgang in als er enige tijd geen actie wordt ondernomen. Voor laptops is deze modus het meest relevant, omdat hun belangrijkste voordeel mobiliteit is, en hun nadelen een beperkt batterijvermogen zijn. Daarom moet u energie besparen.

De inhoud van het artikel
Hoe de slaapmodus op een laptop in te schakelen
U kunt de "slaapmodus" instellen op het toetsenbord. Waarvoor een van de toetsen F1-12 wordt gebruikt, waarbij het teken “Zz” is getekend. “Sleep” wordt geactiveerd door tegelijkertijd op Fn+F1-F12 te drukken.
Om programmatisch te schakelen, moet je naar "Start" gaan, op "Afsluiten" klikken en "Slaapmodus" zoeken. Dit artikel bestaat mogelijk niet. Om het toe te voegen, moet je het volgende doen:
- Ga naar het “Configuratiescherm”.
- Zoek het item "Grote pictogrammen" en klik op "Energiebeheer".
- Dan “Actie van de aan/uit-toetsen”.
- Selecteer "Instellingen wijzigen".
- Vink het vakje naast 'Slaapmodus' aan en sla op.
De overeenkomstige functie bevindt zich in het menu "Afsluiten".
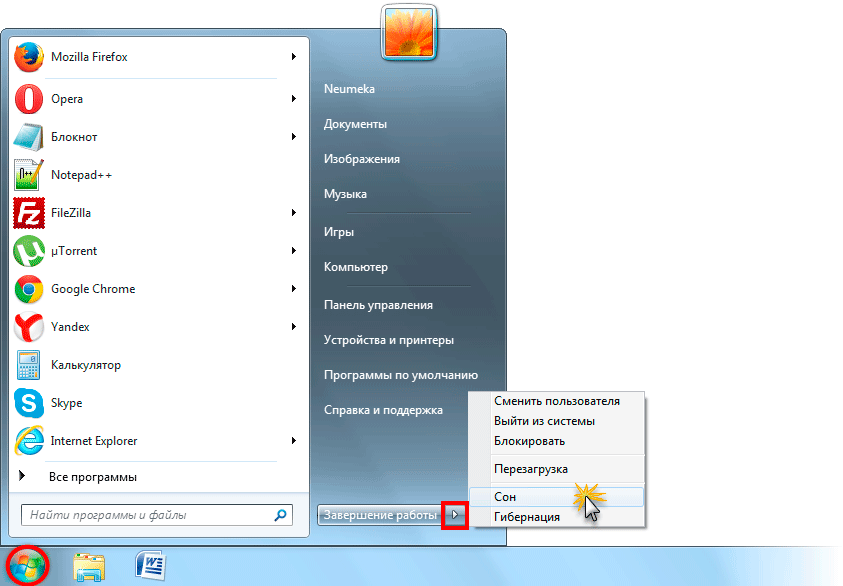
Slaapmodus instellen
Om de “slaap” te verfijnen en om veel voorkomende problemen te elimineren, moet u bepaalde parameters instellen. Waarom moet u 'Energie-instellingen wijzigen' selecteren?
In het venster moet u de eerste tak openen, waar de naam "Voeding" aanwezig is (meestal is dit "Uitgebalanceerd dieet") en de optie "Wachtwoord invoeren bij het ontwaken" instellen.Als u niet de hele tijd uw wachtwoord wilt typen, klikt u op 'Weigeren'.
Ga vervolgens naar het menu ‘Slaap’ en vervolgens naar ‘Activeringstimers instellen’. Dat wil zeggen, verschillende gebeurtenissen die de pc uit de slaapmodus halen zonder tussenkomst van de gebruiker. Het besturingssysteem begint bijvoorbeeld te updaten of de "Taakplanner" begint te werken. Al deze parameters kunnen handmatig worden geconfigureerd, maar gebruikers vergeten ze vaak, waardoor de ‘slaap’ van de laptop ‘verstoord’ wordt. Om te voorkomen dat u naar deze gebeurtenissen hoeft te zoeken, hoeft u alleen maar de status in te stellen op “Uitgeschakeld” en alle systeemtimers worden genegeerd.
Over het algemeen zijn de belangrijkste parameters van "Sleep" voltooid en hoeven andere instellingen meestal niet te worden aangeraakt. Maar u kunt met andere parameters experimenteren.
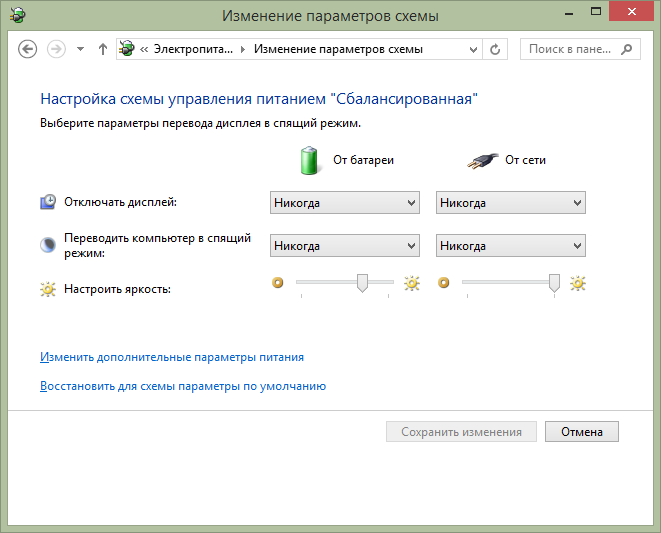
Naast softwaregebeurtenissen kan de oorzaak ook aangesloten apparatuur zijn. In de regel is dit een muis, toetsenbord, activering van een USB-poort, oplader. Als u niet wilt dat uw laptop ‘wakker wordt’ nadat u per ongeluk op de muis drukt of op een knop drukt, moet u de volgende instellingen opgeven.
Ga naar het menu Taakbeheer en open Toetsenbord. Klik met de rechtermuisknop op "HID-toetsenbord" en klik op "Eigenschappen".
Zoek in het nieuwe venster naar "Energiebeheer". Verwijder het vinkje uit het vakje naast 'Toestaan dat de hardware de pc uit de slaapmodus haalt' en sla op. Doe hetzelfde voor de muis in het overeenkomstige gedeelte "Muizen".
Wanneer u de slaapmodus niet kunt inschakelen
Waarom gaat mijn laptop niet in de slaapstand? Als de pc niet in de slaapstand gaat, moet u de energie-instellingen controleren, namelijk de wake-up timers. Geef in “Start” in de regel “Uitvoeren” powercfg.cpl op en klik vervolgens op “Energieplan configureren”.
Klik vervolgens op “Instellingen wijzigen”, open “Slaap” in een nieuw venster, zoek het item “Wektimers toestaan” en selecteer uitschakelen.

Een van de redenen voor het onvermogen om in de “slaapstand” te gaan, is de aangesloten apparatuur (USB-apparaten, luidsprekers, enz.). Het is niet moeilijk om te bepalen welke specifieke apparaten u nodig heeft, u moet het commando powercfg-devicequery wake_armed typen. En schakel hun onafhankelijke acties uit.
Over het algemeen zijn er veel meer oorzaken van storingen, en deze worden vaak rechtstreeks door het besturingssysteem veroorzaakt. Dit geldt vooral voor software, dus u moet voorzichtig zijn en software downloaden van officiële websites.





