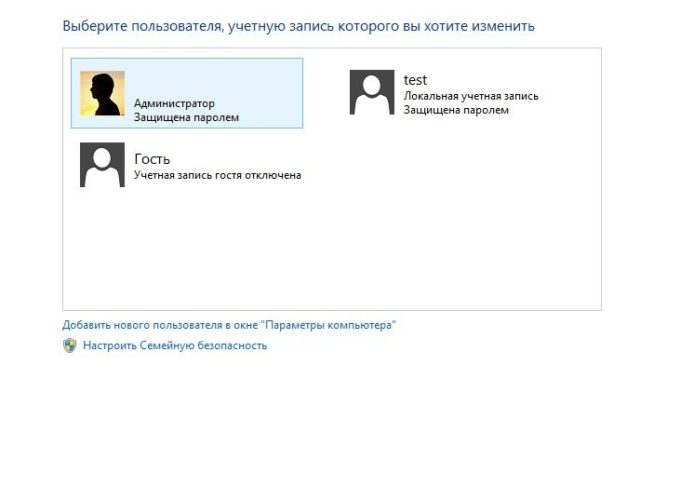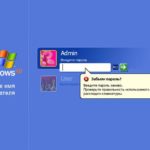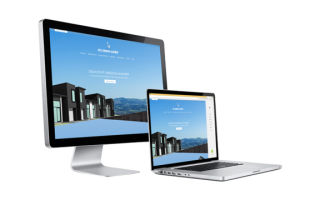Hoe het wachtwoord op een laptop te wijzigen
Op laptops wordt vertrouwelijk materiaal opgeslagen dat moet worden beschermd tegen onbevoegden. De oplossing voor dit probleem is het instellen van een sterk wachtwoord. Verderop in het artikel leest u hoe u de bij het opstarten gevraagde codering op verschillende besturingssystemen en in het BIOS kunt wijzigen, en hoe u de toegang tot het bureaublad kunt blokkeren.
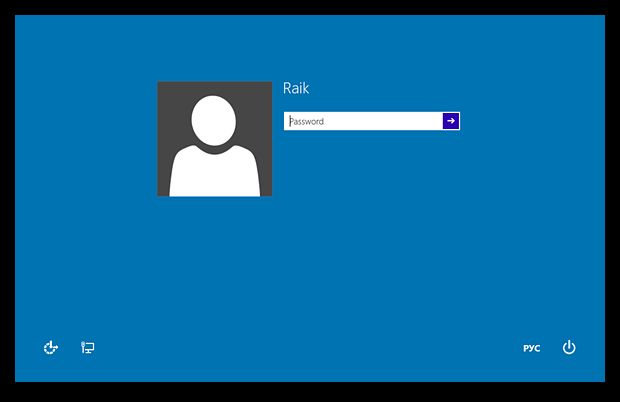
De inhoud van het artikel
Hoe u het inlogwachtwoord op een laptop kunt wijzigen
Laten we eens kijken naar de kenmerken van het vervangen ervan in verschillende besturingssystemen. Houd er rekening mee dat het in de inloginstellingen beter is om het vakje naast de aanbeveling om de welkomstpagina te laden uit te schakelen. Dit is een extra garantie voor de veiligheid van het apparaat. Als er maar één eigenaar van het product is, zijn er geen problemen met de wijziging. Selecteer in de lijst met accounts de gebruiker voor wie het wachtwoord moet worden gewijzigd. Om deze acties van kracht te laten worden, moet de laptop opnieuw worden opgestart.
Het is vermeldenswaard dat wijzigingen in de computertechnologie voortdurend veranderingen ondergaan en dat veel methoden verouderd raken. Desondanks mag de veiligheid van het materiaal niet worden verwaarloosd, dus het is noodzakelijk om voortdurend op de hoogte te zijn van nieuwe producten op het gebied van IT-technologieën.
Referentie. Om er zeker van te zijn dat u het wachtwoord leert, schrijft u het op een vel papier en legt u het op een afgelegen plek, ontoegankelijk voor anderen.
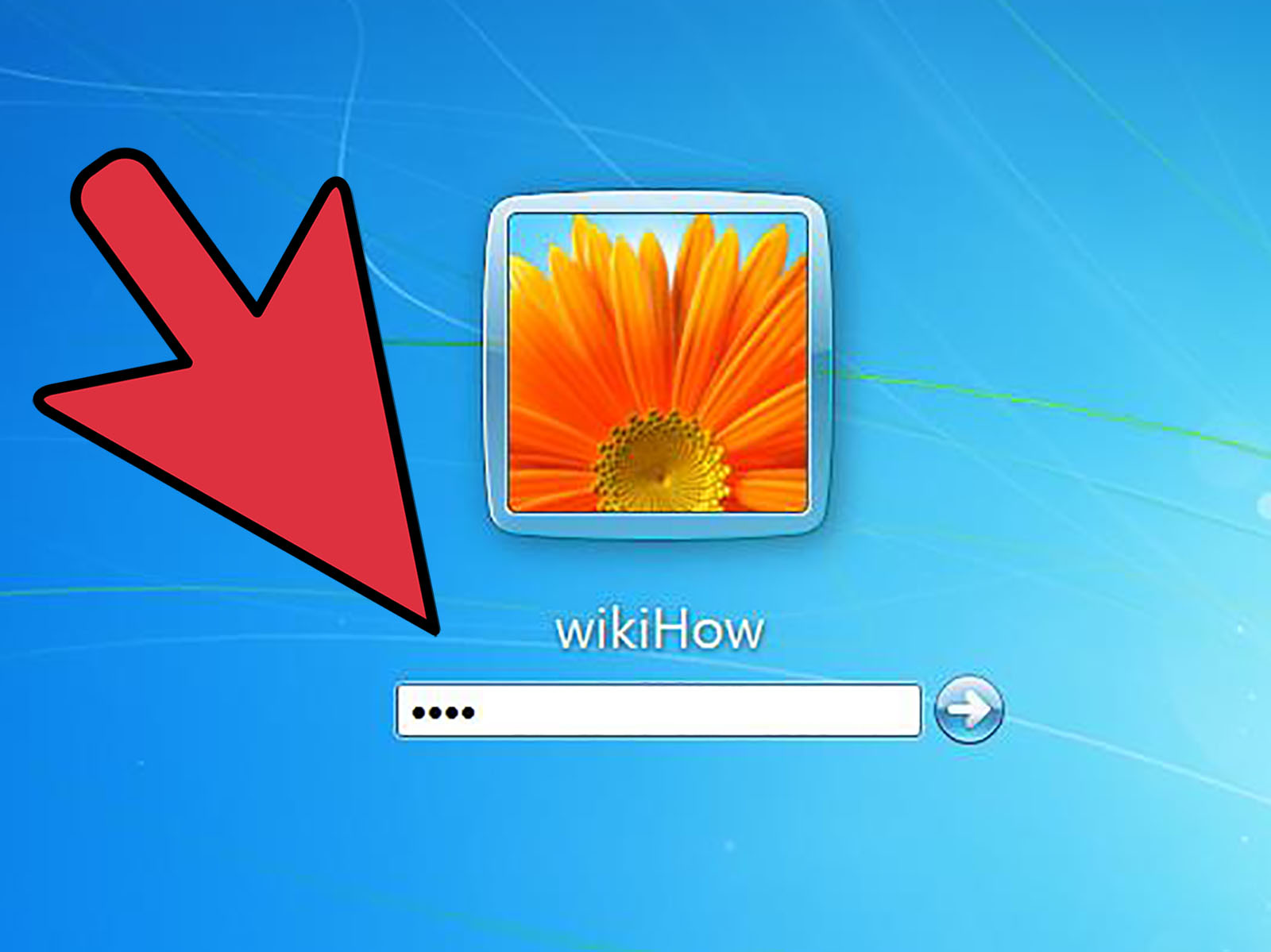
Windows XP
Het wijzigen van de combinatie is eenvoudig via het bedieningspaneel.Dit is een handige, snelle en begrijpelijke techniek.
- Ga via Start naar het configuratiescherm en voer de combinatie in het gedeelte Gebruikersaccounts in.
- Het codewoord moet 2 keer worden opgeschreven. Dit wordt gedaan om onbetrouwbare gegevens te uploaden.
- De opdrachtregel kan ook helpen. Het wordt aangeroepen via start en het execute-commando. Voer vervolgens cmd in, waarna een nieuwe opdrachtregel verschijnt.
Zorg ervoor dat u na uw dienst de hint onthoudt: deze zal helpen in situaties waarin de eigenaar de codering is vergeten die hij heeft bedacht. Het is beter om geen standaardopties zoals je verjaardag of de meisjesnaam van je moeder te gebruiken. Feit is dat dit soort informatie niet zo moeilijk te verkrijgen is met behulp van moderne technologieën. Selecteer vertrouwelijke informatie die in beperkte kring bekend is. Gebruik ook niet de gebruikelijke combinaties van letters en cijfers als wachtwoord.
Voor een grotere betrouwbaarheid moet het zowel hoofdletters als kleine letters, cijfers en leestekens bevatten. Hoe betrouwbaarder en complexer de combinatie wordt uitgevonden, hoe betrouwbaarder het apparaat wordt beschermd tegen slechte wensen.
Windows 7
Het kost niet veel tijd om uw laptop te beschermen tegen interferentie van buitenaf. Over het algemeen is de wijziging vergelijkbaar met het principe dat in de vorige versie werd gebruikt, maar er zijn nog steeds enkele verschillen. Ook moet u via Start naar het configuratiescherm gaan en vervolgens naar gebruikersaccounts. Om uw gegevens te wijzigen, moet u de kolom ‘Wijzig uw wachtwoord’ vinden. Vervolgens kunt u een nieuw wachtwoord aanmaken en opslaan. Laten we mogelijke manieren bestuderen om het wachtwoord in de zevende versie van het besturingssysteem te vervangen:
- Met een speciale toetsencombinatie opent u een menu waarin u uw wachtwoord kunt wijzigen. Normaal gesproken is dit in alle systemen Ctrl+Alt+Del. De aangebrachte wijzigingen moeten worden opgeslagen.
- Start Start en klik op het gedeelte "Uitvoeren". Voer in de pop-upregel controlegebruikerswachtwoorden in. Vervolgens wordt er een venster geopend waarin u eenvoudig accounts kunt beheren en codes aan meerdere eigenaren kunt toewijzen.
Aandacht. In de paragraaf ‘Hint’ is het niet raadzaam om een heel eenvoudige en voorspelbare hint te geven. Als u bijvoorbeeld de uitdrukking 'verjaardag' gebruikt, kost het kraken van de codering niet veel moeite.
Windows 8
Deze wijziging verschilt aanzienlijk van de vorige en het principe van het opnieuw instellen van het wachtwoord wordt daarin niet buiten beschouwing gelaten. Volg een bepaalde reeks acties:
- Sleep de muismarkering naar de rechterhoek van het scherm.
- Na een paar seconden zou het bedieningspaneel moeten verschijnen. Eenmaal geklikt, worden de opties geopend.
- Het openen van het gedeelte "Instellingen" is ook eenvoudig bij het openen van de gadget bij het opstarten van het systeem. Selecteer in het gedeelte “Metro” de aanwijzer naar beneden en zoek het gewenste gedeelte.
- Ga vervolgens naar de productinstellingen en selecteer accounts.
- Wijzigingen kunnen worden aangebracht in het gedeelte Aanmeldingsopties. Eerst vereist het systeem dat u uw oude wachtwoord opschrijft, vervolgens een nieuw wachtwoord en een soort spiekbriefje maakt.
- Aan het einde van het proces moet u het apparaat opnieuw opstarten.
Windows 10
Laten we eens kijken naar de opties voor het wijzigen van het wachtwoord voor deze versie. Er zijn verschillende manieren:
- Een van de eenvoudigste en snelste methoden is het gebruik van “inlogparameters”. Zoek op uw toetsenbord “Win” en klik op het logo aan de linkerkant van het scherm. In het venster dat opent vinden we ‘inlogparameters’, waar je naast het wijzigen van het wachtwoord ook een pincode en een grafisch wachtwoord kunt instellen.
- Meer ervaren gebruikers kunnen de opdrachtregel gebruiken. Het moet als beheerder worden geladen. Dit kunt u doen door “opdrachtregel” in de zoekbalk te schrijven en er vervolgens met de rechtermuisknop op te klikken.Voer vervolgens uw gebruikersnaam en wachtwoord in. Deze zin moet worden gecorrigeerd. Het is belangrijk om betrouwbare, geverifieerde gegevens in te voeren. Als de naam spaties bevat, worden aanhalingstekens gebruikt. Als alles correct en foutloos is gedaan, verschijnt er een bericht dat aangeeft dat de opdracht met succes is voltooid.
- Via Start vinden we het programma “computerbeheer” en gaan achtereenvolgens naar de volgende mappen: service, lokale gebruikers en groepen, gebruikers. Klik vervolgens met de rechtermuisknop op de gewenste gebruikersnaam en wijzig de instellingen.
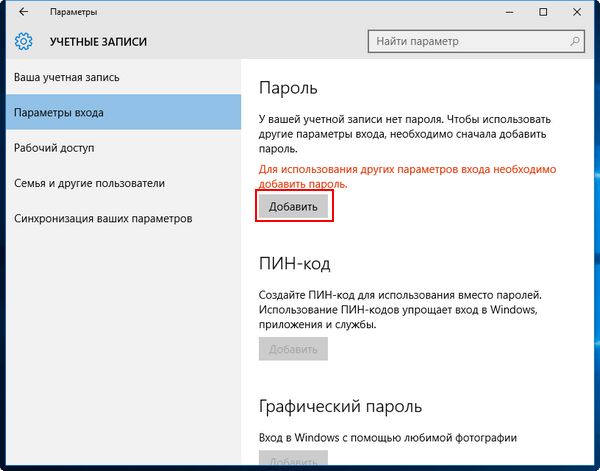
Hoe u uw bureaublad kunt vergrendelen
Het bureaublad wordt geblokkeerd als er meerdere medewerkers tegelijk op het apparaat werken of als er vreemden op kantoor zijn. Ook helpt een snelle vergrendeling als het apparaat onbeheerd moet worden achtergelaten. Gebruik eenvoudige knopcombinaties:
- Win-L.
- Ctrl-Alt-Del (wijs naar slot).
- Klik op het blokkeren van een specifiek account via het startmenu.
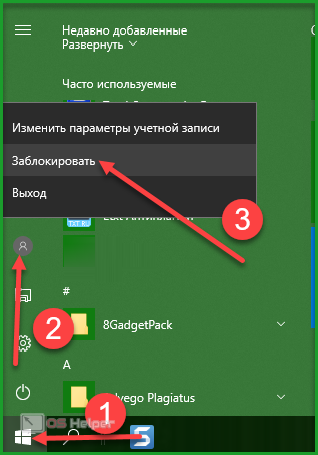
U kunt de werkruimte ontgrendelen door eenvoudigweg een nieuw wachtwoord in te voeren. Voor het Linux-systeem is het schema vergelijkbaar. Er zijn speciale sneltoetsen voor MacBooks die gemakkelijk te vinden zijn in de instructies:
- Ctrl - Shift - Uitwerpen.
- Ctrl - Shift - Aan / uit.
Om te ontgrendelen, moet u het gecodeerde woord invoeren. Als u deze kwijtraakt, moet u de instellingen resetten. Microsoft vereist dat u uw systeem herstelt. Tijdens het proces heeft u mogelijk een flashstation of een hulpprogramma met een besturingssysteem van de fabrikant nodig. Met de voorgestelde aanbevelingen hoeft u echter geen toevlucht te nemen tot dergelijke drastische maatregelen.
Het BIOS-wachtwoord wijzigen
Het veiligste wachtwoord is het wachtwoord dat wordt gebruikt bij het opstarten van de laptop. Zonder een geheime zin is het onmogelijk om in te loggen en de gadget aan te zetten. Neem de volgende instructies in acht:
 Gebruik een combinatie van F8, Del en F2 om het BIOS te openen.
Gebruik een combinatie van F8, Del en F2 om het BIOS te openen.- Ga naar het gedeelte ‘Beveiliging’.
- In het geopende venster selecteert u het vervangende artikel, dat in het Engels kan worden geschreven.
- Vervolgens moet u de vorige codering invoeren.
- Stel vervolgens een nieuwe combinatie samen en voer deze in.
- Bevestig uw acties met de enter-toets.
Belangrijk. Het resetten van de geheime codering in het BIOS gebeurt met een knop op het apparaat zelf. Je kunt proberen de ronde batterij van het bord te verwijderen.
Elke laptopgebruiker wordt geconfronteerd met de noodzaak om zijn wachtwoord te wijzigen. Hoe complex en betrouwbaar de toegangscode ook is, deze moet immers periodiek worden vervangen. We hopen dat dit artikel nuttig zal zijn en u zal helpen de kwestie van gegevensbescherming te begrijpen.