Hoe sluit ik een flashdrive aan op een laptop?
 Onervaren laptopgebruikers komen vaak problemen tegen die eigenlijk eenvoudig zijn op te lossen. Dus zelfs een ogenschijnlijk eenvoudige taak als het aansluiten van een flashdrive kan problemen veroorzaken. Verderop in het artikel zullen we in detail bekijken hoe u er correct mee kunt werken, om geen onnodige problemen voor uzelf te veroorzaken.
Onervaren laptopgebruikers komen vaak problemen tegen die eigenlijk eenvoudig zijn op te lossen. Dus zelfs een ogenschijnlijk eenvoudige taak als het aansluiten van een flashdrive kan problemen veroorzaken. Verderop in het artikel zullen we in detail bekijken hoe u er correct mee kunt werken, om geen onnodige problemen voor uzelf te veroorzaken.
De inhoud van het artikel
Werken met een flashdrive voor beginners
De eerste stap is het correct plaatsen van de schijf. Dit is een vrij eenvoudige taak. Onderzoek hiervoor het oppervlak van het apparaat en zoek er een speciaal gat voor. Meestal zijn het er meerdere, aan de zijkant of achteraan. Daarnaast bevinden zich meestal de hoofdtelefoon- en microfoonaansluitingen.
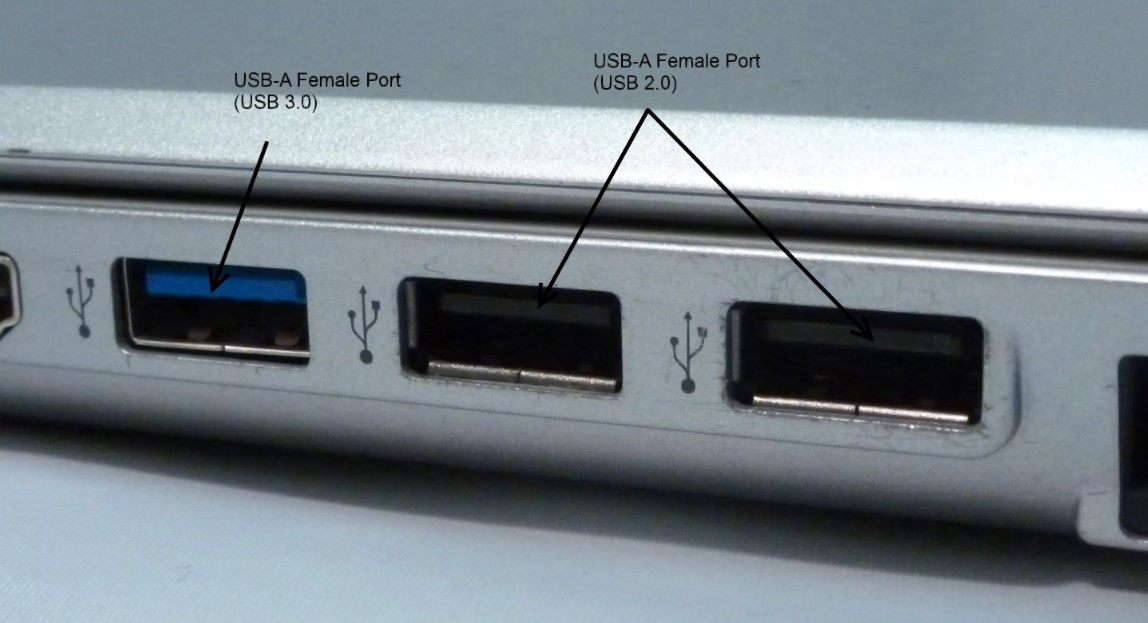
Elke moderne laptop en zelfs een tablet of tv heeft USB-poorten. De connector is voorzien van een ‘vertakking’-icoon en is gemakkelijk te herkennen. Het is belangrijk om de contacten van het apparaat correct te positioneren ten opzichte van de contacten van de USB-connector. Meestal staat de naam van de fabrikant bovenaan.
Advies! Zorg ervoor dat u de USB-flashdrive plaatst voordat u de laptop aanzet of nadat deze volledig is geladen. Anders wordt het mogelijk niet door het systeem herkend en moet u opnieuw opstarten.
Als het besturingssysteem soepel werkt, zal het zelf stuurprogramma's zoeken en installeren en vervolgens het autorun-venster openen. Helaas gebeurt dit niet altijd. Het komt voor dat gebruikers een paar minuten wachten, maar er vindt geen actie plaats. Dit kan te wijten zijn aan een hardwarestoring of een softwareprobleem.Eerst moet u de flashdrive verwijderen en proberen deze in een andere poort te plaatsen.

Het is beter om de bruikbaarheid ervan op een andere laptop te controleren. Als de flashdrive zonder problemen kan worden aangesloten, zit het probleem uiteraard in de connector. Er zijn poorten die, wanneer een groot aantal apparaten tegelijkertijd zijn aangesloten, sommigen niet zien vanwege een gebrek aan stroom of RAM.
Als de flashdrive geen verbinding maakt en er veel waardevolle informatie op staat, moet u hem naar een servicepunt brengen. Als er geen bijzonder belangrijke gegevens zijn, is het logischer om deze door nieuwe te vervangen.
Aandacht! Als u de flashdrive de eerste keer niet kunt plaatsen, hoeft u geen kracht uit te oefenen. Draai de schijf gewoon om en probeer hem opnieuw te plaatsen.
Laptop
Een laptop is een kleinere kopie van een personal computer. Het bevat dezelfde onderdelen, alleen kleiner. Daarom zijn dergelijke apparaten veel duurder.

Door het compacte formaat is dit apparaat erg handig. U kunt hem gemakkelijk meenemen en altijd en overal zaken doen.
USB-stick
Dit is een van de populairste en handigste opslagmedia. De flashdrive is betrouwbaar en faalt zelden. Het product is niet bang voor krassen, vallen en technologisch geavanceerdere ontwerpen zijn zelfs bestand tegen zwemmen in water.

Omdat ze hun kwaliteitskenmerken kennen, gaan veel gebruikers verloren wanneer de flashdrive begint te falen.
Referentie! Een flashdrive is een moderne analoog van de ooit populaire en verouderde diskettes.
Hoe gebruik je een flashdrive?
Zodra de flashdrive is geplaatst, kunt u aan de slag. Volg deze richtlijnen:
- Open Mijn computer. Dit kan gedaan worden via het Startmenu of via het bureaublad.
- Er zou een corresponderend pictogram met de naam "Verwisselbare schijf" moeten verschijnen.
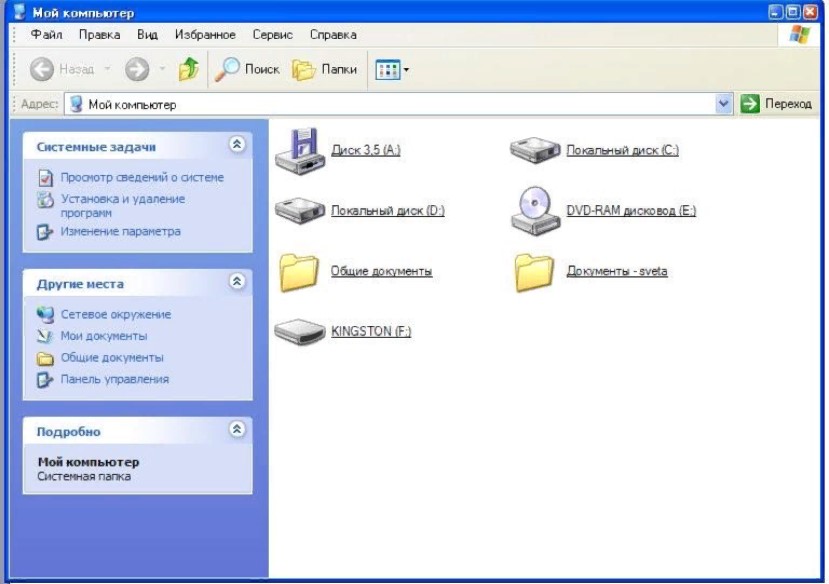
- Open de flashdrive (KINGSTON (F:) door met de linkermuisknop te klikken.
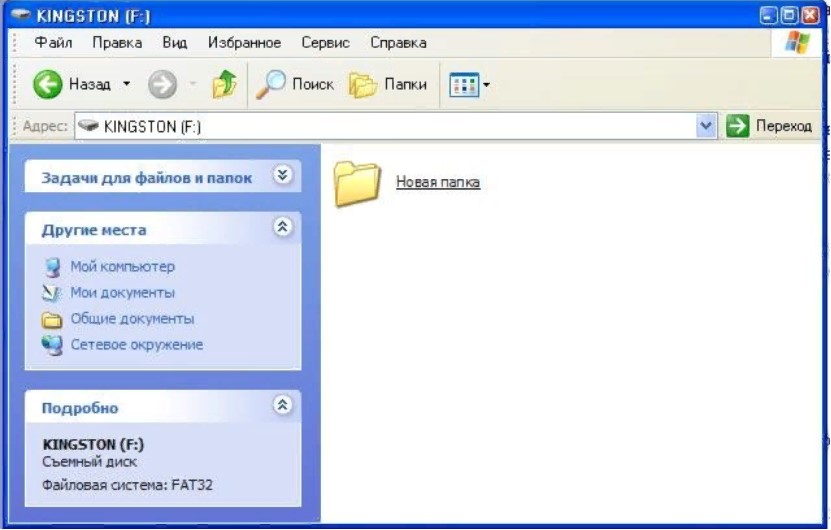
- Vervolgens zou de inhoud van de schijf moeten worden geopend: alle bestanden en mappen die erop zijn opgenomen.
- U kunt een flashdrive net als een gewone schijf gebruiken: er kunnen verschillende soorten documenten van en naar worden gekopieerd. Het is belangrijk om te weten dat de snelheid lager is dan de snelheid van de harde schijf. Daarom kost het wat meer tijd om ermee te werken.
- U kunt elk document eenvoudig van uw bureaublad naar een flashstation overbrengen. Gebruik gewoon uw muis om het document naar de geselecteerde map op de flashdrive te slepen en laat het los. Dit is de gemakkelijkste manier om te kopiëren.
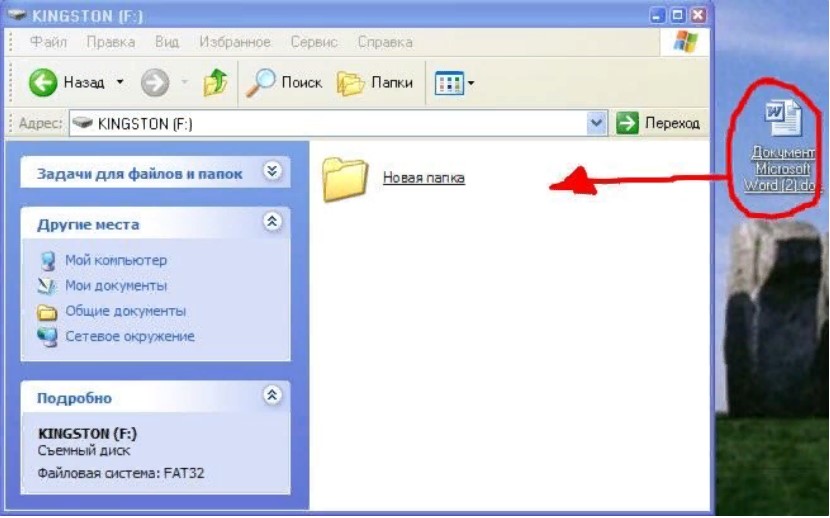
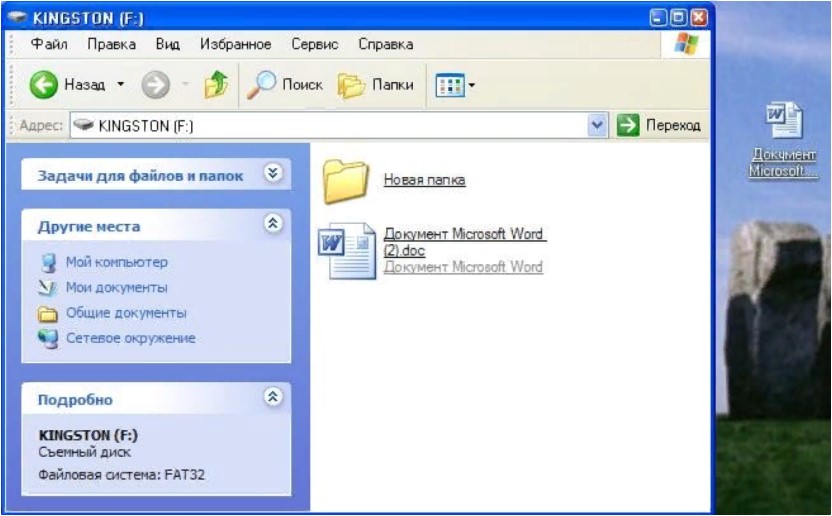
- Een van de verplichte voorwaarden voor veilig gebruik is dat de schijf nooit mag worden verwijderd tijdens het opnemen van informatie. Dit kan leiden tot gegevensvernietiging en blokkering van het apparaat.
- Om de taak goed af te ronden en het apparaat van de laptop te verwijderen, moet u het pictogram rechtsonder naast de klok vinden. Klik er één keer op met de linkerknop. Deze extractie zal veilig zijn en informatie behouden.
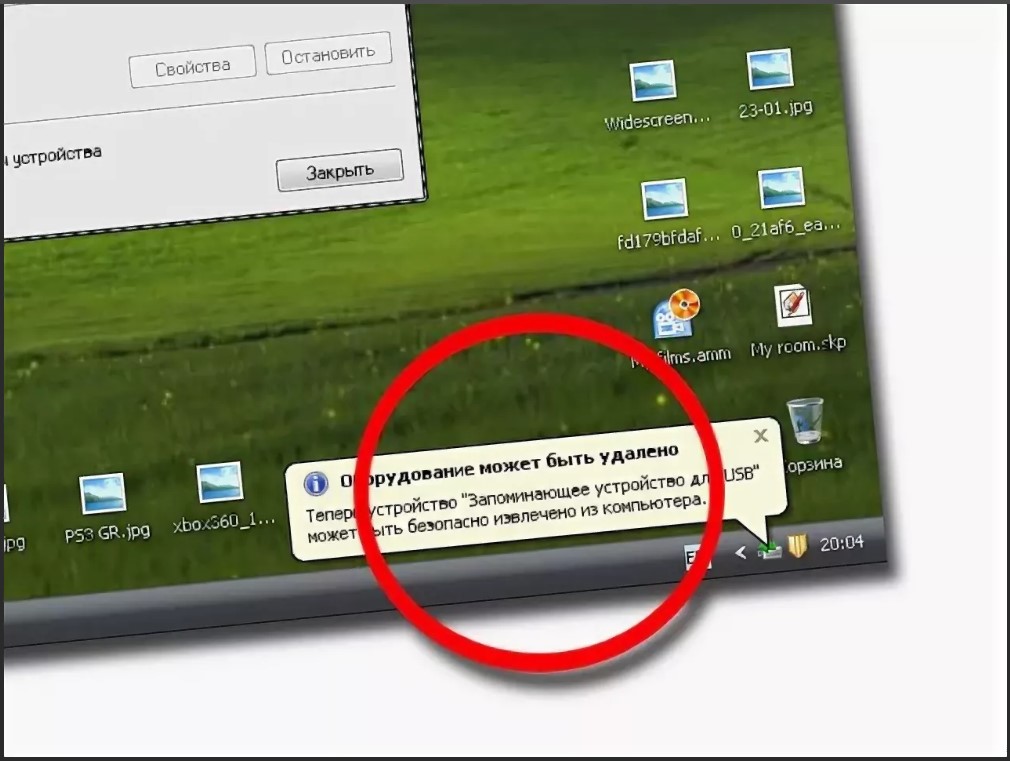
- Na de melding dat de apparatuur verwijderd kan worden, kan de flashdrive verwijderd worden.
- Als desondanks de fysieke verwijdering van het apparaat plaatsvond tijdens het opnemen van bestanden, kan de flashdrive opnieuw worden geformatteerd. Om dit te doen, klikt u met de rechtermuisknop en selecteert u “formatteren”. Nadat het proces is voltooid, wordt de schijf gereinigd en kan deze opnieuw worden gebruikt.

Belangrijk! De flashdrive kan elke naam hebben. Bijvoorbeeld “KINGSTON (F:)”, waarbij KINGSTON de naam van de fabrikant is en F de naam van de schijf.
Het ogenschijnlijke gebruiksgemak van een informatieopslagapparaat leidt vaak tot onzorgvuldige omgang ermee, waardoor het product op het meest ongelegen moment kan falen en uitvallen.Daarom moet u eenvoudige regels kennen voor het aansluiten van een flashdrive op een laptop.





