Hoe het scherm op een laptop om te draaien
Tegenwoordig speelt computertechnologie een sleutelrol. Ze bieden snelle toegang tot informatie, interactie met andere gebruikers en het oplossen van verschillende problemen. Fabrikanten maken verschillende apparaten en accessoires. De meest populaire onder gebruikers is de laptop. Het is handig te gebruiken onder verschillende omstandigheden, snel te transporteren en neemt niet veel ruimte in beslag.
De inhoud van het artikel
Hoe kan ik het scherm op een laptop omdraaien?

Voor een goede werking en koppeling met andere apparaten is het noodzakelijk om het systeem aan te sluiten en verder te configureren. Om alles snel en correct te doen, moet u de instructies en de gebruikershandleiding lezen die bij de set worden geleverd. Een van de belangrijkste elementen van elke laptop is het scherm. We zullen het hebben over de instellingen en beeldlocatieparameters in ons artikel. Met behulp van de knoppen kan het scherm ondersteboven en naar achteren worden gedraaid.
In sommige gevallen kan het bij het werken met een computer nodig zijn om de locatie van het scherm te wijzigen of terug te zetten naar het oorspronkelijke formaat. Gebruik hiervoor gewoon de standaardinstellingen of andere mogelijke aanpassingsmethoden. De meest effectieve opties zijn:
- Met behulp van sneltoetsen die verantwoordelijk zijn voor verschillende functionaliteiten van de apparatuur. We zullen iets later over deze methode praten.
- Systeeminstellingen toepassen in het hoofdgedeelte van het systeemmenu.
- Ga naar speciale instellingen en beeldweergaveparameters op het Intel-systeem.
Kies een van de beschikbare methoden, probeer de schermindeling te wijzigen via de overeenkomstige sectie in de systeeminstellingen. Als dit het probleem niet helpt oplossen, moet u hoogstwaarschijnlijk hulp zoeken bij een specialist.
Belangrijk! In sommige gevallen kan er een omgekeerd beeld verschijnen bij het openen van bepaalde applicaties. Als het hoofdbureaubladscherm ongewijzigd blijft, moet u de reden zoeken in de geïnstalleerde applicaties.
Sneltoets om het scherm om te draaien
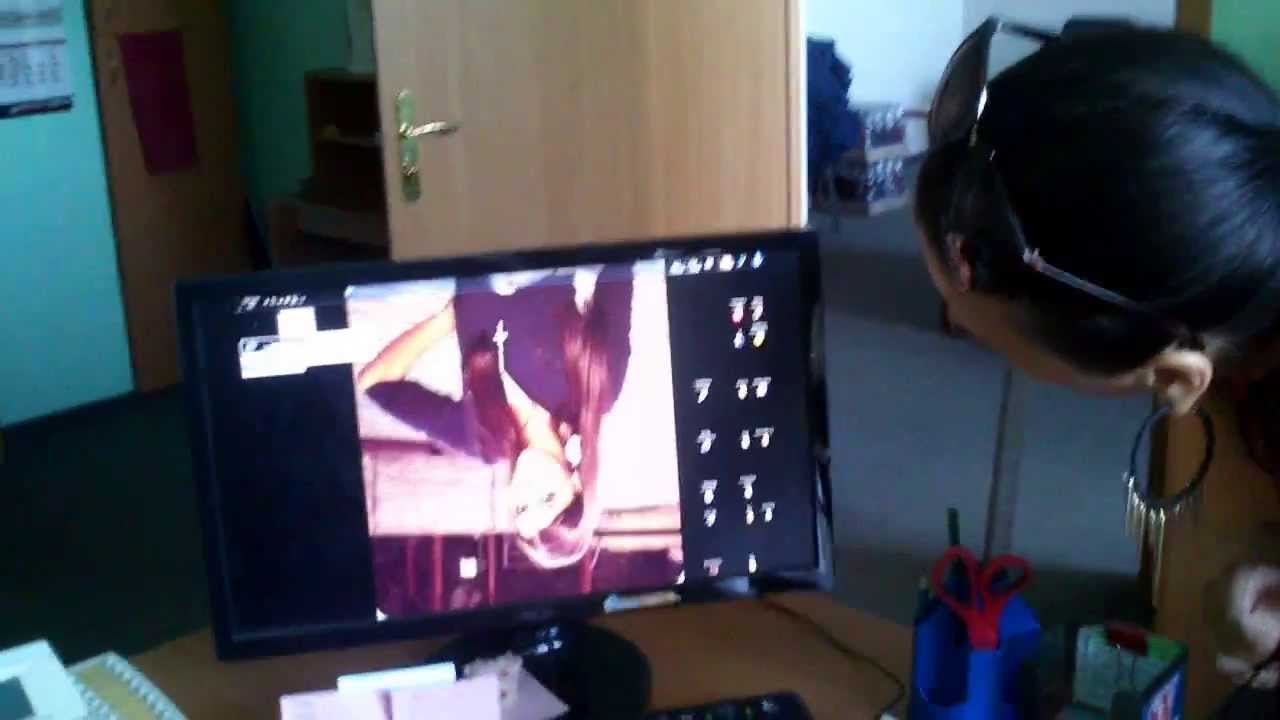 Het Windows- of iOS-werkscherm, evenals de camera, kunnen met knoppen worden omgedraaid. Laten we eerst eens kijken naar de eenvoudigste en handigste aanpassingsoptie met behulp van speciale toetsen. Dit proces is vrij eenvoudig uit te voeren en vereist geen speciale vaardigheden. Om er zeker van te zijn dat alles lukt, gebruikt u het volgende actieplan:
Het Windows- of iOS-werkscherm, evenals de camera, kunnen met knoppen worden omgedraaid. Laten we eerst eens kijken naar de eenvoudigste en handigste aanpassingsoptie met behulp van speciale toetsen. Dit proces is vrij eenvoudig uit te voeren en vereist geen speciale vaardigheden. Om er zeker van te zijn dat alles lukt, gebruikt u het volgende actieplan:
- Schakel de laptop in op de voedingsbron en druk op de startknop van het systeem. Hierna logt u in in de standaardmodus.
- Gebruik nu het toetsenbord om de gewenste toetsencombinatie te selecteren om de rotatie uit te voeren.
- Als u de afbeelding 180 graden moet draaien, houdt u de combinatie Ctrl+Alt+lagere aanpassingspijl ingedrukt.
- Om het volledige scherm samen met geopende programma's en applicaties weer te geven, drukt u tegelijkertijd op Ctrl+Alt+bovenste aanpassingspijl.
- Om 90 graden naar rechts of links te draaien, houdt u de Ctrl+Alt-knoppen en de pijl-rechts of links ingedrukt, afhankelijk van de geselecteerde rotatierichting.
Deze methode is geschikt voor alle soorten en modellen apparatuur, ongeacht het gebruikte besturingssysteem en de instellingen. Als de beschreven opties niet werken, probeer dan de informatie over het doel van de sneltoetsen op uw laptop te verduidelijken; misschien zijn andere toetsen verantwoordelijk voor deze opdrachten.
Belangrijk! Het doel van de toetsen vind je in de instructies, BIOS-instellingen bij het opstarten, of op speciale sites met de nodige informatie. Ook in speciale instellingen kunt u de met de toetsen uitgevoerde opdrachten wijzigen en op andere waarden instellen.
Waarom draait het scherm vanzelf om?
 In de standaardmodus moet het monitorscherm zijn vaste positie behouden voor een comfortabele perceptie van grafische informatie. Als alle parameters correct zijn ingesteld, mag de afbeelding niet verschuiven of roteren zonder actie van de gebruiker. Als het beeld echter automatisch beweegt zonder toetsenbordbediening, kan er sprake zijn van een probleem of storing in het systeem. Normaal gesproken kan automatische rotatie optreden in de volgende situaties:
In de standaardmodus moet het monitorscherm zijn vaste positie behouden voor een comfortabele perceptie van grafische informatie. Als alle parameters correct zijn ingesteld, mag de afbeelding niet verschuiven of roteren zonder actie van de gebruiker. Als het beeld echter automatisch beweegt zonder toetsenbordbediening, kan er sprake zijn van een probleem of storing in het systeem. Normaal gesproken kan automatische rotatie optreden in de volgende situaties:
- Toepassingen gebruiken waarin u de hoek van de afbeelding moet wijzigen. Meestal geeft het programma een waarschuwing over het wijzigen van parameters en selecteert het automatisch de handigste instellingen.
- Er is een probleem met de software en de geïnstalleerde stuurprogramma's; mogelijk gebruikt u een verouderde versie. Dit kan ook een soortgelijke storing veroorzaken.
- Virusinfectie van het besturingssysteem of schade door malware gedownload van internet.Vermijd het gebruik van dubieuze informatiebronnen en schakel antivirusbescherming in om alle geïnstalleerde bestanden te scannen om het risico op een bedreiging te verminderen.
- Sluit ook de mogelijkheid van een grap niet uit. Soms kunnen kameraden opzettelijk de instellingen resetten om iemand voor de gek te houden. In dit geval is het de moeite waard om het probleem met je vrienden op te lossen, misschien zullen zij zelf de foto terugbrengen naar de normale staat.
Waarom heeft een laptop een schermomklapfunctie?
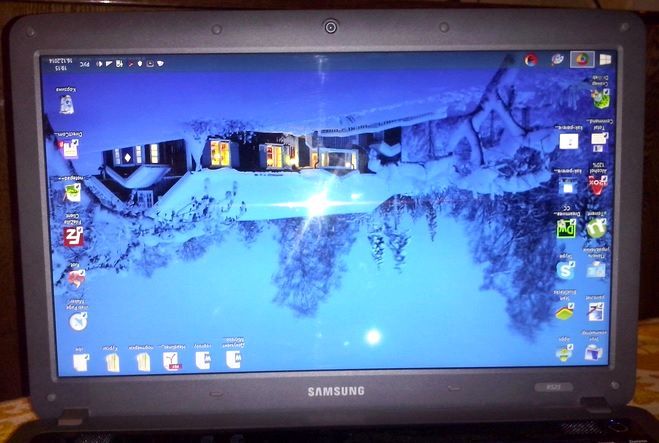 Veel gebruikers vragen zich af wat het doel van deze functie in de computertechnologie is. Het gebruik ervan op telefoons en tablets wordt bijvoorbeeld gerechtvaardigd door de mogelijkheid om films en tv-series te bekijken, maar ook om met documenten in liggende modus te werken. Deze functies zijn ook relevant in een laptop. Als het scherm vanzelf draait, is het niet eenvoudig om het te repareren zonder de toetscombinaties te kennen. En een antwoord zoeken op internet als het scherm ondersteboven staat, is lastig. Meestal kan positieverandering worden gebruikt in de volgende situaties:
Veel gebruikers vragen zich af wat het doel van deze functie in de computertechnologie is. Het gebruik ervan op telefoons en tablets wordt bijvoorbeeld gerechtvaardigd door de mogelijkheid om films en tv-series te bekijken, maar ook om met documenten in liggende modus te werken. Deze functies zijn ook relevant in een laptop. Als het scherm vanzelf draait, is het niet eenvoudig om het te repareren zonder de toetscombinaties te kennen. En een antwoord zoeken op internet als het scherm ondersteboven staat, is lastig. Meestal kan positieverandering worden gebruikt in de volgende situaties:
- In eerste instantie kan dit probleem optreden bij het automatisch roteren van een afbeelding. In dit geval moet u de oorspronkelijke schermpositie herstellen.
- Verschillende programma's gebruiken om video's of foto's vanuit een andere hoek te bekijken.
- In sommige gevallen kunt u een snelle schermrotatie gebruiken met omgekeerde grafische afbeeldingen.
- U kunt deze gelegenheid ook gebruiken om een vriendelijke grap te maken over andere gebruikers. Als u deze methode gebruikt, zorg er dan voor dat u de standaardmodus herstelt.
In elk van de gepresenteerde gevallen moet u de juiste en snelle methode kennen om de locatie van de afbeelding op het apparaatscherm aan te passen. Zo kun je problemen die zich voordoen snel oplossen.
Probeer meer informatie te krijgen over sneltoetsen, speciale combinaties en andere verborgen functies van uw apparatuur om de kwaliteit van het werk te verbeteren en de productiviteit te verhogen.
Eén manier om deze functie te gebruiken is door deze 90 graden te draaien. Indien gewenst kunt u het beeld op het scherm naar rechts of links draaien, afhankelijk van de situatie en de gewenste oriëntatie. Om dit te doen, kunt u een van de onderstaande opties gebruiken:
- Zoals hierboven beschreven kunt u de toetsencombinatie Ctrl+Alt+pijl in de gewenste richting gebruiken.
- Een andere manier is om systeeminstellingen te gebruiken, waarmee u elke actie kunt uitvoeren met de weergave van gegevens op het scherm.
- Het invoeren van software- en stuurprogramma-instellingen kan het omkeerprobleem ook oplossen.
Selecteer een beschikbare methode en volg alle stappen volgens de instructies, waarna dit probleem zal worden opgelost. Vergeet niet de wijzigingen op te slaan wanneer u parameters programmatisch aanpast. Wanneer u de sleutels gebruikt, wordt alles automatisch opgeslagen in de huidige computersessie.
Wat moet ik doen als de knoppencombinatie het scherm niet roteert?
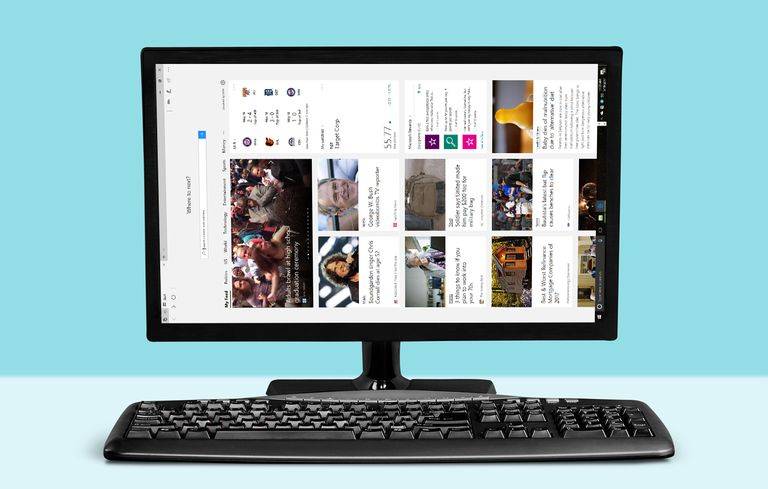 Naast de hierboven beschreven methode voor het gebruik van sneltoetsen, kunt u de instellingen in het systeem gebruiken. Gebruik hiervoor de volgende instructies:
Naast de hierboven beschreven methode voor het gebruik van sneltoetsen, kunt u de instellingen in het systeem gebruiken. Gebruik hiervoor de volgende instructies:
- Sluit uw laptop aan, start hem en log in op het hoofdbureaubladscherm.
- Klik met de rechtermuisknop op een lege ruimte om een contextmenu te openen met een lijst met mogelijke acties.
- Selecteer “Scherminstellingen” en klik erop met de muis.
- Selecteer uit alle gepresenteerde opties het gedeelte “oriëntatie” en configureer de liggende optie.
- Klik daarna op de knop "Toepassen" om de huidige wijzigingen op te slaan en het werk te normaliseren.
Als geen van de gepresenteerde methoden het probleem helpt oplossen, kunt u Windows Systeemherstel gebruiken. Om dit te doen, moet u naar "start" gaan, vervolgens via het "configuratiescherm" naar het gedeelte "herstel" gaan en deze actie bevestigen door op de knop te drukken. Hierna begint het programma automatisch met de overgang naar de vorige versie met de normale afbeeldingsindeling.
Belangrijk! Bij het herstellen van een oude versie moet de gebruiker alle instellingen opnieuw instellen om het apparaat correct te laten functioneren.





