Hoe de slaapmodus op een laptop uit te schakelen
 Een groot aantal moderne mensen hebben laptops - deze handige apparaten zijn mobiel, functioneel en ook vrij gemakkelijk te gebruiken. Maar desondanks kan iedereen enige bedieningsproblemen ondervinden, vooral als u het besturingssysteem hebt bijgewerkt en de interface gedeeltelijk is gewijzigd.
Een groot aantal moderne mensen hebben laptops - deze handige apparaten zijn mobiel, functioneel en ook vrij gemakkelijk te gebruiken. Maar desondanks kan iedereen enige bedieningsproblemen ondervinden, vooral als u het besturingssysteem hebt bijgewerkt en de interface gedeeltelijk is gewijzigd.
Hoe schakel je bijvoorbeeld de slaapmodus in verschillende versies van Windows uit en wat is hiervoor nodig? Hoe verschillen deze procedures? Dit alles leer je in dit artikel.
De inhoud van het artikel
Hoe de slaapmodus uit te schakelen in Windows 7 en 8
Deze versies van Windows zijn vrij gebruikelijk, ondanks het feit dat er al lang een modernere en bijgewerkte "tien" beschikbaar is. Hoe schakel je de "slaap" erin uit?
Deze functie is best handig omdat je hiermee de sessie kunt opslaan zonder de laptop uit te zetten, maar tegelijkertijd zonder hem volledig operationeel te laten. Maar niet alle gebruikers hebben dit nodig, dus laten we eens kijken hoe we de slaapmodus in Windows 7 en 8 kunnen uitschakelen, waarbij dit proces op dezelfde manier plaatsvindt.
De eerste stap is door op het energiepictogram in het vak rechtsonder te klikken. Volg daarna de link 'Geavanceerde energie-instellingen'. Zoek nu naar de optie Slaapinstellingen.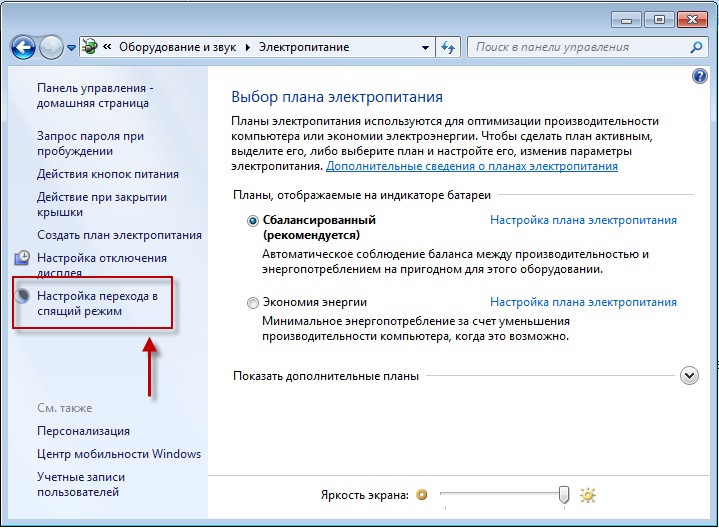
In het venster dat verschijnt, kunt u eenvoudig de automatische slaapstand op uw laptop uitschakelen en enkele andere nuttige instellingen bekijken met betrekking tot de slaapstand en andere computerstatussen in verschillende situaties.
Slaapmodus uitschakelen op een laptop in Windows 10
Er zijn twee manieren om deze functie te verwijderen in de nieuwste versie van het besturingssysteem.
De eerste is om "Opties" te gebruiken. Ga in het menu dat wordt geopend naar het gedeelte ‘Systeem’ en vervolgens naar ‘Aan/uit, slaapmodus’. Nu vinden we het item "Slaap" en configureren de functie naar eigen goeddunken.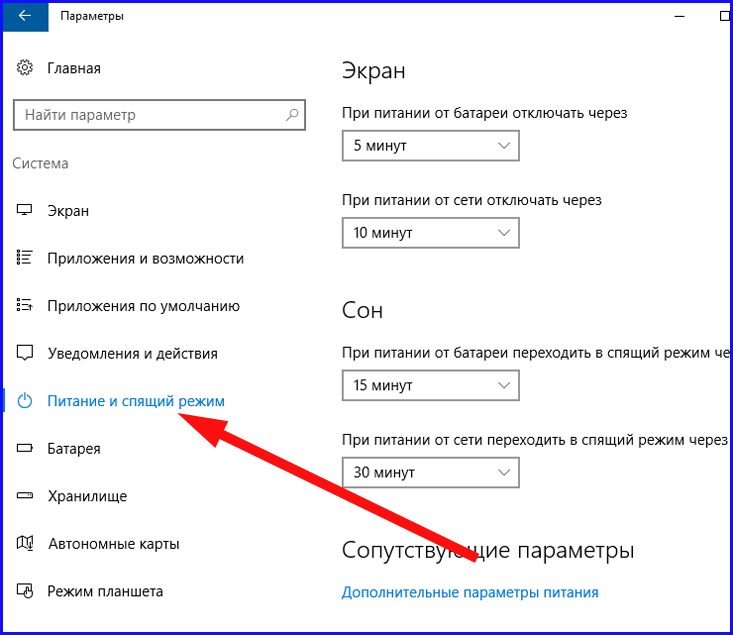
Als u de Slaapstand volledig wilt uitschakelen in plaats van alleen de instellingen te wijzigen, gaat u naar Geavanceerde energiebeheeropties. Daar kunt u de slaapmodus uitschakelen.
Een andere optie zou zijn om het uit te schakelen via het Configuratiescherm. U hebt het tabblad Energiebeheer nodig. Ga daarna naar “Energieplan configureren” en selecteer “Nooit”. Zorg ervoor dat u uw instellingen opslaat, zodat ze van kracht worden zodra u ze heeft geselecteerd.
Aandacht! De optie ‘Nooit’ moet mogelijk twee keer worden aangevinkt als je wilt voorkomen dat de laptop niet alleen in de slaapmodus gaat wanneer de laptop is aangesloten op het netwerk, maar ook wanneer deze offline draait op batterijstroom. U moet nadenken voordat u deze instellingen instelt, omdat de gebruiksduur van de laptop zonder opladen aanzienlijk kan worden verkort.
Nu weet u hoe u de slaapmodus eenvoudig en snel kunt uitschakelen in verschillende versies van het Windows-besturingssysteem. Indien nodig kunt u altijd weer naar de instellingen gaan en deze functie weer inschakelen.Door de laptop vervolgens een tijdje inactief te laten, wat ook zelfstandig kan worden aangepast, weet je zeker dat hij in de slaapmodus gaat, waarbij alle gegevens worden opgeslagen en tabbladen worden geopend die je eerder gebruikte.





