Hoe updates op een laptop uit te schakelen
Elke Windows OS-gebruiker wordt vroeg of laat geconfronteerd met een probleem wanneer het systeem op het meest ongelegen moment begint met updaten.
U werkt bijvoorbeeld aan een belangrijk project, u hebt vele uren achter uw laptop doorgebracht, er zijn nog maar een paar minuten voor de deadline en, als het toeval wil, verschijnt er op zo'n moment een venster met de melding dat de computer binnen 10 minuten opnieuw opstart en updates installeert. En alles zou in orde zijn, maar deze installatie duurt helemaal geen twee seconden - de kans is groter dat de computer het komende uur (of twee of drie) niet beschikbaar zal zijn. Klinkt bekend?
Of hier is nog een voorbeeld: u heeft haast en zet haastig uw computer uit, omdat u van plan bent hem mee te nemen (of zet hem aan omdat u nu een presentatie voor een toespraak moet starten). Op dit moment meldt de computer dat nu “Installatie 1 van 108 bezig is”... En hoe kun je niet in paniek raken, vooral als je voor een groot publiek staat?
De resulterende teleurstelling kan worden vermeden. In dergelijke gevallen kunt u, om niet te wachten tot alles wat nodig is eindelijk is geïnstalleerd, het moment zelf eenvoudigweg uitstellen. In dit artikel wordt besproken hoe u de situatie onder controle kunt krijgen en niet kunt toestaan dat het besturingssysteem zijn regels dicteert.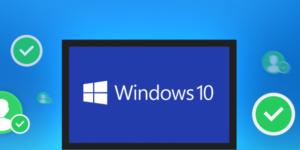
De inhoud van het artikel
Hoe u Windows 10- en Windows 7-updates kunt uitschakelen
We raden u aan om vertrouwd te raken met mogelijke actiealgoritmen voor de twee meest voorkomende versies van het systeem.
Belangrijk! Er moet aan worden herinnerd dat dergelijke acties alleen in speciale gevallen mogen worden ondernomen. In feite zijn ze belangrijk voor uw computer en helpen ze de veiligheid van Windows te behouden (we hebben het over gelicentieerde versies; bij gebruik van niet-gelicentieerde assemblages kan de computer niet alleen vastlopen, maar ook iets ongepasts downloaden).
Via bedieningspaneel
Om het "Configuratiescherm" in Windows 7 te openen, moet u naar "Start" gaan en het gelijknamige item in het menu aan de rechterkant selecteren.
Voor Windows 10 is de eenvoudigste manier om de sleutelnaam in de zoekopdracht in te voeren. Klik op het vergrootglaspictogram linksonder in het scherm en voer in de regel “Configuratiescherm” in. Het eerste resultaat zal precies zijn wat u zoekt.
Het volgende proces is absoluut identiek voor elke OS-versie:
- Selecteer rechtsboven bij de regel "Beeld" het item "Kleine pictogrammen";
- dubbelklik op “Beheer”;
- open “Diensten” op dezelfde manier;
- helemaal onderaan de lijst vindt u “Windows Update” en dubbelklik erop;
- op het tabblad “Algemeen” zoekt u de regel “Opstarttype” en wijzigt u de status van deze parameter in “Uitgeschakeld”. Klik vervolgens op de knop “Stop” hieronder, vervolgens op “Toepassen” en “OK”.
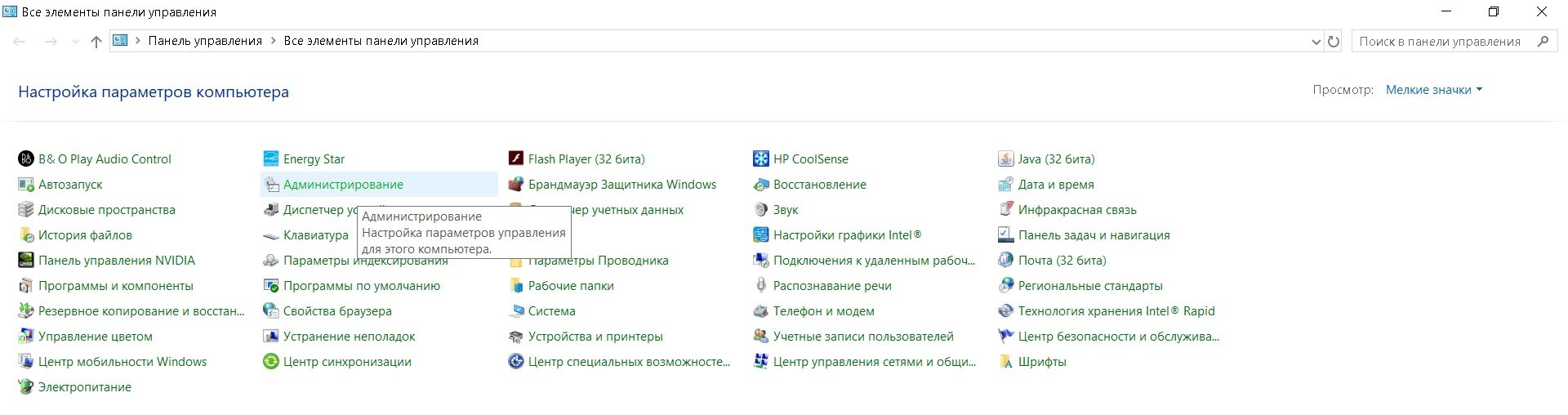
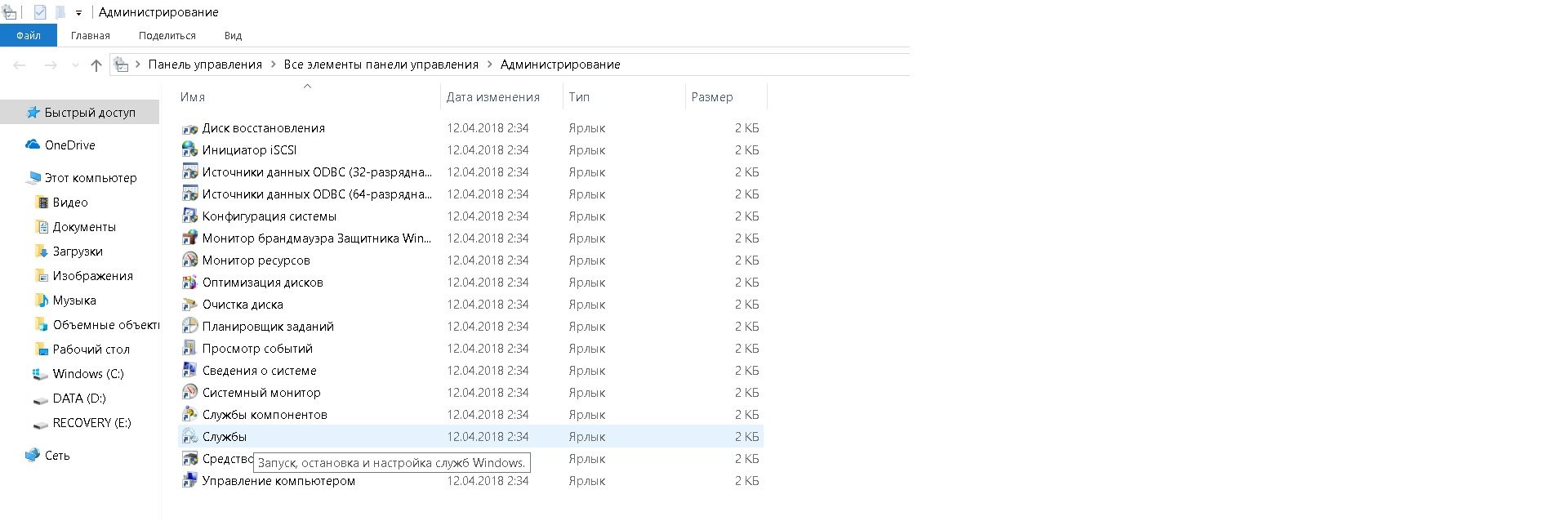
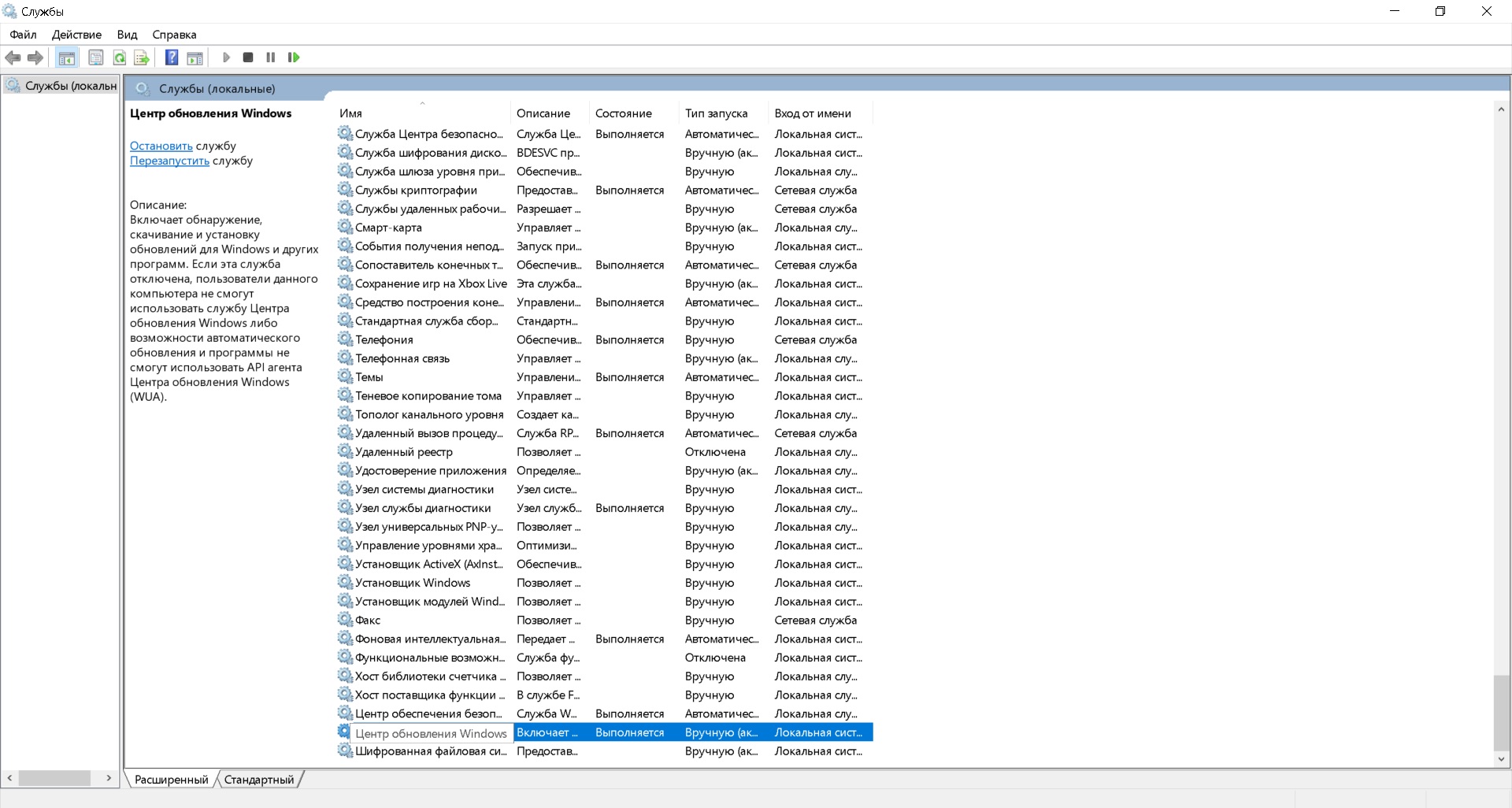
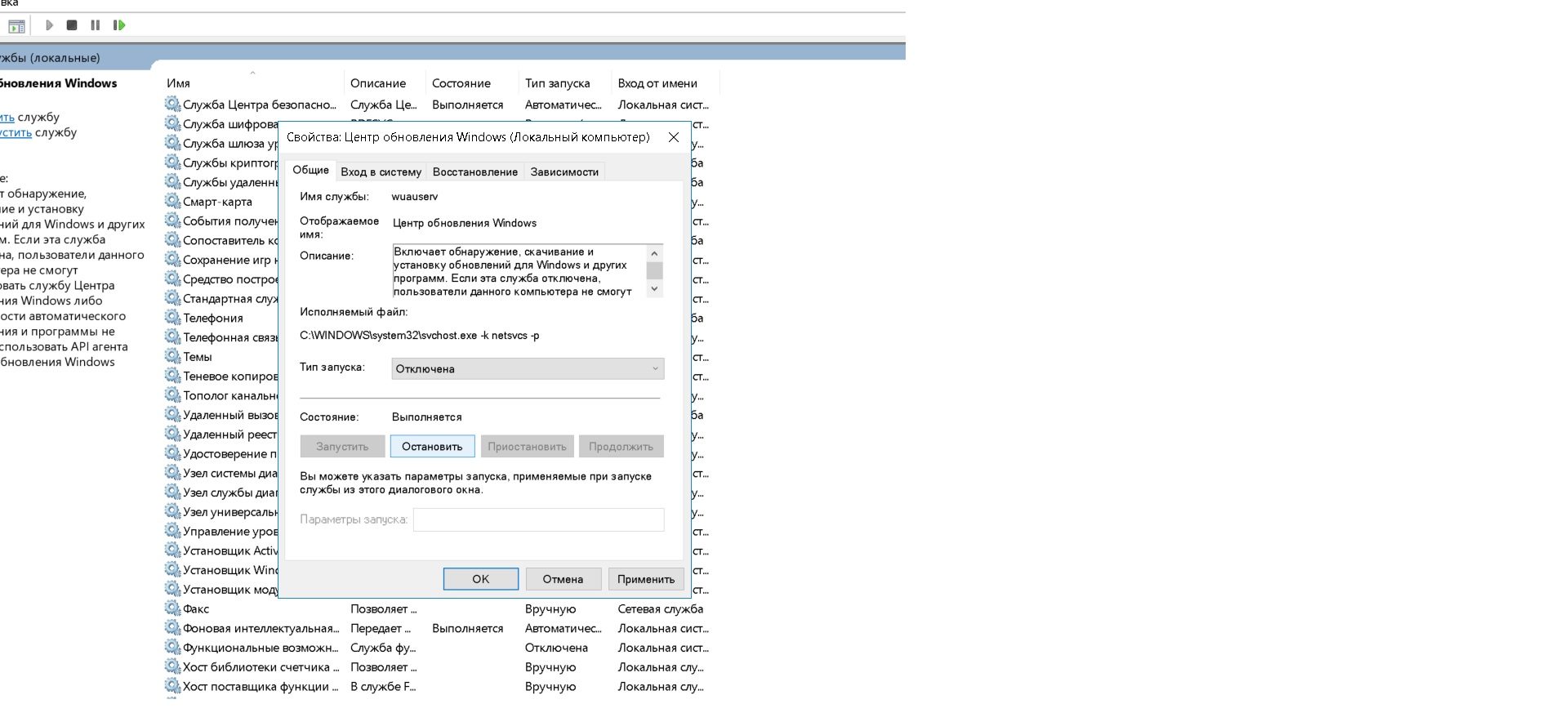
Het systeem wordt nu pas bijgewerkt als u het op dezelfde manier inschakelt.
Referentie! Het Services-venster in beide versies van het besturingssysteem kan als volgt worden geopend:
- druk tegelijkertijd op de toetsen "Win" en "R" op het toetsenbord;
- Typ in het venster "Uitvoeren" de opdracht "services.msc" en druk op "Enter".
Via de zijbalk
In versie 7 van Windows is er geen zijbalk. Windows 10 heeft het, maar niet bij elke versie kun je updates annuleren.
Aandacht! In Windows 10 Home kun je systeemupdates niet uitschakelen (je kunt alleen het updatecentrum volledig uitschakelen, zoals besproken in de vorige paragraaf).Deze functie is alleen beschikbaar in Windows 10 Pro.
Als u een professionele versie van het besturingssysteem heeft, heeft u het volgende nodig:
- Klik aan de zijkant van Start op “Instellingen” (tandwielpictogram);
- ga naar “Update en Beveiliging” en daar in de lijst aan de linkerkant vind je “Windows Update” - hier zul je waarschijnlijk zien welke updates momenteel worden gedownload;
- klik op “Geavanceerde opties”;
- Vink het vakje naast 'Updates vertragen' aan.
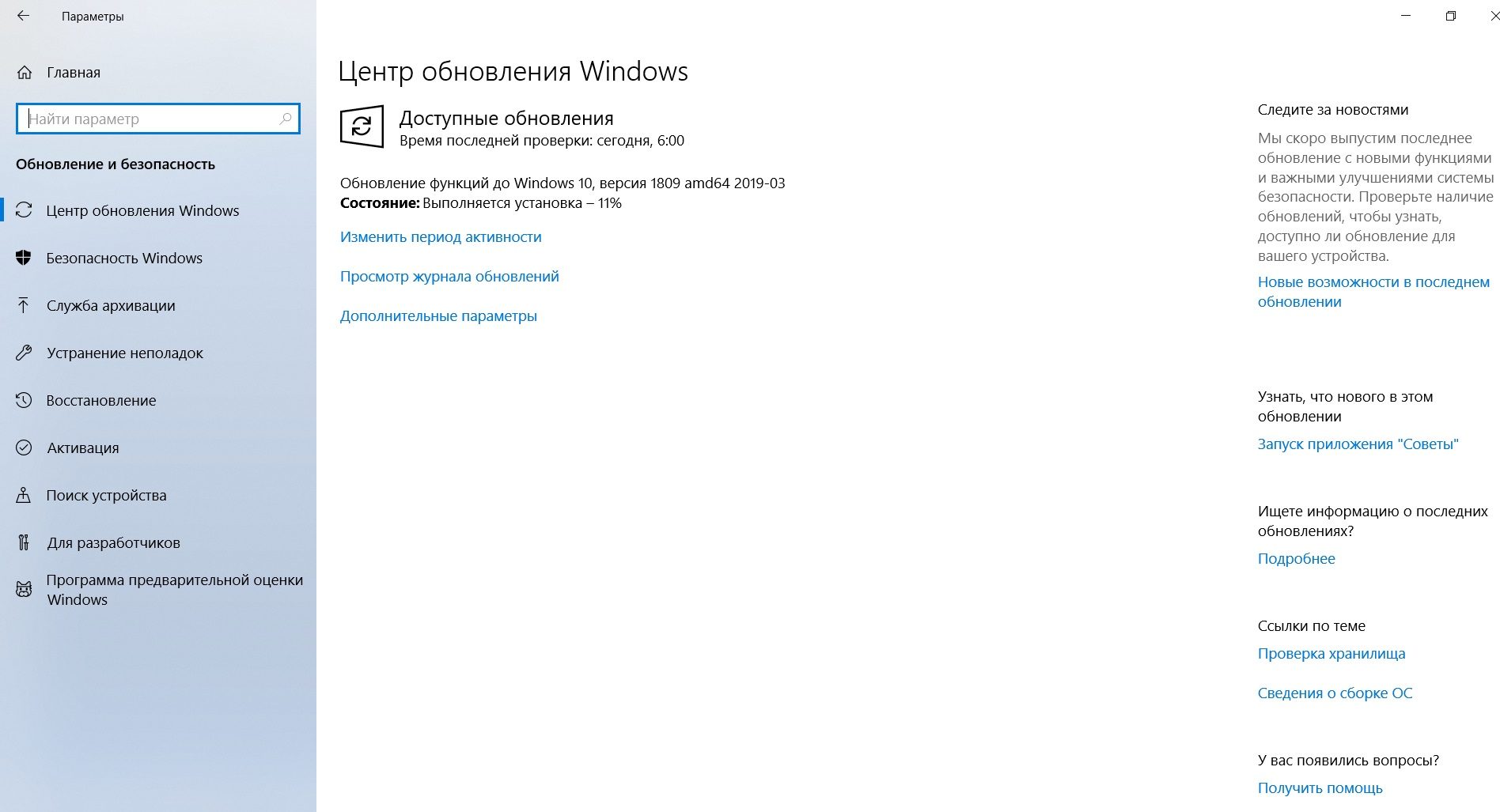
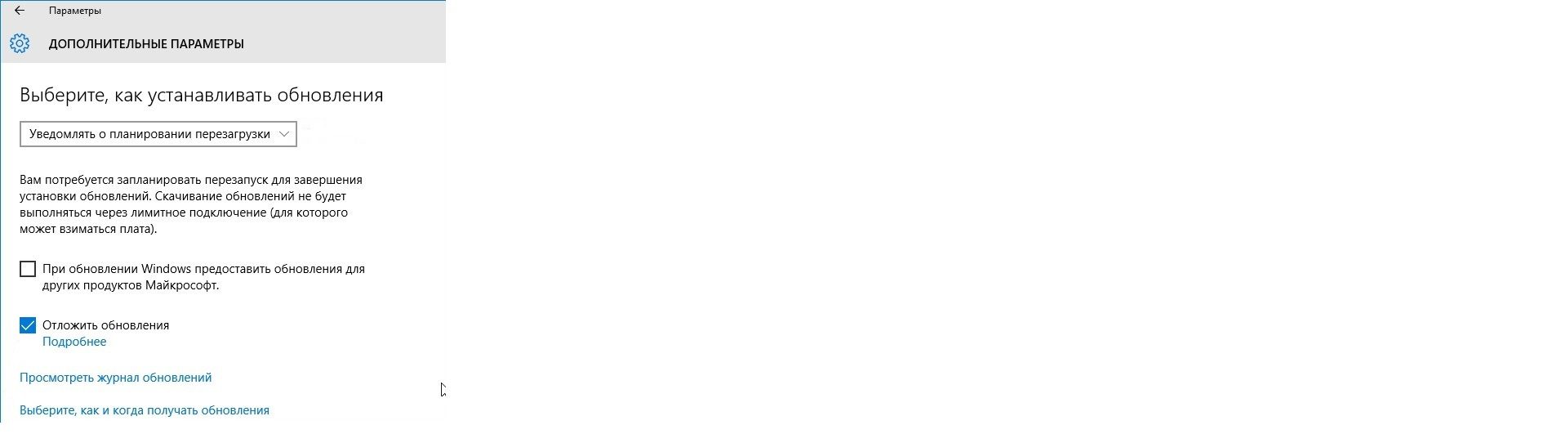
Hier kunt u ook het verdere proces configureren in het menu “Kies hoe u updates wilt installeren” (in het bijzonder “Melding wanneer een herstart is gepland”).
Klaar! Het downloaden en installeren van updates begint nu alleen als u op de overeenkomstige knop in Windows Update klikt.
Als u Wi-Fi configureert als een gemeten verbinding, zal het systeem overigens niet bij de eerste gelegenheid updates downloaden. Je kunt dit probleem als volgt oplossen:
- ga opnieuw naar “Instellingen”;
- open “Netwerk en internet” en selecteer “Status” in het linkermenu;
- klik op “Verbindingseigenschappen wijzigen”;
- Verplaats de schuifregelaar in de kolom 'Instellen als gemeten verbinding'.
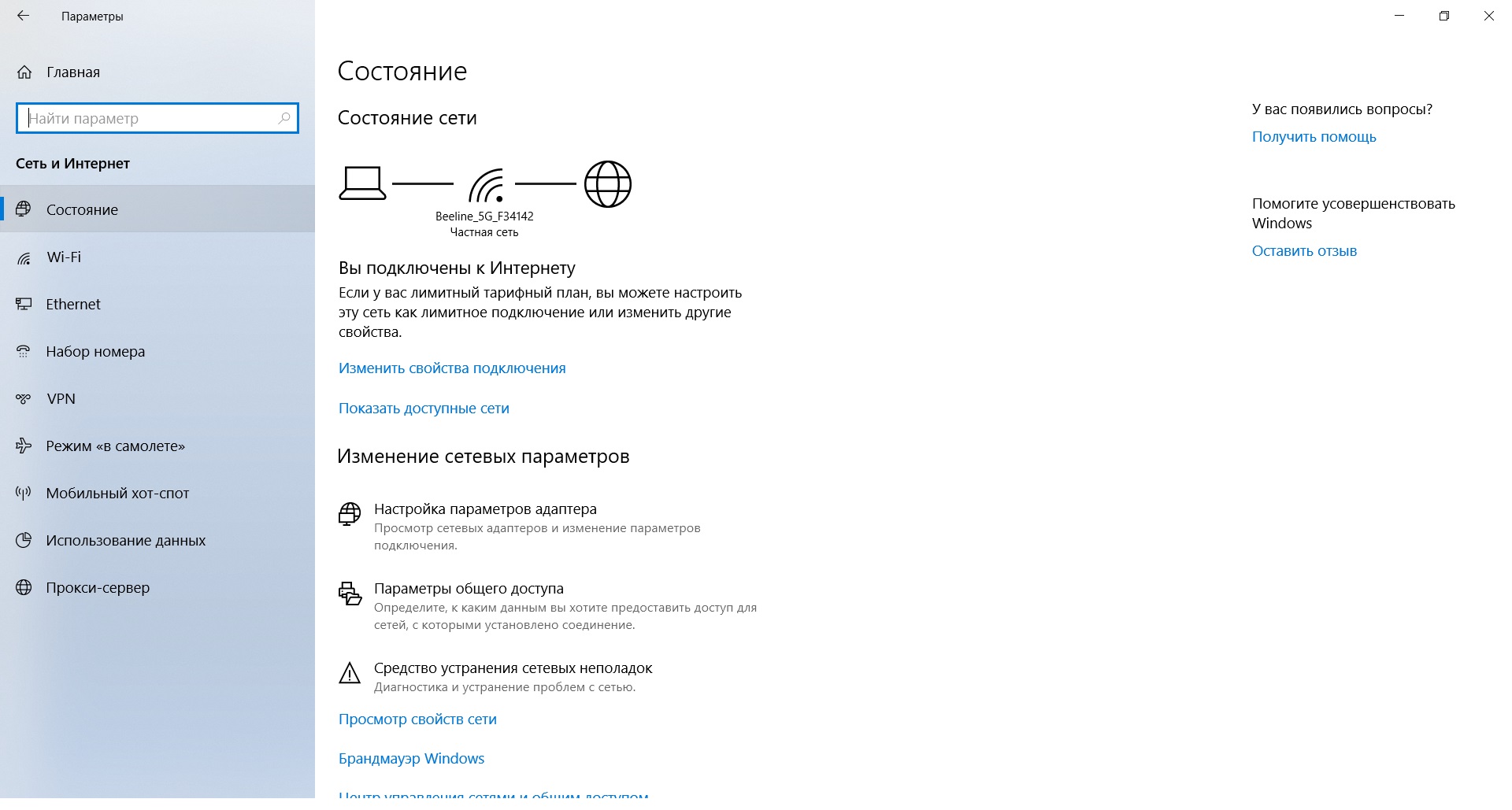
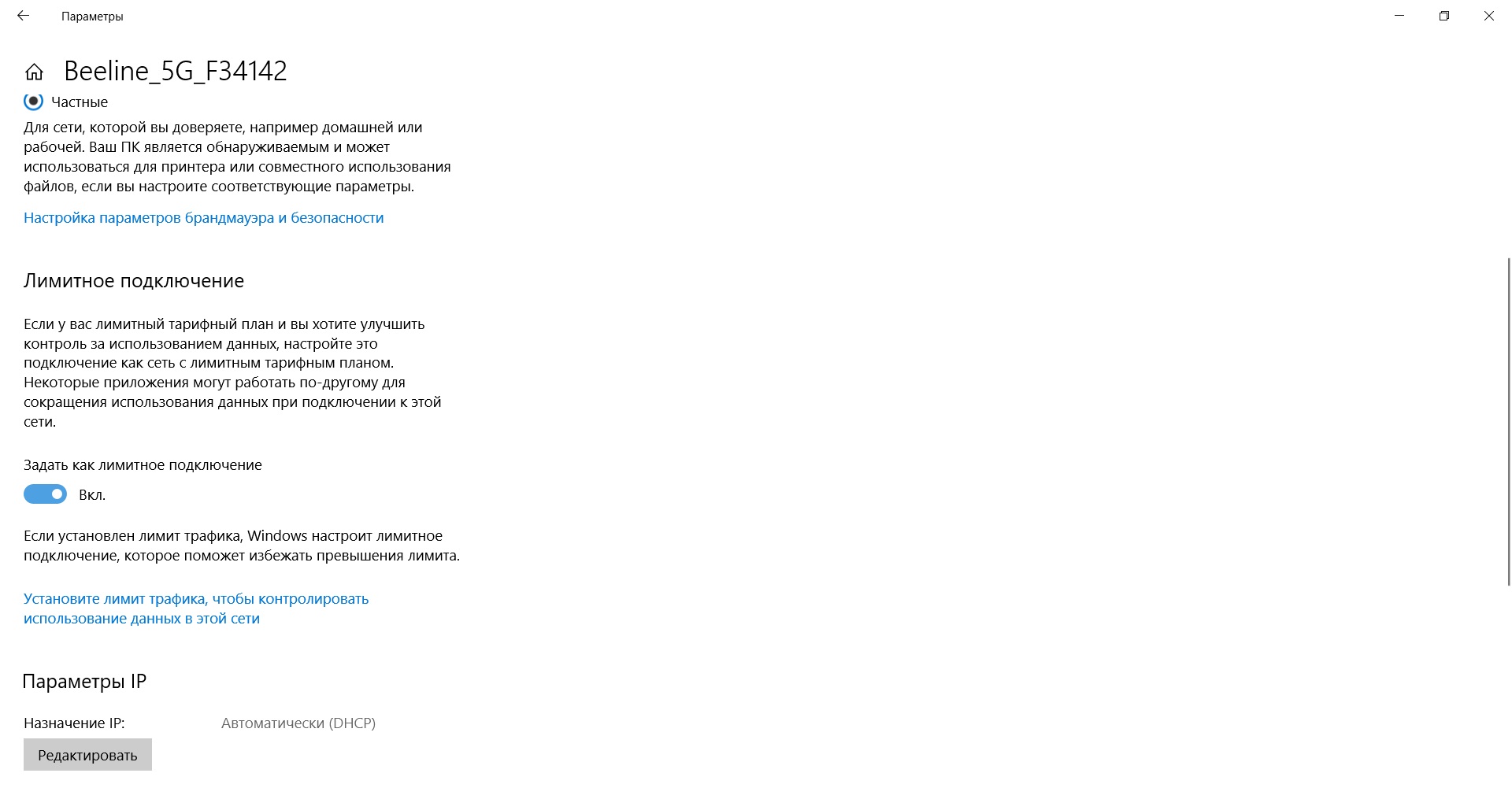
Na het lezen van dit artikel kunt u het proces van het downloaden van updates op uw computer zeker correct configureren. Wij willen u er alleen nog aan herinneren dat dit alleen in noodgevallen mag worden gedaan. Succes!





