Hoe de camera op een laptop uit te schakelen
 Een ingebouwde camera is een van de verplichte attributen van elke laptop. Veel gebruikers schakelen het apparaat uit omdat het onnodig is of om andere redenen. U kunt deze taak uitvoeren met behulp van verschillende eenvoudige en toegankelijke methoden.
Een ingebouwde camera is een van de verplichte attributen van elke laptop. Veel gebruikers schakelen het apparaat uit omdat het onnodig is of om andere redenen. U kunt deze taak uitvoeren met behulp van verschillende eenvoudige en toegankelijke methoden.
De inhoud van het artikel
De noodzaak om de verbinding te verbreken
Het belangrijkste kenmerk van de camera die in een laptop is ingebouwd, is de constante werking ervan. Wanneer het apparaat wordt gestart, is het klaar om in elke gewenste applicatie of programma te werken. Bij langdurig gebruik kan het element defect raken, wat leidt tot de aanschaf en aansluiting van een extern apparaat.
In sommige gevallen geven gebruikers de voorkeur aan een externe camera in plaats van een ingebouwde. Dit komt door de verbeterde beeldkwaliteit. Na verbinding te hebben gemaakt, wordt de eigenaar geconfronteerd met het probleem van een gebrek aan verbinding. Dit komt doordat het systeem is geblokkeerd. De laptop onderbreekt het signaal omdat de ingebouwde hardware prioriteit heeft voor het systeem. U kunt een externe camera alleen aansluiten nadat u de ingebouwde camera hebt losgekoppeld.
Voor sommige gebruikers is uitschakelen verplicht. Dit komt door persoonlijke onwil om regelmatig onder haar schot te staan.
Referentie! Fabrikanten bieden ook speciale kleine siliconen hoesjes voor de camera.
Hoe de camera uit te schakelen in Windows 7
Dit besturingssysteem is het populairst en meest gevraagd op zowel laptops als pc's. In Windows 7 kunt u de camera rechtstreeks in het menu uitschakelen. In dit geval wordt de bestuurder zelf uitgeschakeld, wat betekent dat het ingebouwde element in de vorige modus niet meer functioneert.
Allereerst moet u naar "Apparaatbeheer" gaan. In het geopende venster is een lijst met apparaatstuurprogramma's beschikbaar die op deze laptop beschikbaar zijn. Selecteer in de voorgestelde lijst het gedeelte met videoapparaten. Wanneer u klikt, wordt een venster geopend met één item: webcam. Het apparaat kan eenvoudig worden uitgeschakeld voor het geval het later wordt gebruikt of verwijderd.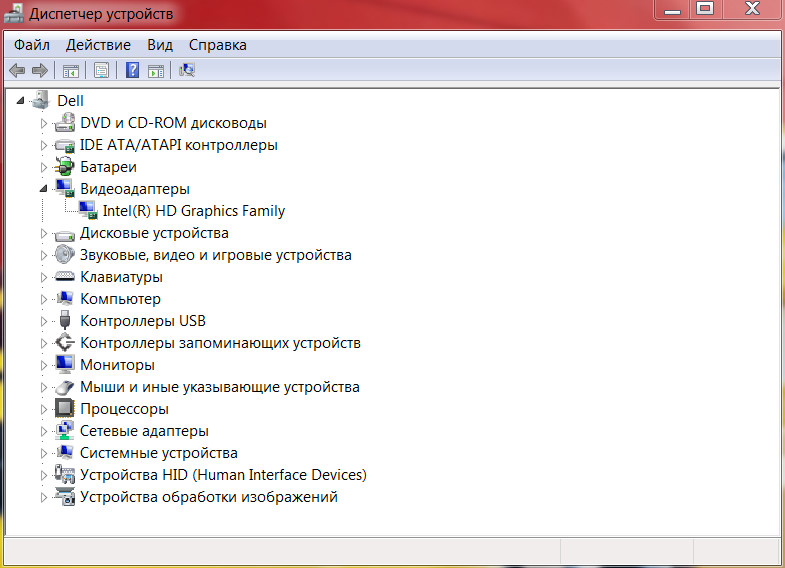
Zo schakel je de camera uit op een Windows 10-laptop
Dit besturingssysteem wordt steeds populairder. De meeste nieuwe laptopmodellen worden uitgebracht op basis van Windows 10. De functies van dergelijke apparaten verschillen in veel opzichten van de gebruikelijke Windows 7. Het afsluitproces is eenvoudiger dan hierboven beschreven.
Door op de knop "Start" te klikken, wordt het item "Systeeminstellingen" opgeroepen. In de instellingen moet je het gedeelte ‘Privacy’ vinden. Deze sectie bevat het venster “Camera”. Na het klikken komt er een venster met algemene applicatie-instellingen beschikbaar. Om het apparaat te deactiveren, beweegt u de schuifregelaar in de tegenovergestelde richting. Zo schakel je de camera uit op een Windows 10 laptop.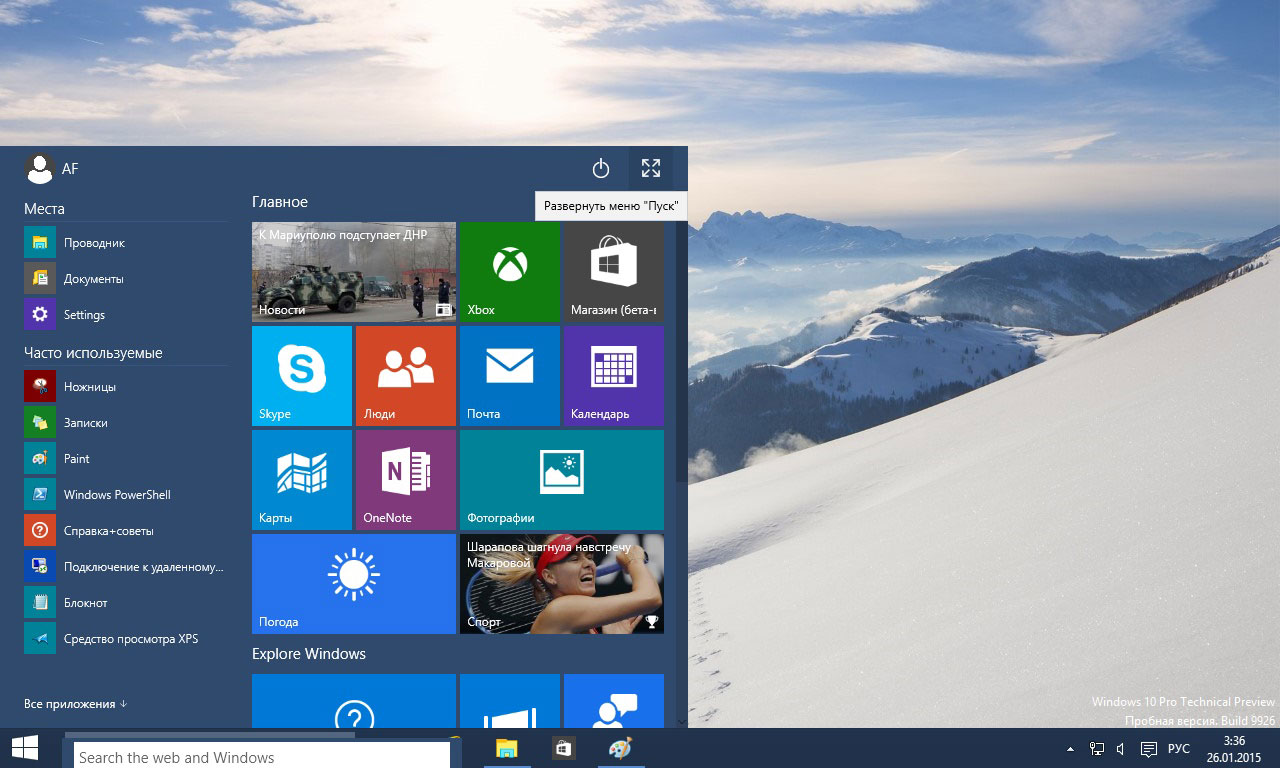
Referentie! Je kunt het op dezelfde manier uitschakelen als op apparaten met Windows 7.
Camera uitschakelen via BIOS
Deze optie om de werking van de camera te stoppen is het meest betrouwbaar te noemen. Met andere afsluitmethoden is het mogelijk om het stuurprogramma opnieuw te starten als het programma is geïnfecteerd met virussen.Wanneer uitgeschakeld via BIOS, is deze mogelijkheid volledig geëlimineerd.
Allereerst moet u het BIOS openen. Om dit te doen, drukt u bij het opstarten op de Del-toets. Het bevindt zich op de onderste regel van het toetsenbord, aan de rechterkant.
Referentie! Om binnen te komen kan een andere sleutel worden gebruikt. De gewenste naam vindt u in de hoek van het scherm wanneer u het apparaat opstart. Het element wordt door de fabrikant zelf bepaald.
Nadat u bent ingelogd, moet u het gedeelte USB-functies vinden. Houd er rekening mee dat de naam van de map zelf kan worden gewijzigd, afhankelijk van de BIOS-versie. Tijdens het zoeken moet u de map Onboard Device Configuration vinden en inloggen.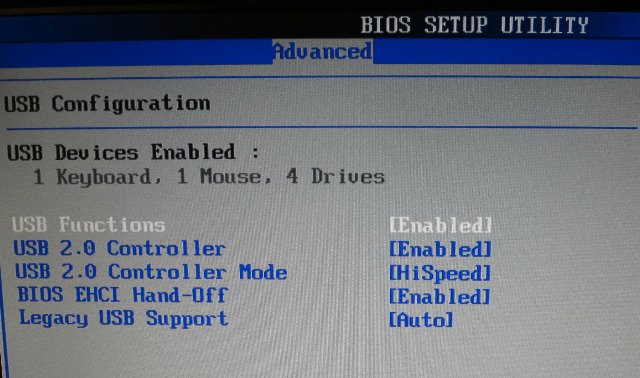
Deze map bevat het gedeelte Ingebouwde camera, dat verantwoordelijk is voor de werking van de camera op het apparaat. De nabijgelegen schuifregelaar wordt naar de inactieve positie verplaatst. Voor een nauwkeurige afsluiting moet u de nieuwe instellingen opslaan. Hiervoor is een aangrenzend tabblad nodig met een sectie Opslaan en Afsluiten. Bij het opslaan wordt het programma opnieuw geladen en wordt de camera uitgeschakeld.
Belangrijk! Deze instructies kunnen per model verschillen. Tijdens het werken is het raadzaam om de exacte stappen van het proces te vinden op de website van de fabrikant of in de meegeleverde gebruiksaanwijzing.
Hoe de camera op macOS uit te schakelen
Apple-producten zijn momenteel het populairst. Gebruikers merken de hoge kwaliteit, het brede scala aan functies en het stijlvolle ontwerp van smartphones, MacBooks en tablets op. De camera zelf op deze apparaten heet iSight en er is een speciaal script nodig om deze uit te schakelen.
Dit script heet isight Disabler en kan worden gedownload op internet. Door de gewenste naam in een zoekmachine te typen, kunt u eenvoudig het gewenste programma vinden. Na het downloaden moet het script worden uitgevoerd. Wanneer het wordt gestart, wordt een pop-upvenster geopend met 2 knoppen.Eén knop is verantwoordelijk voor het inschakelen en bedienen van de apparatuur, de tweede is voor het uitschakelen ervan. Om het apparaat uit te schakelen, selecteert u de knop Isight uitschakelen.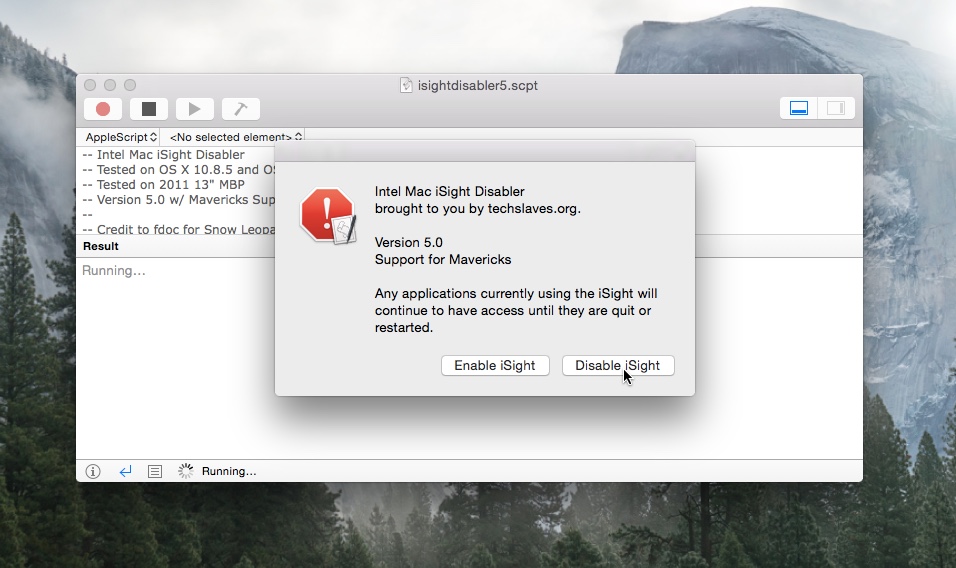
Aandacht! Als het nodig is om in te schakelen, wordt het proces op dezelfde manier uitgevoerd als u een andere sleutel in het venster gebruikt.
Uitschakelen via browser
Veel sites activeren hardwarefuncties wanneer ze worden gebruikt. U kunt het uitschakelproces uitvoeren via de instellingen van de browser zelf.
Voorbeeld van afsluiten op Google Chrome:
- Het menu wordt geopend door op de drie puntjes in de rechterbovenhoek te klikken.
- Selecteer het item "Instellingen".
- Het gedeelte ‘Geavanceerd’ wordt geopend, dat zich onderaan het venster bevindt.
- Vervolgens moet u met de rechtermuisknop op de regel "Inhoudsinstellingen" klikken.
- Klik vervolgens op de regel "Camera".
- Verplaats vervolgens de schuifregelaar naar de andere kant in het gedeelte 'Toegangsrechten'.
De procedure wordt op een vergelijkbare manier uitgevoerd in de Yandex- en Opera-browsers.
Een laptop vereenvoudigt het werken met documenten, helpt u bij het uitvoeren van financiële transacties en het comfortabel doorbrengen van uw vrije tijd. Het hebben van een camera helpt bij videocommunicatie, het opnemen van video's en het maken van foto's. Ingebouwde hardware is niet altijd van hoge kwaliteit, wat leidt tot de aanschaf van een apparaat van derden. Om de externe camera correct te installeren, moet u de ingebouwde camera in de laptop uitschakelen.





