Hoe Bluetooth op een laptop uit te schakelen
Indien nodig, of gewoon om de levensduur van de batterij van uw mobiele computer te verlengen, kunt u de Bluetooth-module uitschakelen. De Bluetooth-module verbruikt, net als elk ander apparaat, batterijvermogen, wat aanzienlijk kan worden bespaard.

De inhoud van het artikel
Bluetooth uitschakelen
De draadloze Bluetooth-verbindingsoptie is een handige functie voor een laptop bij het verbinden met telefoons of gerelateerde apparaten, bijvoorbeeld: een muis, hoofdtelefoon, luidsprekers, toetsenbord. Zo kun je vrijwel alle bestanden zeer snel overzetten, zonder dat je software hoeft te installeren. Alle laptops zijn voorzien van een Bluetooth-verbinding om de mogelijkheden van het apparaat te vergroten.
Maar deze functie wordt niet vaak gebruikt, rekening houdend hiermee heeft deze optie in het Windows-besturingssysteem geen prioriteit. Daarom is het niet direct mogelijk om Bluetooth direct op een laptop te vinden en uit te schakelen/in te schakelen. De instellingen zijn niet afhankelijk van het laptopmodel, maar van het geïnstalleerde besturingssysteem.
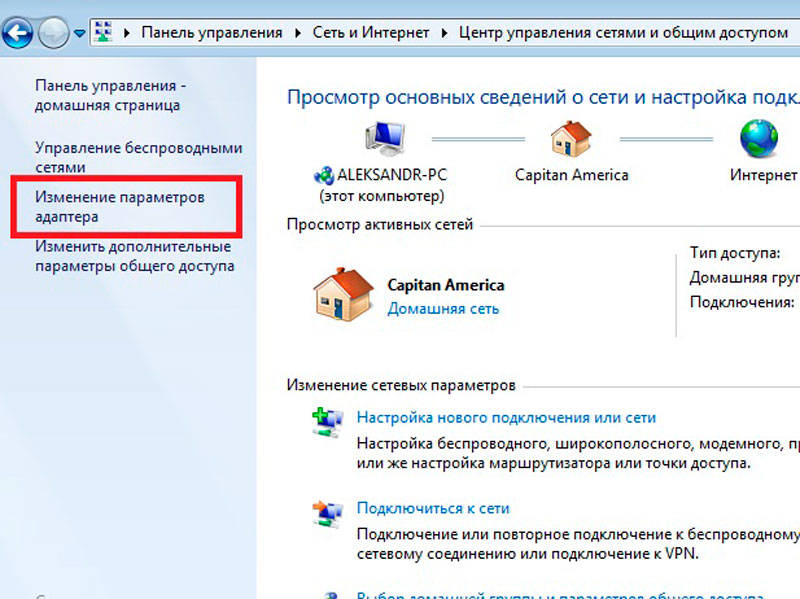
Windows 7
Als de laptop Windows 7 gebruikt, wordt Bluetooth in-/uitgeschakeld met behulp van het fabrieksprogramma of met behulp van het pictogram op het berichtenpaneel. Als u met de rechtermuisknop op het pictogram klikt, verschijnen de instellingen, rekening houdend met het type module en de geïnstalleerde stuurprogramma's. We mogen de Wireless-schakelaar niet vergeten, deze moet actief zijn, maar deze staat niet altijd op de laptop.
Als u ziet dat het pictogram op het paneel niet in de berichten staat, maar dat de stuurprogramma's zijn geïnstalleerd en Bluetooth beschikbaar is, moet u anders handelen. De eerste methode is als volgt:
- ga naar het beheermenu, klik op het pictogram “Apparaten en printers”;
- klik met de rechtermuisknop op het item “Bluetooth Adapter” (dit item kan een andere naam hebben);
- Als dit menu bestaat, moet u na het openen op "Bluetooth-instellingen" klikken. Hier kunt u de afbeelding van het pictogram op het paneel aanpassen, de zichtbaarheid voor andere gadgets uitschakelen en andere parameters bewerken;
- Als dit menu er niet is, kunt u Bluetooth configureren door deze verbindingsmodule toe te voegen door op “Apparaat toevoegen” te klikken. De laptop vindt de apparatuur vanzelf.
Als u het op deze manier niet kunt uitschakelen, kunt u de volgende optie proberen:
- klik met de rechtermuisknop op het pictogram dat de internetverbinding op het toetsenbord van de laptop toont, en ga dan naar het "Controlecentrum";
- klik in de lijst met taken op het paneel op “Parameters wijzigen”;
- klik vervolgens opnieuw met de rechtermuisknop op “Bluetooth-netwerkverbinding” en selecteer “Eigenschappen”. Als dit tabblad ontbreekt, zijn er mogelijk stuurprogrammaproblemen op de laptop;
- in “Eigenschappen” moet je “Bluetooth” vinden en vervolgens “Opties” invoeren. Hier kunt u de nodige acties ondernemen.
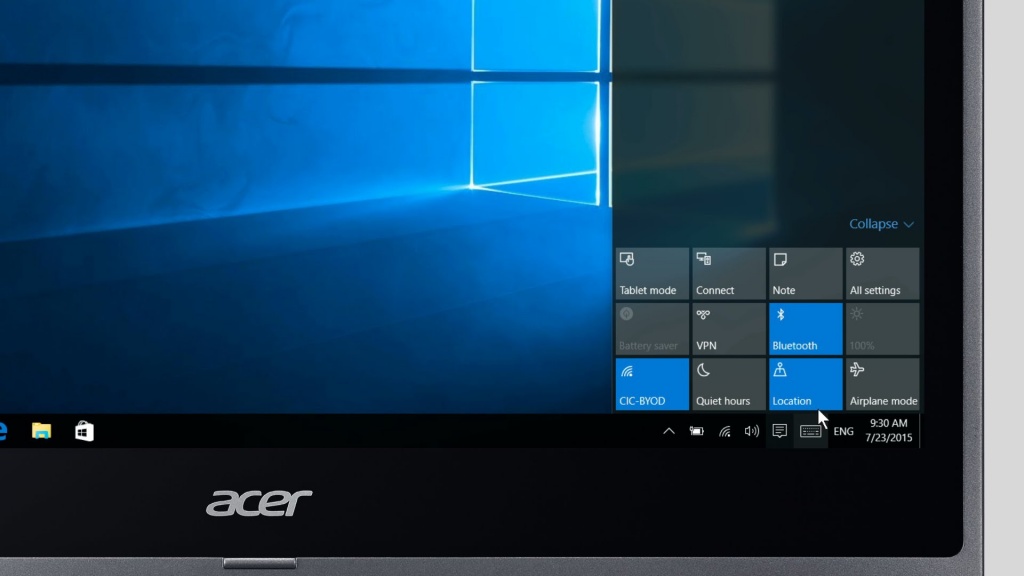
Aandacht! Vergeet niet dat zonder correct geïnstalleerde stuurprogramma's instellingen niet mogelijk zijn. De software wordt meegeleverd met de laptop of gedownload van de website.
Windows 10
Het maken van draadloze verbindingsinstellingen in Windows 10 is heel eenvoudig. De fabrikant van het product hield rekening met alle kleine tekortkomingen van eerdere besturingssystemen en veranderde de interface, die veel handiger is geworden. De in-/uitschakelingstoetsen bevinden zich op verschillende panelen.Vergeet niet dat als de "Flight" -modus is ingesteld, de verbinding automatisch wordt uitgeschakeld.
Om dit in te schakelen, moet u op het pictogram "Berichtencentrum" klikken. Er wordt een paneel geopend waar u de knop "Bluetooth" moet zoeken en klikken. De toets licht blauw op, wat aangeeft dat de draadloze verbinding is ingeschakeld. Om het uit te schakelen, moet u op dezelfde toets drukken.
Maar daar zijn de instellingen nog niet klaar. Op de een of andere manier moet u verbindingen configureren, beschikbare apparatuur bekijken, enz. Om dit te doen, klikt u met de rechtermuisknop op de knop "Bluetooth" op het paneel en selecteert u vervolgens "Ga naar...". Er verschijnt een nieuw menu waarin de gevonden apparatuur in de vorm van een lijst wordt aangegeven.
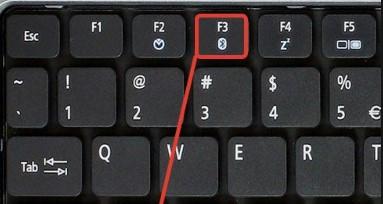
In hetzelfde menu is er nog een toets: schakel Bluetooth in/uit. De instellingen zelf zijn intuïtief, aangezien er maar weinig zijn. Wanneer u het menu Meer opties selecteert, kunt u aanvullende instellingen zien.
Wat te doen als Bluetooth niet wordt uitgeschakeld
De situatie over het uitschakelen van Bluetooth op verschillende besturingssystemen is duidelijk. Maar u moet het belangrijkste onthouden: het draadloze apparaat zal correct werken met geïnstalleerde fabrieksstuurprogramma's die zijn gedownload van de website van de laptopfabrikant.
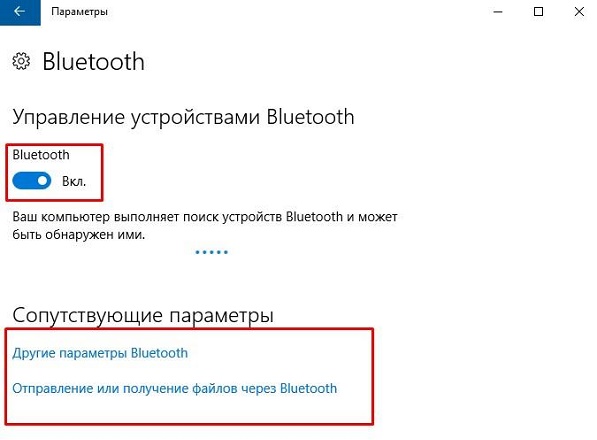
Ook ondervinden gebruikers voortdurend een onjuiste werking van de module na het opnieuw installeren van Windows. Tegelijkertijd proberen ze oude stuurprogramma's te installeren of de stuurprogramma's te gebruiken die door het systeem worden aangeboden. Het wordt niet aanbevolen om dit te doen. Het is dit onvermogen om aan de vereisten te voldoen en de incompatibiliteit van de apparatuur die de belangrijkste reden zijn voor het defect raken van de module of de onmogelijkheid om deze aan/uit te zetten.





