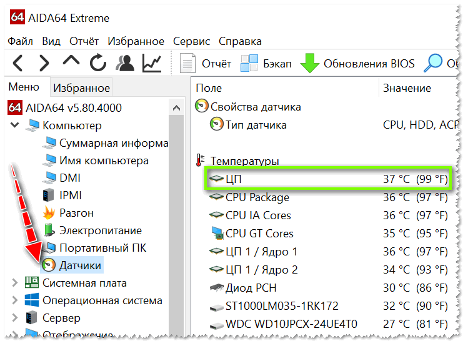Kleuren aanpassen op een laptop
Bij langdurig contact met een laptop klagen veel gebruikers over oogvermoeidheid. Om deze ongemakken te voorkomen, moet u de kleurweergave van het laptopscherm correct configureren. Dit zelf doen zal niet moeilijk zijn, en ons artikel zal u helpen alle installatiestappen correct uit te voeren.
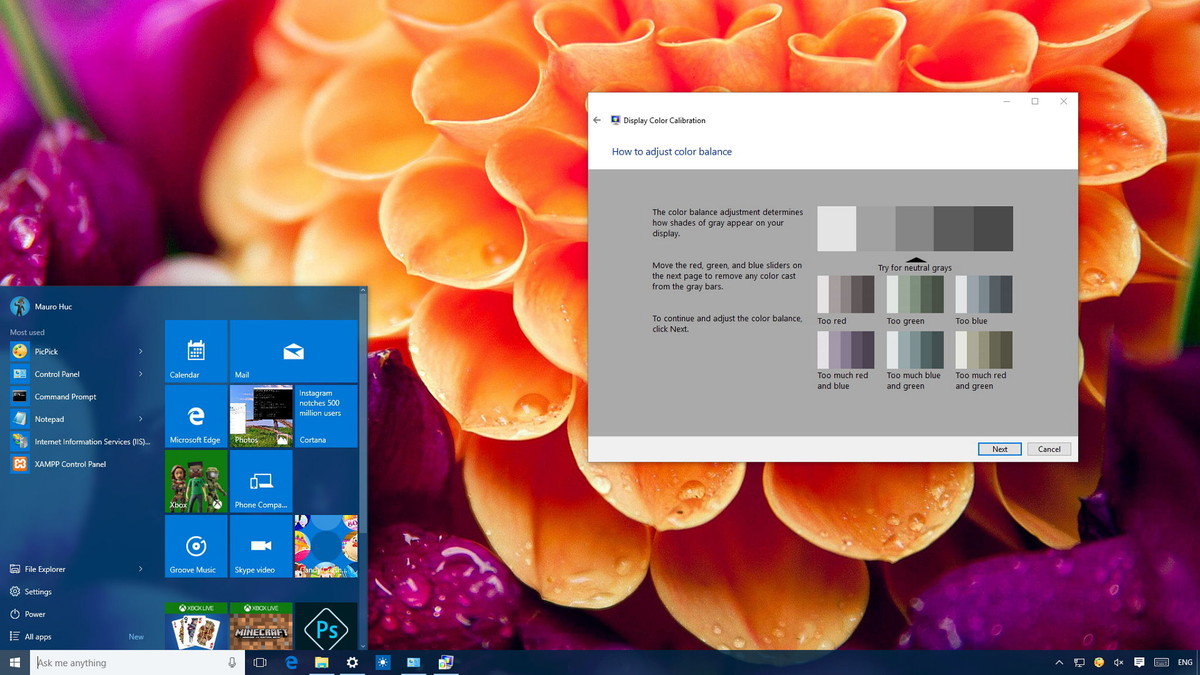
De inhoud van het artikel
Eerste installatie van het laptopscherm
De meeste gebruikers ervaren oogklachten bij het werken met een nieuwe laptop. Allereerst moet u de installatie van de standaard videoadapter controleren.
- Start “Deze computer” door te dubbelklikken op deze snelkoppeling op het bureaublad;
- selecteer “Eigenschappen”, “Apparaatbeheer”;
- Klik op “Videoadapters”.
Als “Standaard PnP-videoadapter” in de lijst verschijnt, betekent dit dat de standaard videoadapterstuurprogramma’s niet voor uw apparaat zijn geïnstalleerd.
Om ze te installeren, moet u een standaard videoadapter in de lijst selecteren en het item "Eigenschappen" openen en op het tabblad "Stuurprogramma" op "Update" klikken. In het geopende venster selecteert u “Automatisch zoeken”.
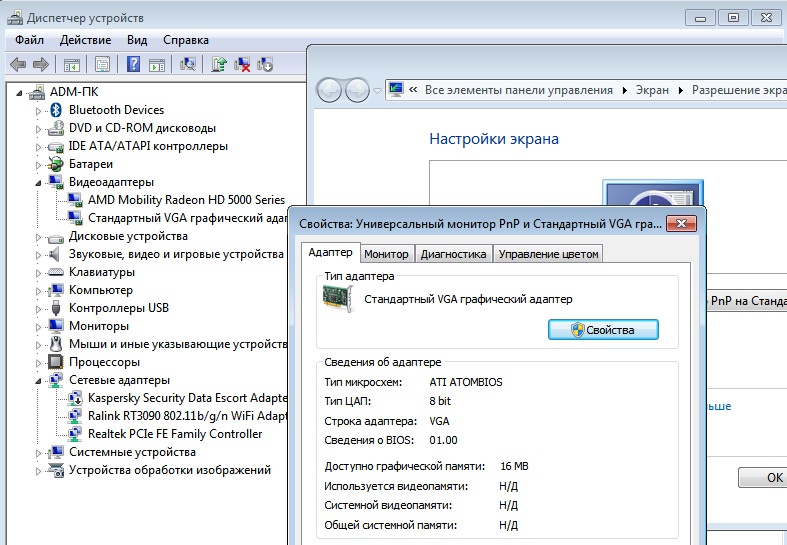
Belangrijk! Tijdens deze procedure moet de laptop verbonden zijn met internet.
Na het downloaden moet het apparaat opnieuw worden opgestart en het geïnstalleerde stuurprogramma in de instellingen worden gecontroleerd - dit moet onder de naam Intel(R) HD Graphics staan.
Kleuren corrigeren met monitorfuncties
Er zijn twee manieren om het kleurengamma van het beeldscherm aan te passen met behulp van de monitorfuncties:
- Ga via “Start” naar “Configuratiescherm”, selecteer “Beeldscherm”. Stel vervolgens in "Helderheidsinstellingen" het gewenste helderheidsniveau in.
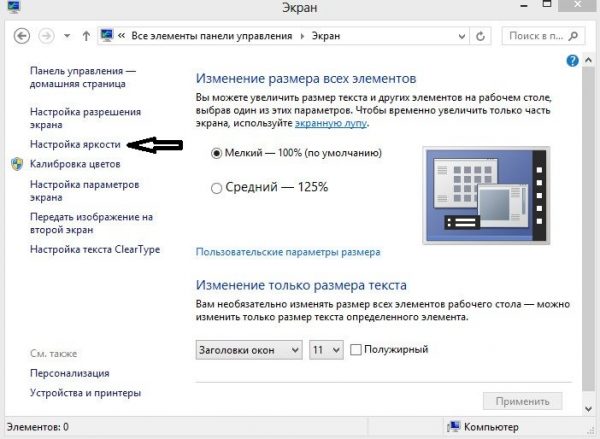
- Klik met de rechtermuisknop op het bureaublad en selecteer “Grafische kenmerken”. In het Intel(R)-venster dat wordt geopend, selecteert u “Display” en past u de schermkleurinstellingen aan: helderheid, contrast, verzadiging, enz.
Kleur aanpassen op een laptop met Windows
De eenvoudigste manier om de kleur op een laptop aan te passen met Windows is kalibratie. Om dit te doen, selecteert u “Configuratiescherm” in “Start”. Selecteer vervolgens onder ‘Kleurbeheer’ ‘Details’ en ‘Scherm kalibreren’. Volg daarna de voorgestelde verzoeken.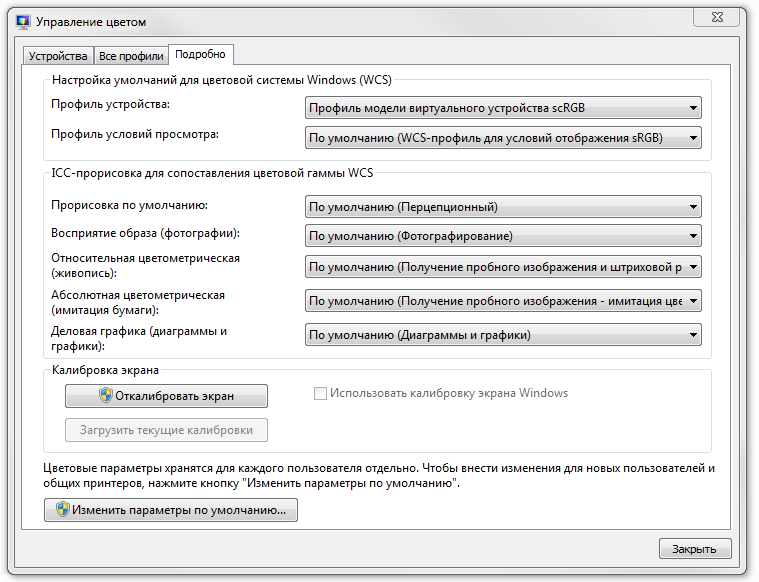
Belangrijk! Wanneer u het kleurenschema instelt, krijgt u acceptabele waarden te zien, maar u moet alleen de waarden selecteren die zijn gemarkeerd als 'Aanbevolen'.
Knoppen op een laptop aanpassen
Elk computerapparaat heeft speciale functietoetsen waarmee u het touchpad kunt in- of uitschakelen, de helderheid of het volumeniveau kunt wijzigen, enz.
In dit geval zijn we geïnteresseerd in de combinatie van toetsen waarmee je de kleur en helderheid van het display kunt aanpassen. Maar eerst moeten we controleren of de stuurprogramma's voor het toetsenbord van uw apparaat zijn geïnstalleerd. Om dit te doen, moet u naar "Apparaatbeheer" gaan en de installatie van dit programma controleren. Als dergelijke stuurprogramma's ontbreken, kunnen ze worden gedownload van de officiële website van de fabrikant en worden geïnstalleerd nadat ze zijn gecontroleerd met een antivirusprogramma. Vervolgens moet u dit apparaat opnieuw opstarten.
Nadat aan de bovenstaande voorwaarden is voldaan, controleert u de functionaliteit van het toetsenbord.Om bijvoorbeeld de helderheid van het scherm te verhogen of te verlagen, houdt u de Fn-toetsen + de helderheidstoets ingedrukt.
Aandacht! Als u een schijf met stuurprogramma's voor het toetsenbord en touchpad heeft, plaats deze dan in de schijf en installeer deze.
Kleur aanpassen met apps
Er zijn veel programma's waarmee je de kleur van het scherm kunt aanpassen: Adobe Gamma, Corel Draw, Ati Catalist Control Center en andere.
Laten we eens kijken naar het instellen van het kleurengamma van een laptopscherm met behulp van de Adobe Gamma-applicatie.

Om aan de slag te gaan, moet u eerst het programma op internet zoeken en naar uw bestaande apparaat downloaden. Vervolgens moet u de bestaande screensaver op uw bureaublad wijzigen in een grijze achtergrond. Om dit te doen, moet u naar het gedeelte "Personalisatie" gaan door met de rechtermuisknop op het bureaublad te klikken en vervolgens in het item "Bureaubladachtergrond" "Afbeeldingslocatie", "Effen kleuren" te selecteren.
Nadat u dit programma hebt gestart, moet u “Instellingenwizard” en “Profielkleur” selecteren.
Belangrijk! Het wordt aanbevolen om de profielkleur standaard te laten.
Klik vervolgens op “Volgende” en stel in het item “Contrast” de waarde in op maximaal. Pas “Helderheid” aan zodat de toon van het zwarte binnenste vierkant verschilt van de toon van het buitenste.
Vervolgens moet u gammacorrectie configureren - dit heet WindowsDefault. In het veld aan de rechterkant moet u de waarde ervan invoeren - 2,2 (optimaal) en de parameter View Single Gamma Only uitschakelen. Gebruik vervolgens de muis om alle drie de vierkanten dezelfde kleur te geven als hun achtergrond.
In de laatste fase moet u de kleurtemperatuurwaarde instellen - voer in het veld dat verschijnt de waarde 6500 K in.Wanneer alles is ingesteld, kunt u het resultaat vergelijken met het origineel.
Na het sluiten van de applicatie kan de desktop-screensaver naar elke gewenste afbeelding worden gewijzigd.