Hoe een touchpad op een laptop in te stellen
Veel gebruikers herkenden het touchpad aanvankelijk niet vanwege de onhandige functionaliteit. Na enige tijd zult u echter merken dat deze functie vertrouwd en comfortabel wordt. Er kunnen zich omstandigheden voordoen waarin u de technologie moet uitschakelen of activeren. Hoe u dit kunt doen, wordt in het geschreven artikel besproken.
De inhoud van het artikel
Hoe u het touchpad op een laptop uit- en weer inschakelt

Er zijn verschillende opties waarmee u de functie in een werkende staat of in de tegenovergestelde staat kunt brengen. Laten we eens kijken naar de meest voorkomende:
- In moderne modellen kun je een bepaalde uitsparing direct naast het sensorische deel waarnemen. U kunt er dus mee communiceren door te dubbelklikken. Als zo'n notch niet bestaat, ga dan gewoon verder met de volgende stap.
- Je vindt de "Fn" -toets op absoluut elk laptoptoetsenbord. Het enige wat u hoeft te doen is de knop met het bijbehorende teken in de rij van F1 tot en met F12 te vinden. Wanneer u dus op een combinatie drukt, worden er acties uitgevoerd.
- Mogelijk moet u naar de BIOS-structuur gaan. Om dit te doen, gaat u, wanneer u het apparaat inschakelt, naar het menu en selecteert u het gebied met de naam "Aanwijsapparaat". Daar kunt u het gewenste apparaat vinden. En om het te activeren, moet u op Inschakelen klikken. Als u het wilt uitschakelen - Uitschakelen.Vergeet ten slotte niet de wijzigingen op te slaan terwijl u de F10-reeks ingedrukt houdt.
- Als de bovenstaande manipulaties niet werken, controleer dan de beschikbaarheid van het stuurprogramma. U moet via Start naar het “configuratiescherm” gaan en “Apparaatbeheer” selecteren. Zoek daarna in het gedeelte 'muis' de regel 'touchpad' en bekijk de aangeboden informatie. Als de stuurprogramma's defect zijn, moet u de update reproduceren of installeren.
Referentie! Het is de moeite waard om te begrijpen dat als de activering niet op alle mogelijke manieren wordt uitgevoerd, u contact moet opnemen met een servicecentrum. Omdat het probleem ligt in een defect aan de apparatuur.
Een touchpad instellen op een Windows-laptop:
Afhankelijk van de versie van het besturingssysteem kan de uitkomst van gebeurtenissen enigszins verschillen. Daarom moet het algoritme van acties afzonderlijk worden geanalyseerd.
Windows 7
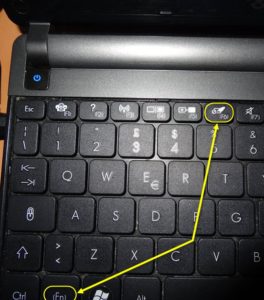
Eerst moet u weten hoe u naar het parametergebied kunt gaan.
- Hierboven werd al vermeld hoe u de lay-out kunt openen die bij het aanraakgebied hoort. Daarin moet u "eigenschappen" selecteren om vervolgens op parameters onder de apparaatnaam te klikken. Er zullen daar veel mogelijkheden zijn. U kunt bijvoorbeeld het scrollen uitschakelen of ChiralMotion inschakelen. Dit is vooral handig als u door een lang document bladert.
- Bovendien beschikken sommige modellen over multi-touch, waardoor je meerdere aanrakingen kunt gebruiken.
- Een bijzonder belangrijk criterium is de gevoeligheid. Als je het product wilt aanpassen zodat het min of meer reageert, kijk dan zeker naar de genoemde indicator.
- De technologie kan worden uitgerust met een slot. Het komt vaak voor dat de gebruiker tijdens het afdrukken per ongeluk een gebied aanraakt. Ze kan dus weigeren te reageren.
- Bijkomende aanpassingen hebben betrekking op de snelheid van de cursorbeweging, evenals op de scrollsnelheid.
Windows 10
 Waarden kunnen ook worden gewijzigd via ingebouwde systeemindicatoren:
Waarden kunnen ook worden gewijzigd via ingebouwde systeemindicatoren:
- Het “controlepaneel” wordt gebruikt om toegang te krijgen tot het “muis”-venster. Daarna is het beter om naar de subsectie "parameters" te gaan.
- Er zou een tabblad met algemene informatie moeten worden geopend. Het is de moeite waard om de schuifregelaars naar de gewenste positie te verplaatsen. Er is ook een knop "standaard". Met zijn hulp worden automatische waarden ingesteld, terwijl de vorige worden geannuleerd. Het belangrijkste is om de wijzigingen aan het einde op te slaan.
- Daarnaast is het zinvol om naar populaire gebaren te kijken. Hiermee kunt u de functionaliteit van het accessoire volledig vervangen. Om door pagina's te bladeren, moet u met twee vingers omhoog/omlaag of naar links/rechts vegen. Dubbelklikken is handig om het contextmenu te markeren; driemaal klikken om de zoekmachine op te roepen.
Bijgevolg kunt u in elke versie niet alleen het gepresenteerde type aanraakinvoer onafhankelijk inschakelen, maar ook aangepaste instellingen realiseren.





