Hoe maak je een verhaal in VK op een laptop
Onlangs introduceerde het sociale netwerk VKontakte een mobiele applicatiefunctie genaamd "Geschiedenis". Hiermee kunt u uw video's en foto's delen, die de volgende dag automatisch uit de feed van de gebruiker worden verwijderd. Bovendien kan het maken van "verhalen" alleen worden gedaan via de mobiele VK-applicatie; de stationaire versie van de laptop heeft deze functionaliteit niet, maar deze beperking kan worden omzeild.
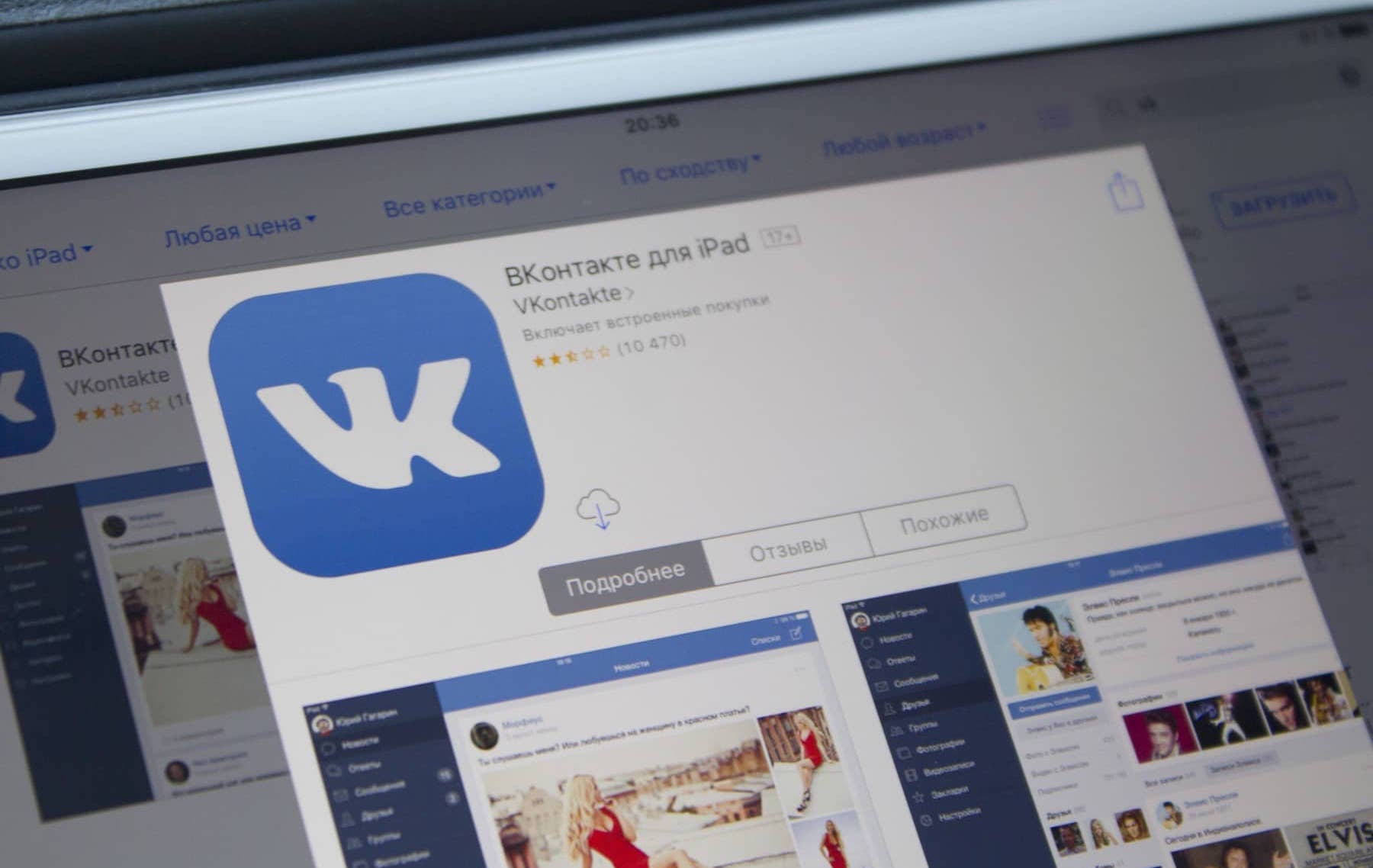
De inhoud van het artikel
Geschiedenis op een laptop in VK
De mogelijkheid om in de tijd beperkte inhoud te plaatsen is niets nieuws. VK-programmeurs kopieerden dit idee van het populaire sociale netwerk Instagram en zij leende dit concept van de Snapchat-messenger.
Code gebruiken
Deze methode werkt mogelijk niet altijd, omdat VK-ontwikkelaars altijd op zoek zijn naar mazen in de code die hackers gebruiken en deze corrigeren. Daarom werkt deze methode voor het verzenden van inhoud via VK Developers mogelijk niet altijd. Maar je kunt proberen het te gebruiken. De actiestappen zijn als volgt:
- Ga naar uw browser en klik op de VK-link. Of u kunt naar de gewenste pagina gaan door https://vk.com/feed in de zoekmachine te typen en op “Ontwikkelaars” te klikken.
- Open vervolgens “Mijn toepassingen”.
- Na het item "Lijst met methoden".
- Zoek in deze lijst het gedeelte 'Overige' en klik op 'Uitvoeren'.
- Onderaan de pagina staat het item “Voorbeeldverzoek”. Om de vereiste inhoud aan het sociale netwerk toe te voegen, moet u de code in de overeenkomstige kolom "code" kopiëren.
- Klik nu op “Uitvoeren”.
- Als alles goed is gegaan, verschijnt de actieve regel “Selecteer een bestand”.Klik Het.
- Vervolgens moet je een foto of video uploaden. Om dit te doen, zoekt u het vereiste bestand op uw laptop en opent u het.
- Vervolgens verschijnt er een lange code in het veld, dit duidt op een succesvolle download. Hierna staat het “verhaal” in de nieuwsfeed van uw account.
Tijdens deze procedure kan er een fout optreden. Dan kun je een andere methode gebruiken.
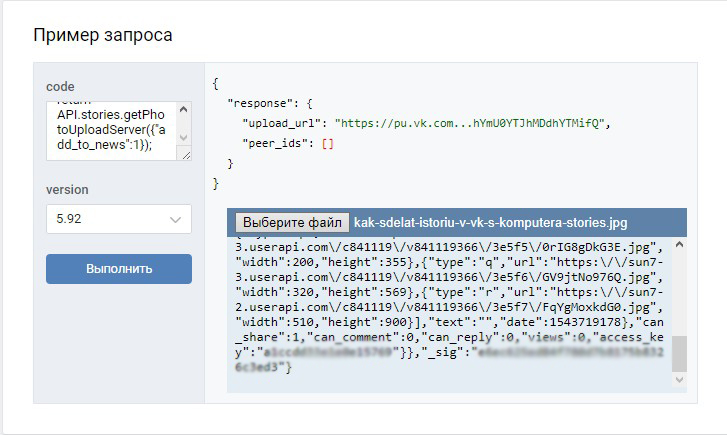
VK-utils
Er is een speciaal hulpprogramma waarmee u een geschiedenis vanaf een laptop kunt maken. Om het te gebruiken, moet u de volgende stappen voltooien:
- Log in op uw browser en ga naar de site om het hulpprogramma te downloaden. Klik op 'Gratis downloaden'.
- Na het downloaden opent u het bestand.
- Eerst moet u inloggen. Hiervoor moet u de gebruikersnaam en het wachtwoord van uw account invoeren. Klik vervolgens op “Inloggen”, u verschijnt online op het sociale netwerk.
- Vervolgens verschijnt er een venster met de functionaliteit van deze applicatie. Selecteer Verhaal uploaden om inhoud te publiceren.
- Zoek een foto of video op uw harde schijf en klik op 'Openen'.
- Na enige tijd verschijnt de publicatie in de nieuwsfeed. De VK Utils-applicatie vereist geen installatie, dus deze kan naar een flashstation worden gekopieerd en gebruikt als u de "geschiedenis" moet instellen.
Referentie! Alle hierboven beschreven opties maken het mogelijk om een verhaal met vooraf gemaakte foto's of video's te plaatsen. Maar wat als u een foto of video moet maken met de webcam op uw laptop? In dit geval kunt u de volgende methode gebruiken.
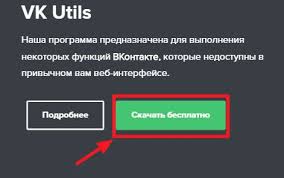
Android-emulator
Als je officieel alleen inhoud op smartphones kunt uploaden, moet je van je computer een mobiel apparaat maken. Elke Android OS-emulator kan hier helpen. Als de applicatie alleen nodig is voor het plaatsen van foto's en video's op sociale netwerken, kunt u het programma Nox Player gebruiken. Belangrijkste stappen:
- Zoek de officiële website en selecteer "Downloaden".
- Voer het bestand uit als u klaar bent.
- Klik vervolgens op “Installeren”.
- Dan "Begin".
- Ga vervolgens naar de Google-map en ga naar de Play Store.
- Koppel nu het sociale netwerk aan de emulator. Gebruik hiervoor uw account uit de Chrome-browser. Om dit te doen, klikt u op “Bestaand”.
- Voer de login en het wachtwoord van uw account in.
- Ga akkoord met de voorwaarden.
- Zoek aanvullende instellingen en klik op de pijl Doorgaan.
- Schakel de optie ‘Een betaalinstrument koppelen’ uit.
- Typ vervolgens in de Google Play-zoekopdracht de naam van het sociale netwerk en ga naar de gewenste pagina.
- Klik op Installeren.
- Na "Accepteren".
- Schakel uw sociale media-app in. Het wordt ook geopend via een snelkoppeling op het bureaublad.
- Geef informatie op om uw VKontakte-pagina te autoriseren.
- Klik in het nieuwsfeedmenu op het overeenkomstige pictogram.
- Als de webcam op de laptop is geconfigureerd, verschijnt er een afbeelding. Om een foto te maken, klikt u op de cirkel. Om een video op te nemen, moet je dezelfde knop ingedrukt houden. Met het pictogram aan de linkerkant kunt u de afbeelding draaien. Om inhoud te selecteren, klikt u op het pictogram aan de rechterkant.
- Nu hoeft u alleen maar de foto te bewerken en te publiceren.

Naast de hierboven beschreven emulator kunt u vergelijkbare gratis programma's gebruiken, zoals Blue Stacks, Droid4x, enz. Het moet gezegd dat het op deze manier niet mogelijk zal zijn om live op VK uit te zenden. In dit geval moet u een speciaal VK Live-hulpprogramma installeren.
De afwezigheid van bepaalde beperkingen in de stationaire versie van VK is bijna geen probleem voor gebruikers. U hoeft alleen maar verschillende oplossingen te gebruiken in de vorm van codes, een speciaal hulpprogramma of een emulator.





