Waar zit Bluetooth op een laptop?
 Onlangs hebben fabrikanten geprobeerd de bekabelde verbinding van verschillende apparaten kwijt te raken. Deze verbindingsmethode is verouderd en vervangen door modernere opties. Een van deze koppelingsmethoden is Bluetooth-technologie, waardoor u alle apparatuur kunt aansluiten zonder gebruik te hoeven maken van snoeren en connectoren.
Onlangs hebben fabrikanten geprobeerd de bekabelde verbinding van verschillende apparaten kwijt te raken. Deze verbindingsmethode is verouderd en vervangen door modernere opties. Een van deze koppelingsmethoden is Bluetooth-technologie, waardoor u alle apparatuur kunt aansluiten zonder gebruik te hoeven maken van snoeren en connectoren.
Hierdoor kunt u ruimte besparen in de behuizing van de apparatuur en ontstaat er ook geen onnodige problemen en ongemakken bij het verplaatsen van apparatuur. In de toekomst zijn de ontwikkelaars van plan de kwaliteit van de communicatie via een draadloos kanaal te verbeteren en extra functies en functies aan de vrije ruimte toe te voegen. In ons artikel zullen we het hebben over de toegang tot deze functie en verbindingsmethoden in verschillende besturingssystemen.
De inhoud van het artikel
Waar kan ik Bluetooth vinden in verschillende besturingssystemen?
Ondanks de gelijkenis tussen de uitgevoerde taken en de verbindingsmethode, zal het vinden van deze optie op een computer niet eenvoudig zijn. Vanwege het feit dat de ontwikkelaars in moderne versies de interface hebben gewijzigd, kan het pad naar de instellingen aanzienlijk verschillen.
De handigste en eenvoudigste manier is om snel te zoeken in de overeenkomstige regel van het hoofdmenu "start". Om het systeem gedetailleerder te begrijpen en het pad naar de gewenste optie te vinden, zullen we elk van de opties afzonderlijk bespreken.
Belangrijk! Het verlaten van de zoekbalk levert mogelijk niet altijd een snelle en nauwkeurige vondst van de gewenste sectie op, dus het is de moeite waard om het juiste pad naar deze optie te kennen.
Windows 7. Laten we beginnen met de vroegste versie van moderne besturingssystemen. Dit model is nog steeds populair in onze tijd, het neemt een leidende positie in wat betreft het aantal gebruikers, dus het begrijpen van de toegang tot het draadloze verbindingssysteem zal in dit geval erg belangrijk zijn.
De meeste versies van moderne laptopmodellen hebben een speciale knop op het hoofdpaneel in de vorm van een speciaal pictogram in de vorm van de letter "B". Als u erop klikt, wordt er een dialoogvenster geopend met de bijbehorende set opties en parameters voor het regelen van de werking. In dit geval wordt de knop gemarkeerd, wat aangeeft dat de functie actief is.
 Als deze actie niet mogelijk is, gebruikt u het volgende plan om alle hardwarecomponenten in te schakelen:
Als deze actie niet mogelijk is, gebruikt u het volgende plan om alle hardwarecomponenten in te schakelen:
- Sluit uw computer aan op een stroombron, installeer de benodigde software en stuurprogramma's voor een goede werking.
- Open het hoofdmenu door op de “Start”-toets te drukken of door op het pictogram te klikken dat op de juiste plaats op de taakbalk wordt weergegeven.
- Selecteer het item met het label 'Bluetooth-apparaten' en klik erop. Hierna komt u in het instellingengedeelte dat u nodig heeft, waar u de gewenste bedrijfsparameters kunt aanpassen en wijzigen.
Belangrijk! Alle beschreven verbindingsopties zijn alleen typisch voor laptops van originele merken.
Windows 8. In dit systeem is de interface enigszins gewijzigd, waardoor het pad naar de vereiste parameter zal verschillen van de vorige versie. Om te configureren, moet u naar de volgende sectie gaan:
- Open de taakbalk aan de rechterkant van het scherm door op de muisknop te klikken.
- Selecteer Instellingen en vervolgens PC-instellingen wijzigen.
- Ga naar het gedeelte met draadloze netwerkinstellingen om de bedrijfsmodus aan te passen.
- Zet de verbinding aan, waarna je de benodigde apparatuur draadloos kunt aansluiten.
- Mochten er fouten of storingen optreden, dan kun je via instellingen en eigenschappen de werking van alle Bluetooth-componenten controleren.
Windows 10 Voor gebruiksgemak hebben de ontwikkelaars een nieuwe interface gemaakt waarin de locatie van alle hoofdbestanden en programma's in het hoofdmenu te vinden is. In deze versie zijn er verschillende manieren om bij de draadloze verbindingsparameters van apparaten te komen:
- Via het “start”-menu op het beeldscherm of door op een toets te drukken.
- Door het hoofdvenster van geactiveerde applicaties te openen. In de lijst vindt u informatie over de belangrijkste opgenomen parameters.
- Voor een snelle invoer kunt u de zoekbalk gebruiken of de taakbeheerder oproepen.
Belangrijk! Zorg ervoor dat u bij het maken van instellingen de Vliegtuigmodus niet activeert, omdat hierdoor alle functies worden uitgeschakeld.
Hoe Bluetooth inschakelen?
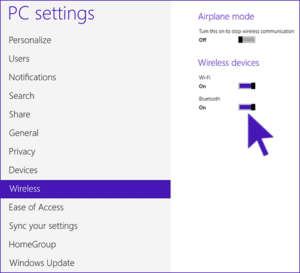 Nadat u het pad naar de draadloze instellingen heeft gevonden en heeft geprobeerd in te loggen, kunt u deze optie op uw computer gaan aansluiten. Het activeringsproces is niet afhankelijk van het apparaatmodel en de softwareversie; het is vrij eenvoudig uit te voeren en vereist geen speciale vaardigheden en kennis op het gebied van computertechnologie. U hoeft alleen maar de onderstaande stappen te volgen:
Nadat u het pad naar de draadloze instellingen heeft gevonden en heeft geprobeerd in te loggen, kunt u deze optie op uw computer gaan aansluiten. Het activeringsproces is niet afhankelijk van het apparaatmodel en de softwareversie; het is vrij eenvoudig uit te voeren en vereist geen speciale vaardigheden en kennis op het gebied van computertechnologie. U hoeft alleen maar de onderstaande stappen te volgen:
- Ga naar het instellingengedeelte voor tools en draadloze verbindingselementen zoals hierboven beschreven.
- Selecteer de juiste sectie voor interactie met aangesloten apparatuur.
- Sleep de schuifregelaar naast het juiste communicatiekanaal voor het apparaat.
- Wanneer u de positie van de schuifregelaar wijzigt, zou er een venster moeten verschijnen waarin u wordt gevraagd de activering van de draadloze communicatie te bevestigen.
- Schakel hierna de apparatuur in die u wilt aansluiten. Activeer automatisch zoeken naar herkenning erop.
- Sluit de apparatuur aan en zorg voor een goede koppeling. Indien nodig kunt u herhaald zoeken naar apparaten inschakelen.
Belangrijk! Wanneer u voor de eerste keer verbinding maakt, moeten beide apparaten in de buurt zijn voor snel zoeken en een correcte verbinding. Voor automatisch
Wanneer u opnieuw verbinding maakt, slaat u het apparaat op in het geheugen via de draadloze instellingen.
Nadat u de benodigde stappen heeft doorlopen, kunt u Bluetooth ingeschakeld laten, maar in dit geval verbruikt het extra energie, waardoor de apparatuur sneller ontlaadt. Om dit te voorkomen, moet u deze optie op uw computer correct uitschakelen. Het proces wordt in omgekeerde volgorde uitgevoerd, dus er mogen geen problemen zijn. Een voorbeeldplan ziet er als volgt uit:
- Log in op de draadloze instellingen op beide apparaten. Dit kan op elke beschikbare manier worden gedaan.
- In het overeenkomstige gedeelte ziet u een inscriptie over de verbindingsstatus (er zou 'ingeschakeld' moeten staan).
- Selecteer Uitschakelen voor elk apparaat. Dit kan een knop zijn of een schuifregelaar die in de tegenovergestelde richting moet worden verplaatst.
Hierna wordt het koppelen van apparaten uitgeschakeld en wordt er geen energie besteed aan een functie die op dit moment niet nodig is.Als u normaal gesproken de verbinding met een van uw apparaten verbreekt, werkt Bluetooth nog steeds in de stand-bymodus.
Waarom Bl
Gaat uetooth op uw laptop automatisch aan?
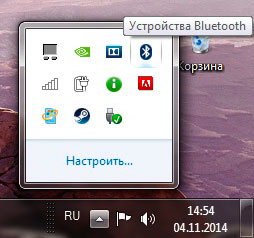
Normaal gesproken werkt het systeem in de standaardmodus wanneer het door de gebruiker wordt geactiveerd. Maar in sommige gevallen kan automatische activering van de draadloze verbinding plaatsvinden. Dit kan om de volgende redenen gebeuren:
- Toepassingen gebruiken waarvoor koppeling met andere gebruikers vereist is. Sommige games bieden Bluetooth-connectiviteit en maken mogelijk automatisch verbinding wanneer u ze start.
- Soms onthoudt de laptop de aangesloten apparaten van de laatste sessie en verbindt deze bij het opnieuw koppelen. Om dit probleem op te lossen, verwijdert u eenvoudigweg de apparatuur uit het geheugen in de instellingen.
- Een virusinfectie van het besturingssysteem of de introductie van een kwaadaardig programma bij het downloaden van bronnen van internet zonder te scannen met een antivirusprogramma.
- Een niet-officiële versie van de software en stuurprogramma's kan er ook voor zorgen dat het programma vanzelf opstart.
Om dit probleem op te lossen, moet u de staat van de apparatuur zorgvuldig onderzoeken en alle systeemparameters controleren. Indien nodig kunt u contact opnemen met het servicecentrum voor hoogwaardige diagnose en probleemoplossing.
Naast de gebruikelijke koppeling zal het voor gebruikers nuttig zijn om meer te weten te komen over de methode voor het verzenden van gegevens via het communicatiekanaal. Deze overstapmogelijkheid is een van de snelste, gebruik hiervoor het stappenplan:
- Ga naar de gewenste sectie met behulp van een van de hierboven beschreven methoden en activeer de functie.
- Selecteer “bestand verzenden...” en selecteer vervolgens de optie om via Bluetooth over te dragen.
- Selecteer de gewenste naam uit de voorgestelde lijst met aangesloten apparatuur.
- Klik op de knop Document verzenden en wacht tot de gegevensoverdracht is voltooid.
Het zal vooral belangrijk zijn om deze methode te gebruiken voor het verzenden van kleine bestanden en documenten, omdat de actieradius beperkt is. Het is de moeite waard om de apparatuur bij elkaar te houden totdat het laden is voltooid.





